To build this robot, you will basically need one 2-wheel chassis, one Arduino board, one DC motor driver shield, one BitVoicer Server license, one WiFi module and one pre-amplified microphone. Regarding the components, there is a huge variety of them in the market and you can achieve the same results using different combinations. In Step 1, I give a few details about some components used in the robot, so if you need to change some of them, just look for components with similar features.
The following procedures will be executed to transform voice commands into robot movements:
- Audio waves will be captured and amplified by the Sparkfun Electret Breakout board;
- The amplified signal will be digitalized and buffered in the Arduino using its analog-to-digital converter (ADC);
- The audio samples will be streamed to BitVoicer Server using the Microchip WiFi module;
- BitVoicer Server will process the audio stream and recognize the speech it contains;
- The recognized speech will be mapped to predefined commands that will be sent to the Arduino;
- The Arduino will identify the command and define which DC motors will be used, for how long and at what speed;
- The motor driver will be activated to provide the required voltage and current to move the motors.
List of Materials:
- Arduino UNO: ~U$ 25.00
- Pololu Dual MC33926 Motor Driver Shield: US 29.95
- SparkFun XBee Shield: U$ 14.95
- Microchip RN171VX Module w/ Antenna: U$ 34.95
- SparkFun Electret Microphone Breakout: U$ 7.95
- BitVoicer Server 1.0: U$ 8.90
- 2WD Robot Car Chassis: U$ 15.95
- Texas Instruments LM1117 (TO-220) Voltage Regulator: ~U$ 1.95
- 10μF Electrolytic Capacitor: ~U$ 0.35
- 4 x LEDs: ~US 1.00
- 4 x 330 Ohm Resistors: ~U$ 0.75
- 4 x 1.5V AA Batteries: ~US 2.00
- 9V Battery: ~US 2.00
- 9V to Barrel Jack Adapter: ~US 2.50
- Jumper Wires and Regular Wires: ~U$ 2.00
- Screws and flexible plastic clamp for fixing
- Soldering Iron and Solder















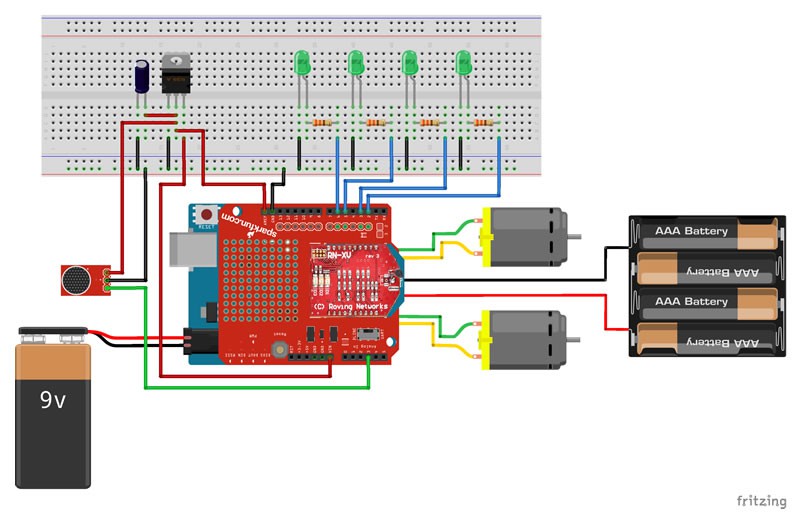


 mircemk
mircemk
 Miguel Wisintainer
Miguel Wisintainer
 Jithin Sanal
Jithin Sanal
 Mike Rigsby
Mike Rigsby