I have loved video games from an early age, and given the Raspberry Pi's versatility I decided to use it to run RetroPie for some nostalgic video gaming!
My first project was my Raspberry PiStation (https://www.raspberrycoulis.co.uk/gaming/build-your-own-raspberry-pistation/) where I housed a Pi inside an old Sony Playstation, but I always fancied my own arcade machine at home.
After seeing Pimoroni's excellent Picade (but being slightly more expensive than I had hoped), I decided to have a go at building my own RaspCade, using as many existing parts that I owned already. I looked online and was frustrated by the number of arcade laser cut designs that required payment, so I set to work and created my own version instead. By the way, these files are available FOR FREE to download if you want to try this yourself!
As a result, the RaspCade was born!
I have also been writing this guide for The MagPi Magazine, so some of you may well recognise this build along the way.
 Wesley Archer
Wesley Archer
 Dmitry
Dmitry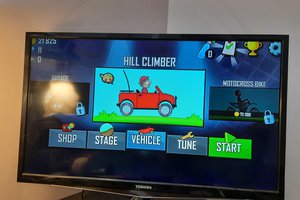
 Sagar 001
Sagar 001
 ouch3994
ouch3994
 conradcn
conradcn