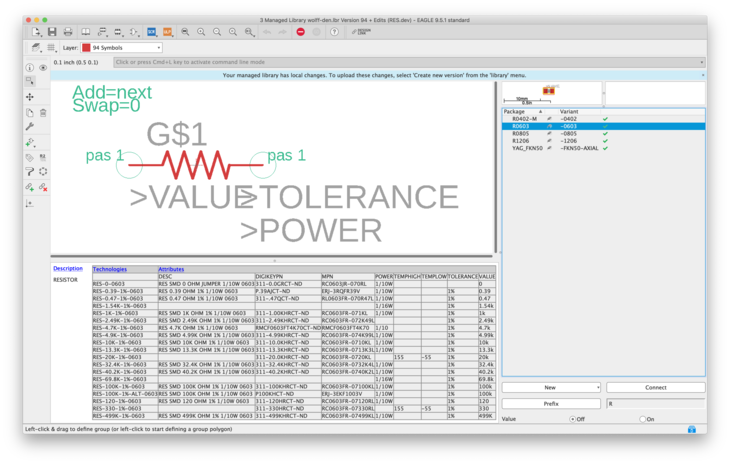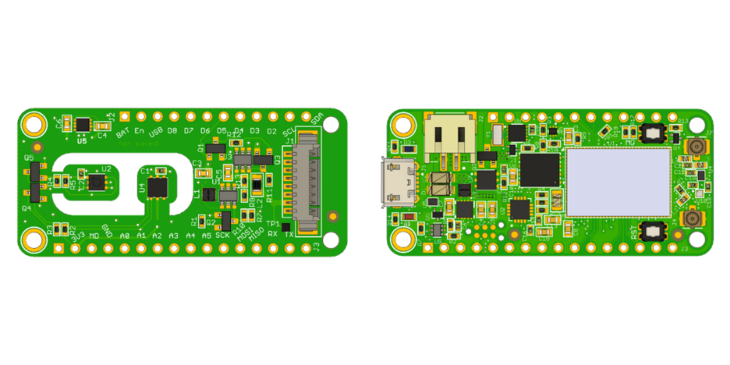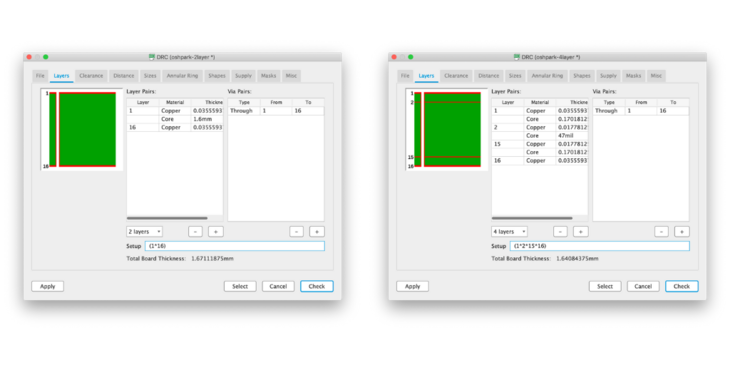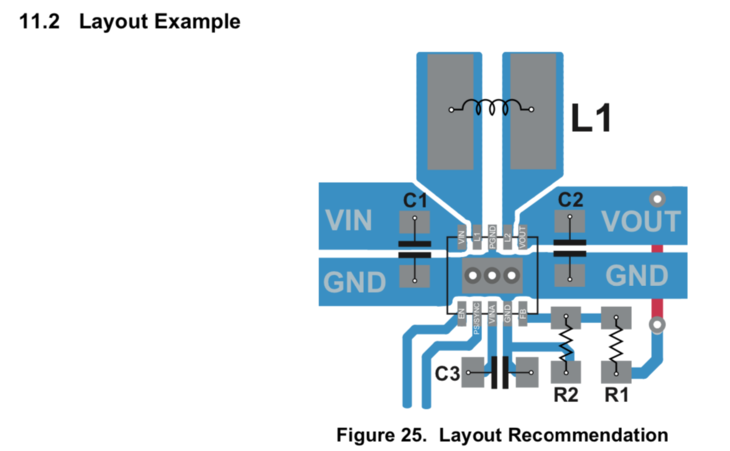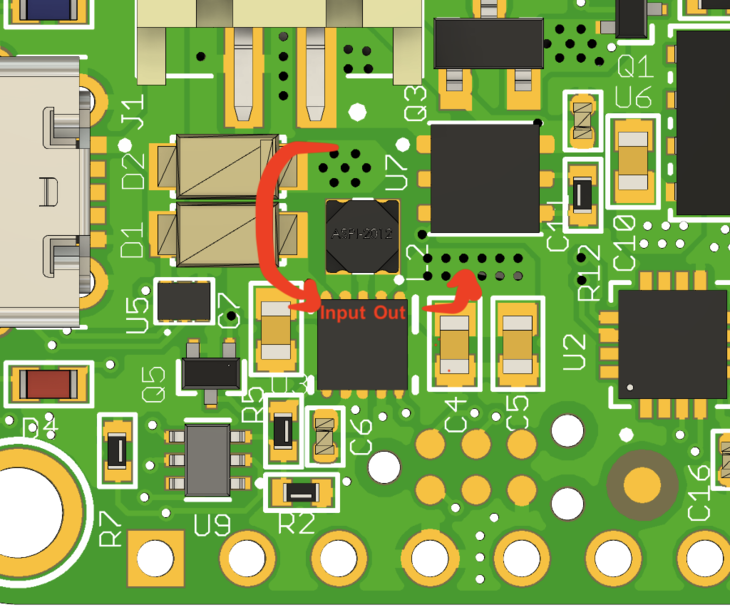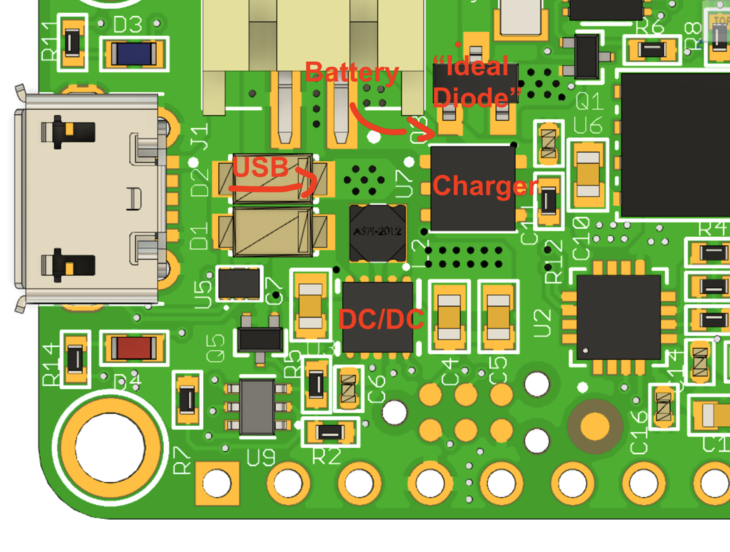This board can be powered several ways. The most popular way to power Feather boards is by using the USB port. This board is no exception. It works well across both USB and LiPoly batteries.
The board is designed from the ground up to be power efficient at the most used power state: standby. That's right, if you're developing something that's battery powered, your most used state will usually be standby mode. As of this writing the estimated current draw in this state should be about 2µA. That's approximately 8.5 years on a 150mAH cell!
Speaking of power, this board also has a fully fledged DC/DC Buck Boost. That whether your input voltage is 5.5 or 2.8V you'll get a nice stable 3.3V at the output.
This board also sports some external flash for storing your application data. Use it with the built in support for LittleFS in Zephyr. Or, use one of your choice! What ever tickles your fancy.
Finally, but not least, the nRF9160. I've been watching this part very carefully since the CEO had it locked in a mysterious black case years back. It's here and it's real and the module is half the price of other modules. I won't bore you with all the technical details. (Technical details get you excited? Go here.) Needless to say, it's awesome.
- Nordic nRF9160*
- Microcontroller
- ARM Cortex M33
- 1MB Flash
- 256kB RAM
- ARM® TrustZone®
- ARM® Cryptocell 310
- Up to 4x SPI, I2C and UART with Easy DMA
- I2S w/ EasyDMA
- 4x PWM with EasyDMA
- 12bit SADC with EasyDMA
- 2x RTC
- PPI (Programmable peripheral interconnect) interface
- Radio
- Transceiver and baseband
- 3GPP LTE release 13 Category M1 and NB1 compliant
- 3GPP release 14 NB2 compliant
- GPS receiver (GPS L1 C/A supported) - Active antenna only.
- RF Transceiver for global coverage supporting bands:
- Cat-M1: B1, B2, B3, B4, B5, B8, B12, B13, B14, B17, B18, B19, B20, B25, B26, B28, B66
- Cat-NB1/NB2: B1, B2, B3, B4, B5, B8, B12, B13, B17, B18, B20, B25, B26, B28, B66
- Supports 4FF Nano SIM
- Microcontroller
- Micro USB connection for USB-to-Serial and DFU
- Pre-programmed MCUBoot bootloader
- External NOR Flash by Winbond
- 2MB of space
- Max bus speed of 133MHz
- Standard SPI
- Power supply
- 3.3V Buck/Boost up to 0.9A of current draw
- Operating range 2.8 to 5.5V
- External LiPoly battery connection (JST SPH type)
- LiPoly set to 300mA with indication
- Programmer
- Capable of interfacing with Jlink and CMSIS-DAP based programmers
- Use with a Tag Connect TC2030-CTX-NL over Serial Wire Debug (SWD)
- Low Power RTC on board for time keeping and as a low power wakeup source.
- User I/O
- Standard feather form factor GPIOs (0.1" pitch)
- 2x buttons (1 Reset, 1 General Purpose)
- 1x Blue LED connected to D7
- Antenna connections:
- 1x U.FL for LTE with matching network
- 1x U.FL for active GPS antennas
- Feather form factor
- 50.8mm x 22.86mm (2" x 0.9")
* nRF9160 tech specs provided from the nRF9160 Product Specification
 Jared
Jared