STORY
Do you want to build an IoT-enabled home monitoring system that can measure environmental parameters and also detect intrusion but don't know where to start? This easy tutorial will deliver everything you need with only two major components: a Raspberry Pi and a Sparrow Wireless Sensor Node kit. No soldering, and minimal wiring needed!
With this system, you will be able to remotely monitor and log temperature, humidity, pressure, luminosity, IR and UV indexes and also detect intrusion. The system is also extensible, you will be able to add multiple wireless sensors to your home, monitoring every room in your house or outdoor parameters.
For this project you will need a RaspberryPi, two Sparrow Wireless Sensor Nodes and two Sparrow Nest programming boards. Also, if you want intrusion detection to work, you will need a PIR sensor.

Sparrow Nodes
First, you will need to install the Arduino IDE and also the patch to make it work with the Sparrow nodes. You will find everything you need in this tutorial.
Each Sparrow node has integrated sensors for temperature, pressure, humidity and light levels, so we will need to write a small program that periodically reads these values and sends them through the serial port.
While it's not mandatory, it would be a good idea to check out the basic tutorials here in order to get accustomed to the sensor node.
For this project, you will need to install the following libraries for the Arduino IDE: SHT2x for the temperature/humidity sensor, Adafruit's Si1145 for the light sensor and MS5637 for the barometer/altimeter.
We will also be using the SparrowTransfer library for the wireless transmission of data between the two nodes. There is also a tutorial for it here.
The project configuration will be the following:
- a remote sensor node with the PIR attached to it, sending presence data
- a receiver node, measuring also environmental parameters (temperature, humidity, light etc.) connected to the RaspberryPi
- RaspberryPi connected to the Internet and sending all sensor data to DeviceHub
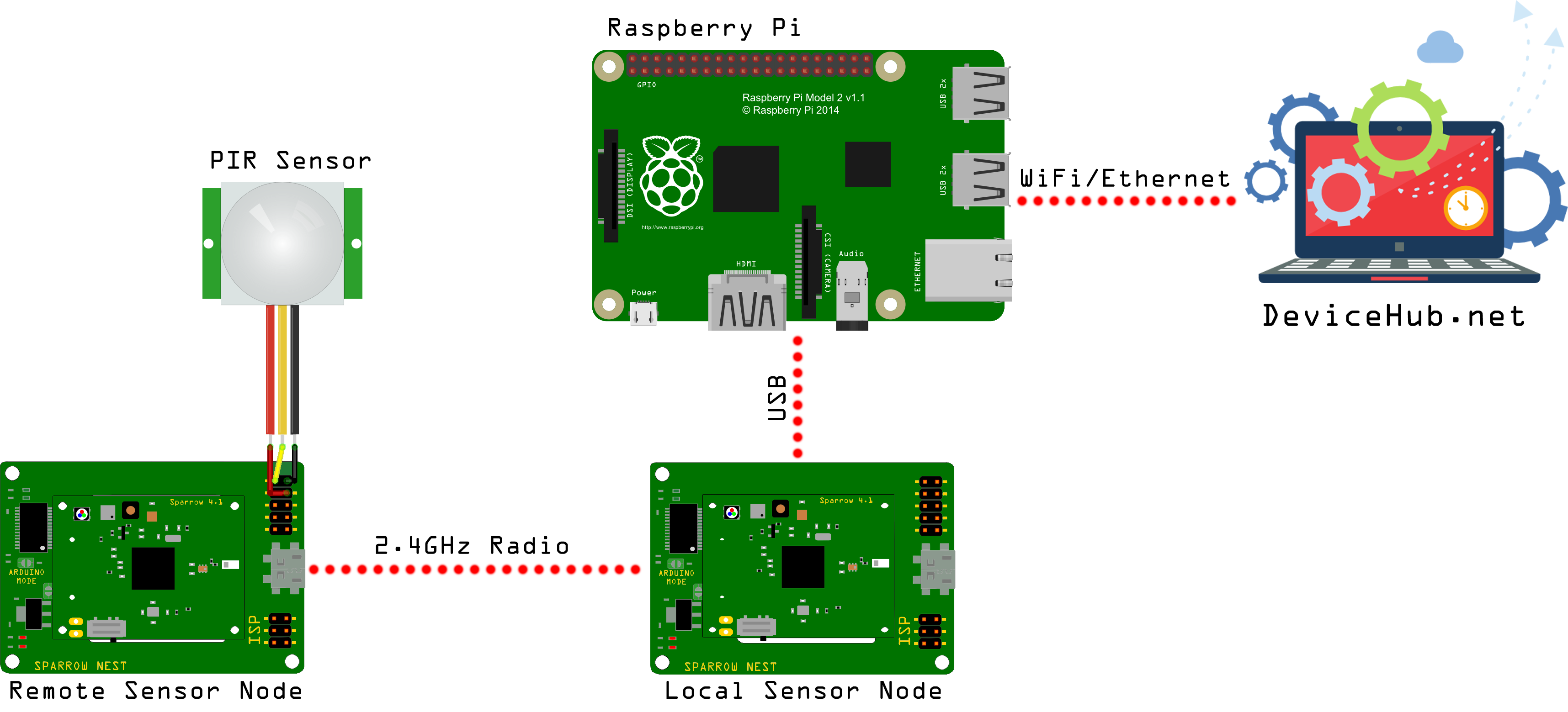
Connect your Sparrow node to your computer through its Sparrow Nest adapter. Also, if you have the PIR sensor, connect it to the board like this:

Now, let's write a simple program on the Sparrow node that will read the PIR state, the temperature and then send them through the radio transceiver:
#include "SparrowTransfer.h"
#include <Wire.h>
#include <SHT2x.h>
#define DEBUG 1
//create object
SparrowTransfer ST;
struct SEND_DATA_STRUCTURE{
//put your variable definitions here for the data you want to send
//THIS MUST BE EXACTLY THE SAME ON THE OTHER SPARROW
uint8_t presence;
float temperature;
};
//give a name to the group of data
SEND_DATA_STRUCTURE mydata;
int redLedPin = 8; // red LED
int greenLedPin = 11; // green LED
int inputPin = 18; // choose the input pin (for PIR sensor)
int pirState = LOW; // we start, assuming no motion detected
int controlPin = 7; // sensor on/off control
uint8_t detect(){
int val = digitalRead(inputPin); // read PIR input value
if (val == HIGH) { // check if the input is HIGH
digitalWrite(redLedPin, LOW); // turn LED ON
return 1;
}
else {
digitalWrite(redLedPin, HIGH); // turn LED OFF
return 0;
}
}
void blinkLED() //blinks the green LED
{
digitalWrite(greenLedPin,LOW);
delay(20);
digitalWrite(greenLedPin,HIGH);
}
void setup(){
pinMode(greenLedPin, OUTPUT); // declare green LED as output
pinMode(redLedPin, OUTPUT); // declare red LED as output
pinMode(inputPin, INPUT); // declare sensor as input
pinMode(controlPin, OUTPUT); // declare sensor control pin as output
digitalWrite(controlPin, LOW); // turn on sensors
delay(1000);
Wire.begin();
//start the library, pass in the data details
ST.begin(details(mydata));
mydata.presence = 0;
mydata.temperature = -1.23; //default value to test if something is wrong
digitalWrite(greenLedPin, HIGH); //start with all LEDs off
digitalWrite(redLedPin, HIGH);
#ifdef DEBUG //only for local debugging purposes
Serial.begin(9600);
#endif
}
void loop(){
mydata.presence = detect();
mydata.temperature = SHT2x.GetTemperature();
#ifdef DEBUG
Serial.println(mydata.presence);
Serial.println(mydata.temperature);
#endif
ST.sendData();
blinkLED();
delay(1000);
} When opening the Serial Monitor from the Arduino IDE, you should see data coming in from the PIR and temperature sensors.
Check if the data is correct, and then reprogram the node with #define DEBUG 0
The Local Sparrow NodeConnect your second Sparrow node to your computer through its Sparrow Nest adapter. We will write a program that reads sensor values about every ten seconds and outputs them on the serial port in CSV format:
#include <Wire.h>
#include "SI1145.h"
#include <SHT2x.h>
#include <BaroSensor.h>
#include "SparrowTransfer.h"
//create object
SparrowTransfer ST;
struct RECEIVE_DATA_STRUCTURE{
//put your variable definitions here for the data you want to receive
//THIS MUST BE EXACTLY THE SAME ON THE OTHER ARDUINO
uint8_t presence;
float temperature;
};
//give a name to the group of data
RECEIVE_DATA_STRUCTURE mydata;
struct SENSOR_DATA{
//we store here sensor readings
float temperature;
float humidity;
float pressure;
float light;
float IR;
float UV;
uint8_t remote_presence;
float remote_temp;
};
SENSOR_DATA node;
int controlPin = 7; // control pin for all sensors on the node
int greenLedPin = 11; // green LED
Adafruit_SI1145 uv = Adafruit_SI1145();
int getSensorData(){ //reads all sensors
node.temperature = SHT2x.GetTemperature(); //temperature in degrees C
node.humidity = SHT2x.GetHumidity(); //humidity in RH
node.pressure = BaroSensor.getPressure(); //pressure in mbar
node.light = uv.readVisible(); //visible light
node.IR = uv.readIR(); //infrared light level
node.UV = uv.readUV() / 100.0; //UV index
return 1;
}
void blinkLED() //blinks the green LED
{
digitalWrite(greenLedPin,LOW);
delay(20);
digitalWrite(greenLedPin,HIGH);
}
void sendSensorData(){ //sends sensor data over the serial interface as CSV
Serial.print(node.temperature); //temperature in degrees C
Serial.print(",");
Serial.print(node.humidity); //humidity in RH
Serial.print(",");
Serial.print(node.pressure); //pressure in mbar
Serial.print(",");
Serial.print(node.light); //visible light
Serial.print(",");
Serial.print(node.IR); //infrared light level
Serial.print(",");
Serial.print(node.UV); //UV index
Serial.print(",");
Serial.print(node.remote_presence); // presence from the remote sensor
Serial.print(",");
Serial.println(node.remote_temp); // temperature from the remote sensor
}
void uvInit(){ // initializes the Si1145 light sensor
if (! uv.begin()) { //no luck first time, try to initialize again
Serial.println("Didn't find Si1145");
digitalWrite(controlPin, HIGH);
delay(100);
digitalWrite(controlPin, LOW);
delay(1000);
if (! uv.begin()) while(1); //the light sensor could not be initialized
}
}
void setup() {
//start the library, pass in the data details
ST.begin(details(mydata));
pinMode(controlPin, OUTPUT); //sensor on/off control
pinMode(greenLedPin, OUTPUT); // this is where the red LED on the node is connected
digitalWrite(controlPin, LOW); // enable all sensors
delay(1000); //wait for things to settle
Serial.begin(9600);
uvInit(); // init light sensor
BaroSensor.begin(); // init barometric sensor
}
void loop() {
if(ST.receiveData()){ //check remote sensor readings
node.remote_presence = mydata.presence;
node.remote_temp = mydata.temperature;
}
if(getSensorData()){
sendSensorData();
blinkLED();
}
delay(1000);
} Open the Serial Monitor window to check sensor output is available and consistent.
First three values should be light levels, in the visible, infrared and UV spectrum, followed by temperature, humidity and barometric pressure. We also the presence and temperature values from the remote sensor.
Check if they are consistent and that they have no errors. If they don't update, the remote sensor node is not in range, and you will need to bring it closer. Usually, inside a house this means a radius of about 15m from the receiving node.
Connecting the Raspberry PiThe next step after programming the Sparrow node is to connect your Raspberry Pi to your local network and write a small Python script to parse the CSV stream from the sensor node.
Connect your Sparrow node to one of the USB ports of your Raspberry Pi and check if it mounted properly. It should appear as a ttyUSBx port in /dev
pi@raspberrypi:~ $ lsusb Bus 001 Device 004: ID 0403:6001 Future Technology Devices International, Ltd FT232 USB-Serial (UART) IC pi@raspberrypi:~ $ ls /dev/ttyUSB* /dev/ttyUSB0First, let's write a small Python program to read what the sensor node outputs on the serial line:
from time import sleep
import serial
# Make sure you have the correct port and baud rate selected
ser=serial.Serial('/dev/ttyUSB0', 9600)
while True:
line = ser.readline()
print line
sleep(1.0) Next, we run it and, if everything is in order, we should be getting something like this as an output:pi@raspberrypi:~ $ python myserial.py 28.24,27.21,998.84,279.00,403.00,0.12,0,28.52 28.24,27.19,998.80,280.00,403.00,0.12,0,28.54 28.21,27.18,998.86,278.00,402.00,0.11,0,28.50 28.19,27.19,998.82,279.00,404.00,0.12,0,28.52DeviceHub
To access sensor data from anywhere, we will need to post it to the cloud. We have chosen DeviceHub for this task, as it provides an easy way to send data, view sensor logs and also send commands back to the RaspberryPi.
To gain access, you will first need to create an account. After registering, select Project > New Project and give your project a name. After creation, your project will gain a Project ID and an API Key, which will identify it on the platform.
Now, you must add a new device to your project, so select Add Device and name it as you wish. Select RaspberryPi as Device Type, Python for Programming Language and Ethernet or WiFi as Connection Type. The device will also be assigned an unique Device UUID.
Each device can have multiple sensors and actuator which can be easily added through the web interface, so let's create six sensors to correspond to our device sensors. Name them Temperature, Humidity, Pressure, Light, IR, and UV. Let's also add the two sensors from the remote Sparrow node. Name them Remote_Presence an Remote_Temperature. Each time you add a sensor, you must select its data type and (optionally) measurement unit. All sensors output analog data, so select Analog for each.
At the end, your dashboard should look similar to this:
 Sending Data to DeviceHub
Sending Data to DeviceHubWe can easily send and receive data to DeviceHub through its API. Back on the RaspberryPi, we will need to install DeviceHub libraries for Python:
pi@raspberrypi:~ $ pip install devicehub
Now, let's modify the first Python code to parse the CSV stream and send data to DeviceHub. You will need to fill in the Project ID, Device UUID and API Key data from your own project in the code below:
from devicehub import Sensor, Device, Project
from time import sleep
from random import randint
import serial
PROJECT_ID = 'your Project ID'
DEVICE_UUID = 'your Device UUID'
API_KEY = 'your API Key'
SENSOR_NAMES = ['Temperature', 'Humidity', 'Pressure', 'Light', 'IR', 'UV', 'Remote_Presence', 'Remote_Temperature']
SENSOR_VALUES = []
SENSORS = []
def add_sensor(type, name, dev):
AN = Sensor(type, name)
dev.addSensor(AN)
return AN
def analog_input(dev, sensor, value):
sensor.addValue(float(value))
dev.send()
return
ser=serial.Serial('/dev/ttyUSB0', 9600)
ser.flushInput()
ser.flushOutput()
line = ser.readline()
line = ser.readline()
print 'first', line
project = Project(PROJECT_ID, ssl_verify=False)
device = Device(project, DEVICE_UUID, API_KEY)
for s in SENSOR_NAMES:
num = add_sensor(Sensor.ANALOG, s, device)
SENSORS.append(num)
while True:
try:
SENSOR_VALUES = []
line = ser.readline()
print line
print len(line)
fields = line[:-1].split(',')
#if( len(line) > 35 and fields != None):
if(fields != None):
for f in fields:
SENSOR_VALUES.append(f)
for i in range(0, 8):
print SENSOR_NAMES[i], SENSOR_VALUES[i]
analog_input(device, SENSORS[i], SENSOR_VALUES[i])
print 'Data Sent OK!'
except:
print 'Something went wrong, retrying...'
sleep(8.0) If the code runs well, you should be able to see data coming into DeviceHub and the plot for each sensor advance with every new reading.
 The Completed Project
The Completed ProjectHere's some photos of my completed project. You might want to power the remote node from a separate wall USB plug, any decent smartphone charger will do. Also, you might want to enclose the node in a nice case, I haven't had the time to do that.


I've uploaded the code and all files to a GitHub repo. The project can be expanded by adding even more remote sensors, monitoring the environment in as rooms and locations as you need. Happy hacking!
 Dan Tudose
Dan Tudose