
Perhaps you don’t like graphical user interfaces and the soothing green monochrome glow of the command line just gives you warm fuzzies. Some of the badge can be managed via terminal over Bluetooth. Head to the Google Play store, search for “AND!XOR” and use the companion app. If you use iOS, the Nordic nRF Toolbox is “compatible” with its BLE UART applet. However it is more verbose than we like and sometimes buggy, you may have to force close. We recommend making friends with an Android user, find one and buy them a beer…or get yourself an Android burner phone for DEF CON (Per @Viss a real burner phone is one you can fit in your butt). Note that this smartphone integration feature isn't available until the badge has been activated...DO NOT EMAIL US ASKING WHY IT DOES NOT WORK IF YOU HAVE NOT ACTIVATED YOUR BADGE.
- Organic AND!XOR Android Application
- Nordic nRF ToolBox (iOS)
- Nordic nRF ToolBox (Windows Mobile)
The terminal can be used for many lulz, utility functions on the badge, discovery of unlocks, and modification of <REDACTED> to support <REDACTED>. We've also included a script kiddie toolbox so you can quickly execute commands at the tap of a button (but you have to program it yourself). A note to those who are wary of application permissions, the app will ask for the ability to access location services. We are NOT tracking you, the Android environment bundles Bluetooth with location services. If you don't enable it, the app can't use BLE to communicate with the badge.
Reminder: While you are logged into the maintenance terminal, the badge is in "MAINTENANCE MODE" (e.g. you are offline and other Bluetooth services are disabled)
Organic AND!XOR Android Application Quick Start Guide
- Launch App
- Tap Terminal
- Tap Connect
- Select a badge from the list to connect to (we only show AND!XOR badges)
- Swipe Right (giggity...)
- Type "help" at the terminal for a list of available commands
- Swipe Left and disconnect when done (or it will timeout with 2 minutes of inactivity).
Mo@R Info and Pretty Pictures
- Main Application
- This is the view of the main application. Tapping the top left menu brings down links to our individual Twitter accounts. We HIGHLY RECOMMEND YOU FOLLOW US AND LOOK AT ALL ACCOUNTS FREQUENTLY because we will be releasing hints to easter eggs throughout the con. Top right menu contains information regarding open source software licenses as well as a help link to this page for reference. To launch the Terminal and get hacking, tap the green Terminal Applet in the corner.
- Terminal App
- Terminal Screen
- Once you launch the Terminal applet, you'll be presented with the Script Kiddie Toolbox (see next section) and a Connect button, tap that button (1). It will launch a scanning pop up showing all available AND!XOR badges within proximity advertising the name used during badge setup (or the one you changed it to through settings). Select the badge of choice (2). Once it connects, swipe right (giggity...giggity...). You'll now be at the command line of the badge. Type 'help' for a list of commands in the input field (3). You are limited to 20 characters. Begin exploring.
- Terminal Screen
- Script Kiddie Toolbox
- After a while you may find yourself typing the same command over...and over...and over... and think to yourself, "I need to script this." That's what the Script Kiddie toolbox is for on the main Terminal Applet screen. Tap EDIT in the top right and then one of the nine buttons you want to map your script to. Type whatever command you want scripted in the input field (20 character limit). Leave Active checked (this keeps the script button active). Leave EOL selected as Line Feed (LF). Pick a number to represent a reference icon for your script, we recommend using the number corresponding to the cell in the 3x3 matrix. Hit Okay. Then hit DONE in the top right. Now your script is ready. Whenever you are connected, just tap the button and it will type and send the command automatically for you. We wonder what kind of evil you will come up with....
Don't fancy yourself with the standard smartphone portrait layout? Use a tablet? We got you covered.
Command List
For command usage details, simply type the command in the terminal and it will automatically display the recommended usage with parameters, flags, etc (if necessary).
- date
- Display or change the current date
- defrag
- We use a FAT16 file system structure for throwback purposes, defragging the disk is highly recommended to increase performance
- emacs
- A file editor
- exit
- <REDACTED>
- fw
- <REDACTED>
- Hey
- It's for correct horse battery staples and cows like you
- led
- Light up a specific LED with a specific color
- leds
- Light up all of the LEDs with a specific color
- less
- Display the contents of a file to the terminal
- ll
- Long listing of the file directory
- motd
- Display message of the day
- namechg
- Change the displayed name on the badge
- passwd
- <REDACTED>
- play
- Play a bling mode
- service
- <REDACTED>
- stop
- Stop the current bling being played
- su
- <REDACTED>
- tcl
- Run a TCL script thats on the SD card
- uname
- Prints system name, details, and version numbers
- vim
- A file editor
- wall
- A wall to leave messages on
- whoami
- Assists the user with the philosophical question
 Hyr0n
Hyr0n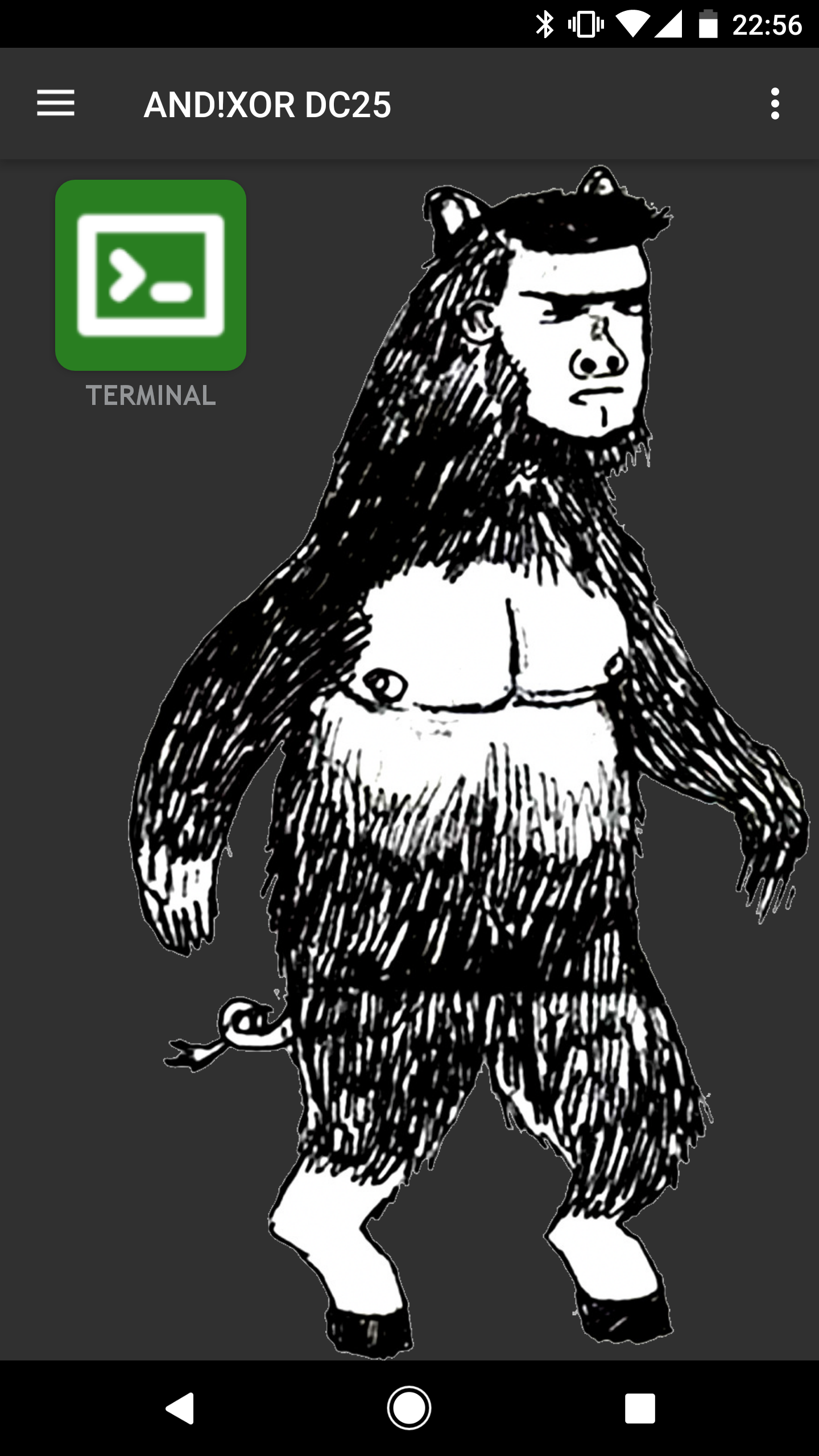
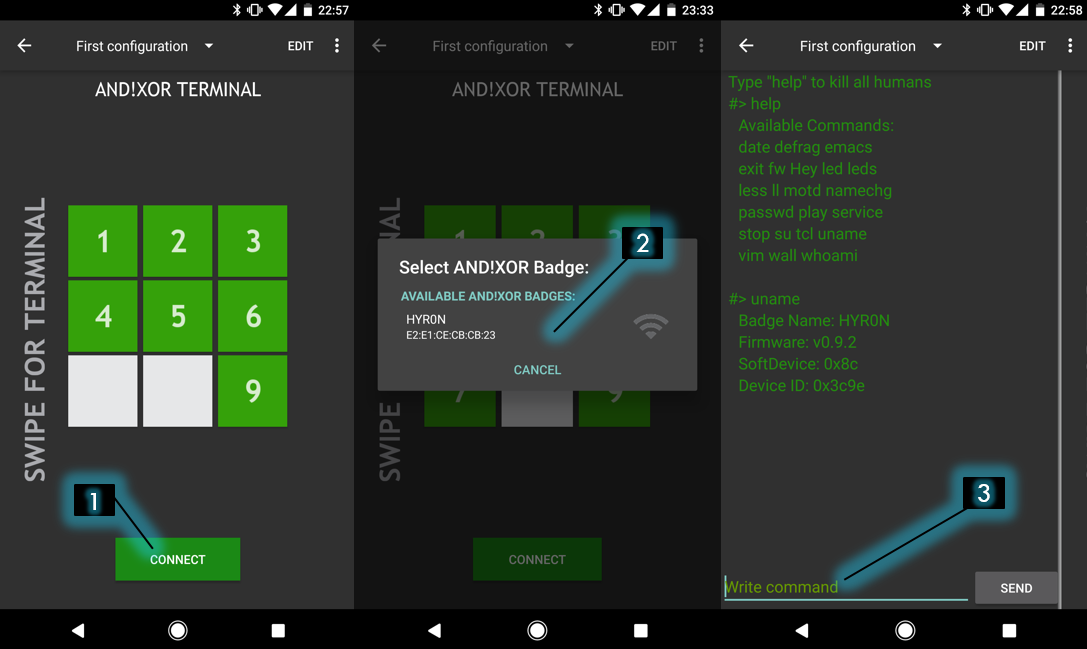
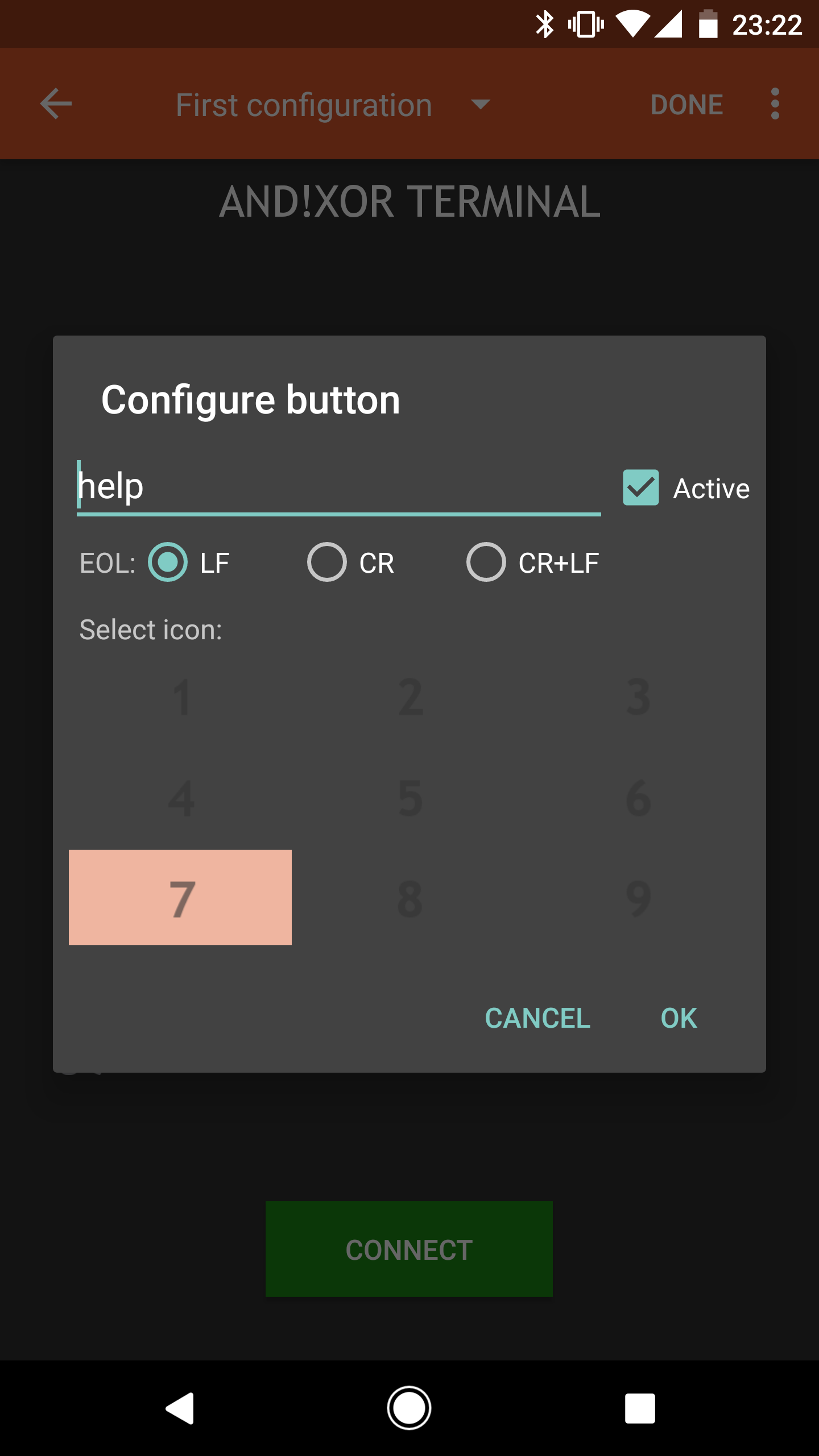
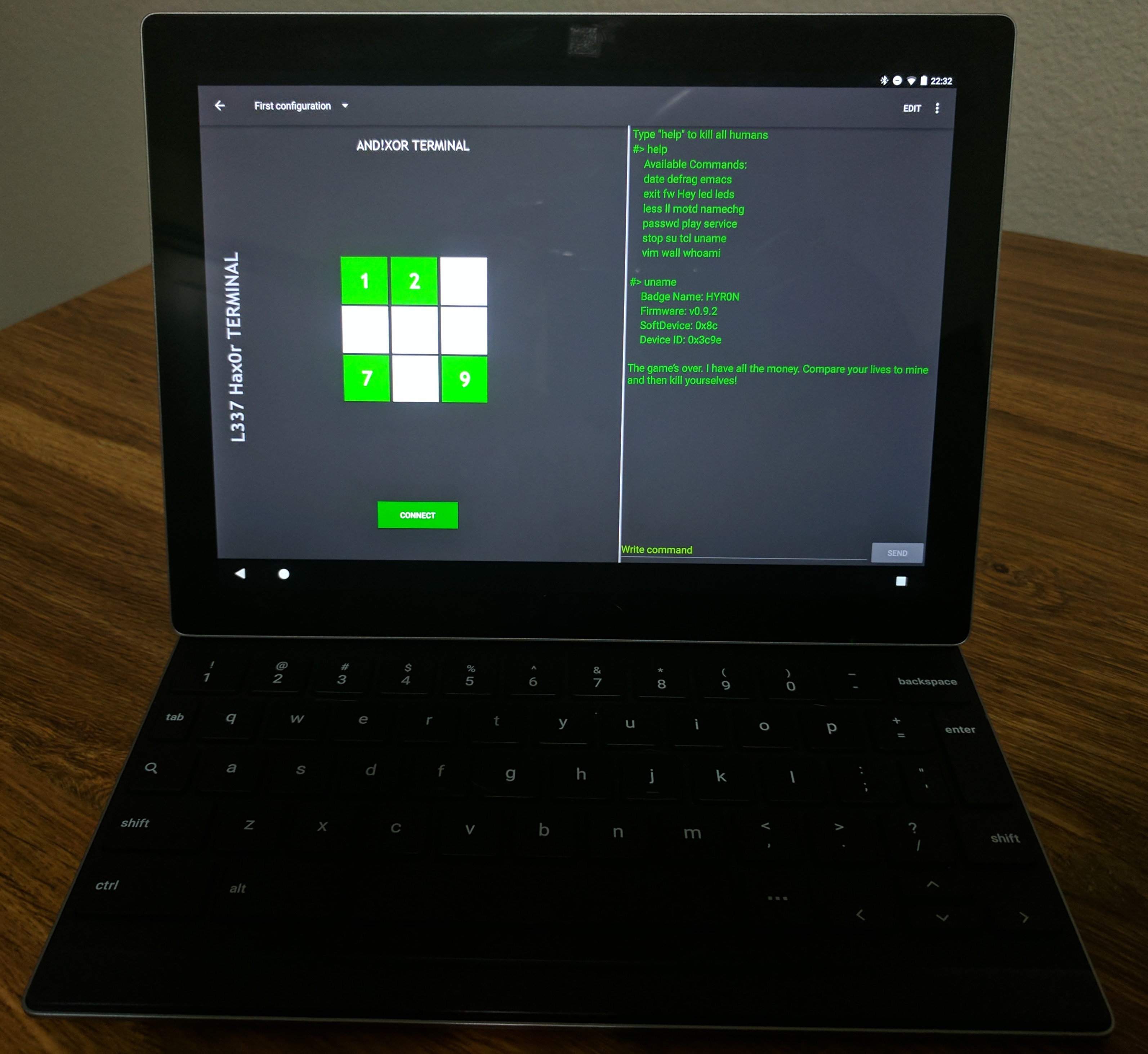
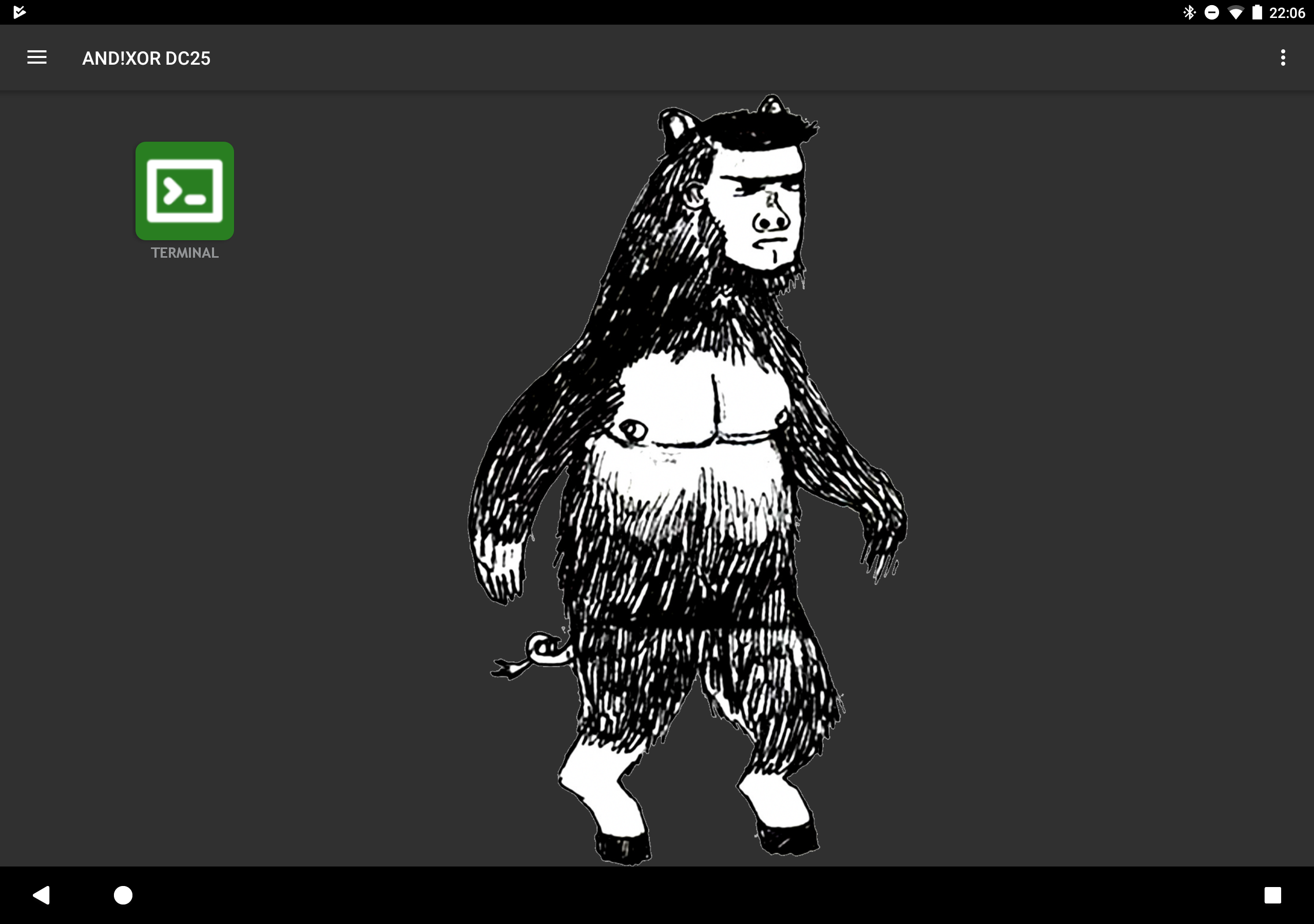
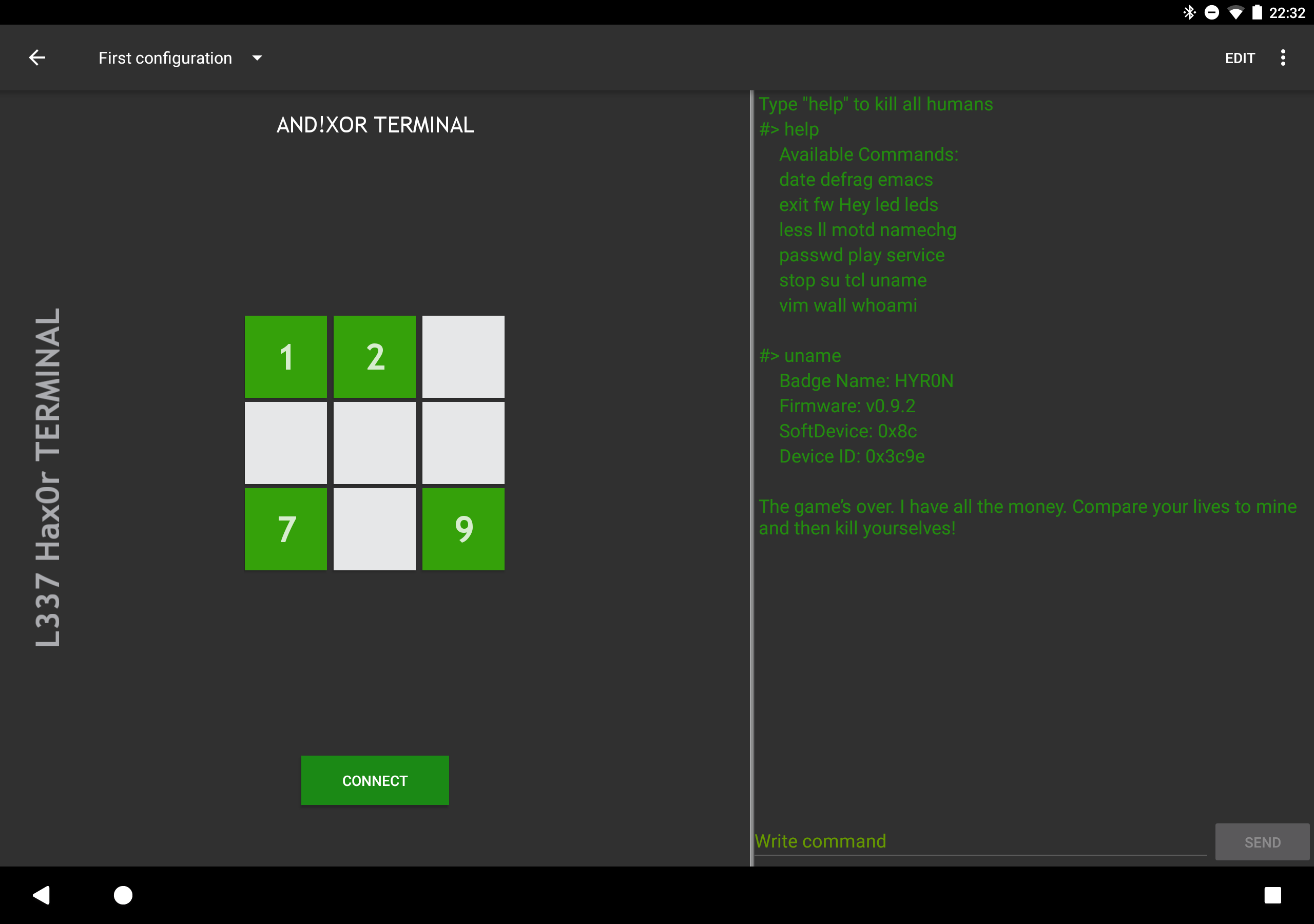
Discussions
Become a Hackaday.io Member
Create an account to leave a comment. Already have an account? Log In.
I've already spent waaaaay too much time at the terminal line and still no escalated privileges. Off to scour Twitter for hints!
Are you sure? yes | no
super cereal
Are you sure? yes | no