Prerequisites
The FauxmoESP
To control the ESP32 with Alexa Echo Dot, you need to install the FauxmoESP library. This library emulates a Belkin Wemo device, allowing you to control your ESP32 using this protocol. This way, the Echo Dot instantly recognizes the device, after uploading the code, without any extra skills or third party services. You can read more about FauxmoESP here:
https://bitbucket.org/xoseperez/fauxmoesp/src/master/
https://github.com/vintlabs/fauxmoESP

Installing the ESP32 Board in Arduino IDE
In order to upload code to your ESP32 using Arduino IDE, you should install an add-on for the Arduino IDE that allows you to program the ESP32 using the Arduino IDE and its programming language. You can read more about Installing the ESP32 Board in Arduino IDE here:
https://randomnerdtutorials.com/installing-the-esp32-board-in-arduino-ide-windows-instructions/
Installing the AsyncTCP Library
You also need to install the AsyncTCP Library. You can read more about Installing the AsyncTCP Library here:
https://github.com/me-no-dev/AsyncTCP
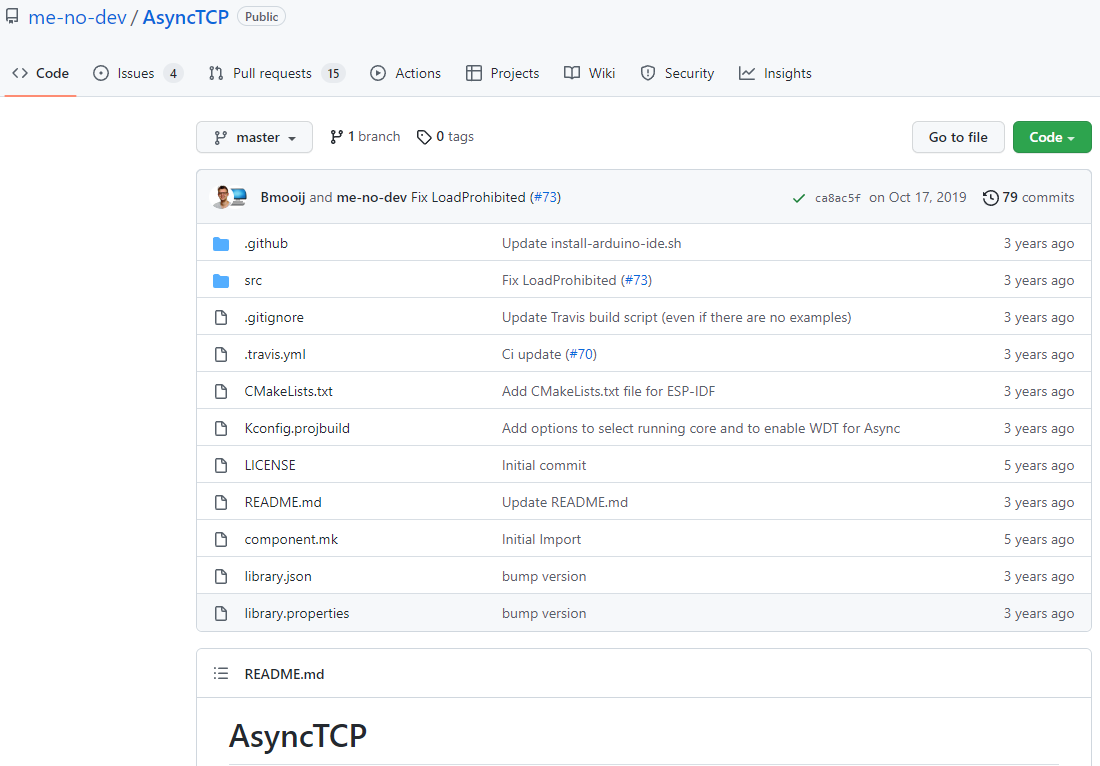
Code for ESP32 board
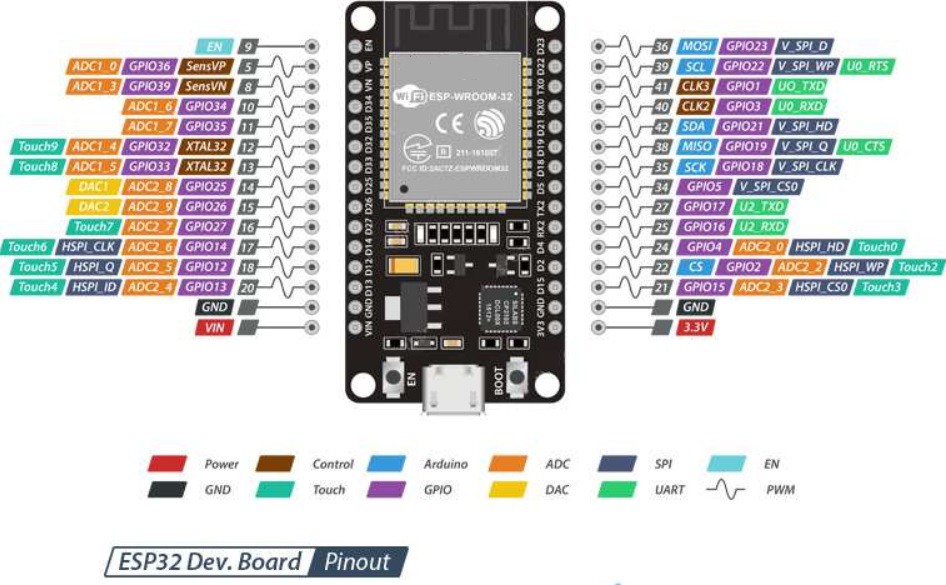
To programming the ESP32-WROOM-32 I have used next code: robot-arm-esp32.ino
// AUTHOR: GUILLERMO PEREZ GUILLEN
#include <Arduino.h>
#include <WiFi.h>
#define LED_BUILTIN 2 // define the GPIO 2 as LED_BUILTIN
#define RELAY_PIN_3 17 // LAMP 3
#define RELAY_PIN_4 18 // LAMP 4
#define RELAY_PIN_5 19 // LAMP 5
#define RELAY_PIN_6 21 // LAMP 6
#include <fauxmoESP.h>
#define SERIAL_BAUDRATE 115200
#define WIFI_SSID "*********"
#define WIFI_PASS "************"
#define LAMP_1 "box" //
#define LAMP_2 "breadboard" //
#define LAMP_3 "bottle" //
//#define LAMP_4 "lamp four" //
fauxmoESP fauxmo;
// Wi-Fi Connection
void wifiSetup() {
// Set WIFI module to STA mode
WiFi.mode(WIFI_STA);
// Connect
Serial.printf("[WIFI] Connecting to %s ", WIFI_SSID);
WiFi.begin(WIFI_SSID, WIFI_PASS);
// Wait
Serial.println();
// Connected!
Serial.printf("[WIFI] STATION Mode, SSID: %s, IP address: %s\n", WiFi.SSID().c_str(), WiFi.localIP().toString().c_str());
}
void setup() {
// Init serial port and clean garbage
Serial.begin(SERIAL_BAUDRATE);
Serial.println();
// Wi-Fi connection
wifiSetup();
// LED
pinMode(LED_BUILTIN, OUTPUT); // initialize GPIO pin 2 LED_BUILTIN as an output.
digitalWrite(LED_BUILTIN, HIGH); // turn the LED on
// Add virtual devices
fauxmo.addDevice(LAMP_1);
fauxmo.addDevice(LAMP_2);
fauxmo.addDevice(LAMP_3);
// fauxmo.addDevice(LAMP_4);
fauxmo.onSetState([](unsigned char device_id, const char * device_name, bool state, unsigned char value) {
// Callback when a command from Alexa is received.
// You can use device_id or device_name to choose the element to perform an action onto (relay, LED,...)
// State is a boolean (ON/OFF) and value a number from 0 to 255 (if you say "set kitchen light to 50%" you will receive a 128 here).
// Just remember not to delay too much here, this is a callback, exit as soon as possible.
// If you have to do something more involved here set a flag and process it in your main loop.
Serial.printf("[MAIN] Device #%d (%s) state: %s value: %d\n", device_id, device_name, state ? "ON" : "OFF", value);
////////// MOVE THE BOX //////////
if ( (strcmp(device_name, LAMP_1) == 0) ) {
Serial.println("RELAY 1 switched by Alexa");
if (state) {
digitalWrite(RELAY_PIN_1, HIGH);
delay(1000);
digitalWrite(RELAY_PIN_1, LOW);
} else {
digitalWrite(RELAY_PIN_2, HIGH);
delay(1000);
digitalWrite(RELAY_PIN_2, LOW);
}
}
void loop() {
static unsigned long last = millis();
if (millis() - last > 5000) {
last = millis();
Serial.printf("[MAIN] Free heap: %d bytes\n", ESP.getFreeHeap());
}
}
Dont forget to insert the credentials of your modem in the Wi-Fi.
#define WIFI_SSID "*********"
#define WIFI_PASS "************"
Code for Arduino NANO 33 BLE Sense board
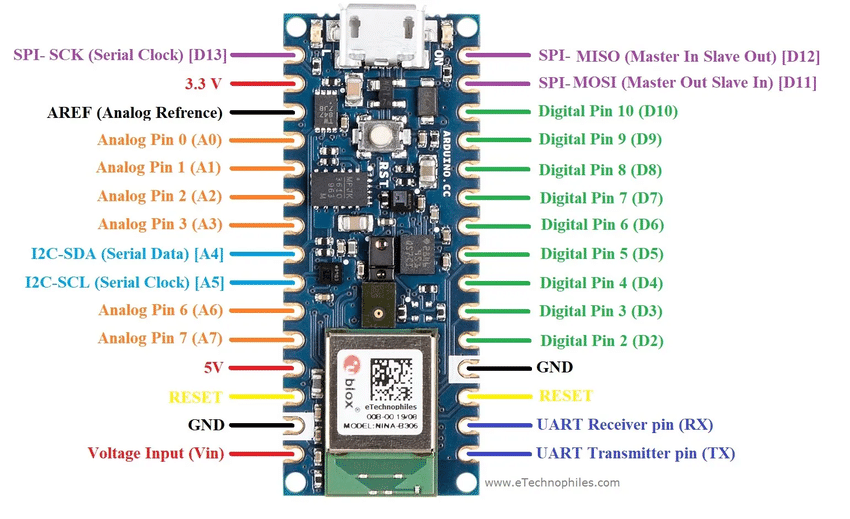
To programming the Arduino NANO 33 BLE Sense, I have used next code: robot-arm-arduinonano.ino
#include <Servo.h>
Servo myservo1; // create servo1 object to control a servo1
Servo myservo2; // create servo2 object to control a servo2
Servo myservo3; // create servo3 object to control a servo3
Servo myservo4; // create servo4 object to control a servo4
Servo myservo5; // create servo5 object to control a servo5
Servo myservo6; // create servo6 object to control a servo6
#define RED 22
#define BLUE 24
#define GREEN 23
#define LED_PWR 25
int pos1 = 90; // variable to store the servo1 position - front
int pos2 = 90; // variable to store the servo2 position - vertical
int pos3 = 90; // variable to store the servo3 position - vertical
int pos4 = 150; // variable to store the servo4 position - vertical
int pos5 = 90; // variable to store the servo5 position - vertical
int pos6 = 20; // variable to store the servo6 position - gripper close
const int buttonPin1 = 4; // the number of the pushbutton pin
const int buttonPin2 = 7; // the number of the pushbutton pin
const int buttonPin3 = 8; // the number of the pushbutton pin
const int buttonPin4 = 12; // the number of the pushbutton pin
const int buttonPin5 = 13; // the number of the pushbutton pin
const int buttonPin6 = 2; // the number of the pushbutton pin
int buttonState1 = 0; // variable for reading the pushbutton status
int buttonState2 = 0; // variable for reading the pushbutton status
int buttonState3 = 0; // variable for reading the pushbutton status
int buttonState4 = 0; // variable for reading the pushbutton status
int buttonState5 = 0; // variable for reading the pushbutton status
int buttonState6 = 0; // variable for reading the pushbutton status
void setup() {
myservo1.attach(3); // attaches the servo on pin 3 to the servo object
myservo2.attach(5); // attaches the servo on pin 5 to the servo object
myservo3.attach(6); // attaches the servo on pin 3 to the servo object
myservo4.attach(9); // attaches the servo on pin 3 to the servo object
myservo5.attach(10); // attaches the servo on pin 3 to the servo object
myservo6.attach(11); // attaches the servo on pin 3 to the servo object
pinMode(buttonPin1, INPUT);
pinMode(buttonPin2, INPUT);
pinMode(buttonPin3, INPUT);
pinMode(buttonPin4, INPUT);
pinMode(buttonPin5, INPUT);
pinMode(buttonPin6, INPUT);
// intitialize the digital Pin as an output
pinMode(RED, OUTPUT);
digitalWrite(RED, LOW);
pinMode(BLUE, OUTPUT);
digitalWrite(BLUE, LOW);
pinMode(GREEN, OUTPUT);
digitalWrite(GREEN, LOW);
pinMode(LED_PWR, OUTPUT);
digitalWrite(LED_PWR, LOW);
}
void loop() {
// read the state of the pushbutton value:
buttonState1 = digitalRead(buttonPin1);
buttonState2 = digitalRead(buttonPin2);
buttonState3 = digitalRead(buttonPin3);
buttonState4 = digitalRead(buttonPin4);
buttonState5 = digitalRead(buttonPin5);
buttonState6 = digitalRead(buttonPin6);
// check if the button is is HIGH:
if (buttonState1 == HIGH) {
// MOVE THE OBJECT (BOX)
digitalWrite(LED_PWR, LOW);
digitalWrite(GREEN, LOW);
digitalWrite(BLUE, LOW);
digitalWrite(RED, HIGH);
} else {
// END
digitalWrite(RED, LOW);
digitalWrite(GREEN, LOW);
digitalWrite(BLUE, LOW);
digitalWrite(LED_PWR, HIGH);
delay(10);
}
}You can get the codes on the download section or the github account of the main post.
 Guillermo Perez Guillen
Guillermo Perez Guillen
Discussions
Become a Hackaday.io Member
Create an account to leave a comment. Already have an account? Log In.