Introduction
This project demonstrates a gesture based remote control device using Silabs xG24 Dev Kit. The xG24 development kit could be connected to the PC via Bluetooth as a HID device and using gestures the user can control media stream or slides of the presentation. Based on accelerometer and gyroscope data the Neuton.AI model could recognize 8 classes of gestures: Swipe Right, Swipe Left, Double Tap, Double Thumb, Rotation Clockwise and Counter clockwise, No Gestures(IDLE) and Unknown Gesture.
Register for the tinyML Talks, organized by tinyML Foundation, to get a step-by-step tutorial from Neuton.AI and Silicon Labs, about how to create a gesture-based remote control device with an incredibly small total footprint, using the Silicon LabsxG24-DK and Neuton'sUltra-tiny Neural Networks.
To learn more about gestures and how to reproduce them, check out our demo video!
Model specifications
The Neuton.AI Gesture Recognition solution memory footprint:
Version 1.1.2
Model Performance:
- 8 classes.
- 58 neurons.
- Holdout Balanced Accuracy: 98.2 %.
- Inference time ( including Signal processing ): 2.3 ms.
Estimated on Cortex-M33, 39MHz, compiled with -Os ARM GNU toolchain.
Hardware overview
The xG24 Dev Kit is a compact, feature-packed development platform. The development platform supports up to +10dBm output power and includes support for the 20-bit ADC as well as other key features such as the xG24’s AI/ML hardware accelerator. You can find more information on the Silicon Labs xG24 Dev Kit at https://www.silabs.com/development-tools/wireless/efr32xg24-dev-kit
Setup software environment
To set this project up, you will need to install the following software:
Setup firmware project
1. Clone this repository: https://github.com/Neuton-tinyML/neuton-silabs-xg24-ble-remotecontrol
2. In the Simplicity Studio, choose File -> Import
3. Browse to the directory ./neuton-silabs-xg24-ble-remotectrl in the cloned repository and select neuton-silabs-xg24-ble-remotectrl project, and click Next
4. On the next page the Build configuration should be automatically detected, just click Next.
5. Finish importing at the next page, click Finish.
6. Build the project in the Simplicity Studio, right-click on project folder in Project Explorer and choose Build Project option.
7. Connect xG24 Dev Kit to the PC via Micro-USB cable.
8. Wait for the end of the compilation process and flash the device, right-click on project folder in Project Explorer and choose Debug As -> Silicon Labs ARM Program.
9. Explore the project and Neuton.AI model capabilities!
How the project works
The project has device logs and you can open the Serial Port to see them. The Serial Port(USART) has the following configuration:
Baudrate: 115200 Data: 8-bit Parity: none Stop bits: 1-bit Flow control: none
Once the device is up and running, Bluetooth advertising starts as a HID device and waits for connection request from the PC. In the device logs you should see similar messages:
[I] Bluetooth stack booted: v5.1.0-b144 [I] Bluetooth public device address: E0:79:8D:C6:A2:B9 [I] Started advertising
You can connect devices in the same way as, for example, a regular Bluetooth keyboard.
1. For Windows 10 PC you can go to Settings -> Bluetooth & other devices -> Add Bluetooth or other device.
2. The device should appear in Add a device window, choose the device for pairing.
3. After Bluetooth pairing the device should appear in your Mouse, keyboard, & pen section.
When device is successfully paired via Bluetooth, you should see the following device logs in the Serial port:
[I] Connection opened. 0x020600A0 0x040600A0 [I] Characteristic was attempted changed: 3 [I] Characteristic...Read more »
 alex.miller
alex.miller











 Gavin169
Gavin169
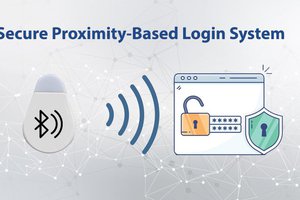

 James Kong
James Kong