raspberryPetDog can operate in both manual automatic mode.
The robot uses image processing algorithms in automatic mode to track and follow a tennis ball.
You can also use the manual mode to control the robot using a wireless keyboard.The instructions to move the robot manually are available in the github page.
 Milad
Milad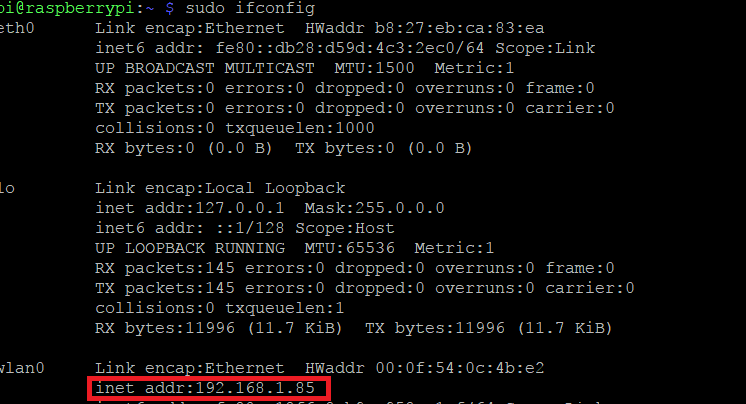
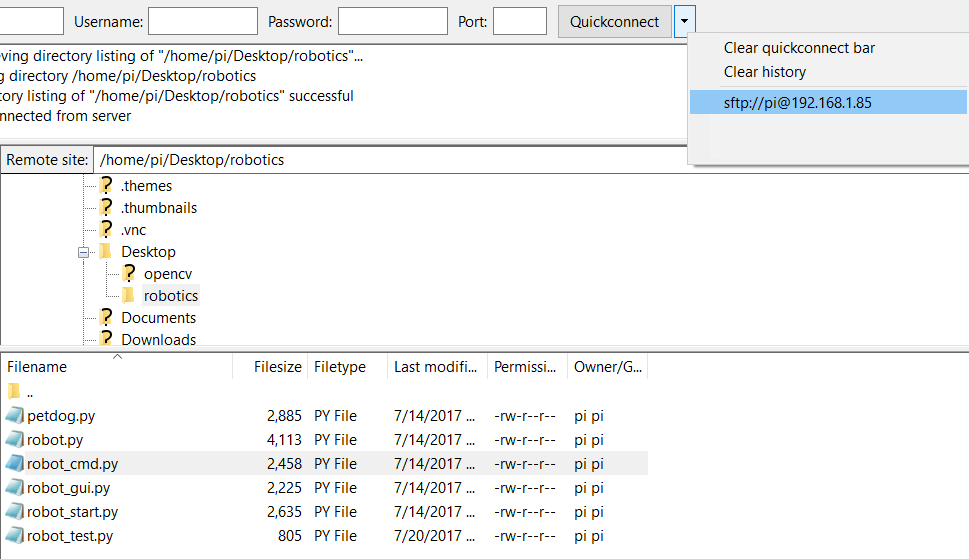
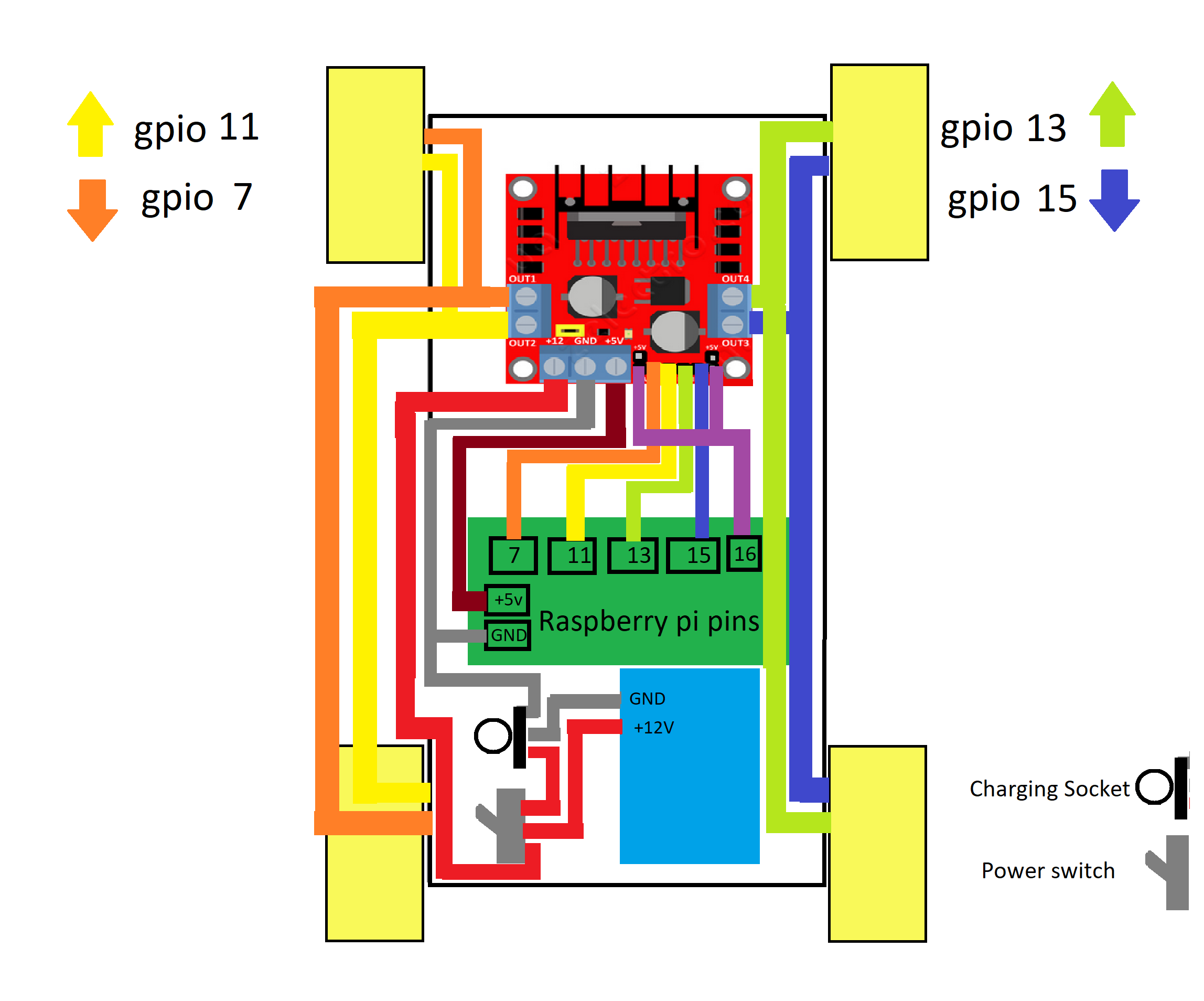
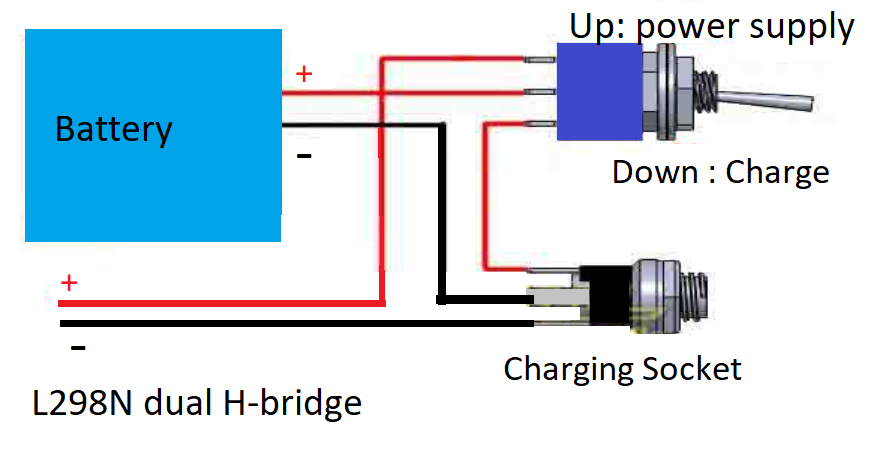






 Jerry Cheng
Jerry Cheng
 BTom
BTom
 Arielle
Arielle