THINGS USED IN THIS PROJECT
Hardware components:
- Arduino UNO IR receiver (generic)
- IR Remote (Anyone or the one which you want to use in your project)
Software apps and online services:
- Arduino IDE
Working on Basics
IR remote has a button and a microcontroller with IR LED attached. When a button is pressed, a microcontroller identified the button and sends the corresponding modulated signals (codes) to the IR LED. Then, the IR LED sends it to the IR receiver in the appliance.
We can't see the infrared(IR) light because their wavelength is not in our spectrum.
System in the appliance demodulate the signals(codes) and the checks the function corresponding to it and executes it. Each function has a different code.
Every IR operated appliance has different codes for different function.
Hookup
Follow the steps:
- Connect the first pin from left (OUT pin) with the pin 11 of Arduino.
- Hook the middle pin (GND pin) with the GND pin of the Arduino.
- Connect the third pin (VCC pin) with the 5 V pin of the Arduino.
Code for Finding the IR Codes
Remember to install the IRremote library first
Click on download for .zip library file.
#include <IRremote.h> //including infrared remote header file
int RECV_PIN = 11; // the pin where you connect the output pin of IR sensor
IRrecv irrecv(RECV_PIN);
decode_results results;
void setup()
{
Serial.begin(9600);
irrecv.enableIRIn();
}
void loop()
{
if (irrecv.decode(&results))
{
int value = results.value;
Serial.println(" ");
Serial.print("Code: ");
Serial.println(results.value); //prints the value a a button press
Serial.println(" ");
irrecv.resume(); // Receive the next value
Serial.println("*****************");
}
}
Uploading and Testing
- Copy or download the code attached with the project.
- Hit upload and open serial monitor.
- Take any remote you want to use or you want the codes off it and press any button.
- Now, see in the serial monitor. You will see a code of the corresponding button you pressed.
- Note the codes on a paper or copy them in a document file on PC.
You can also run the online simulator for further understanding by clicking here.


 adamc
adamc
 Hulk
Hulk
 eGuidezhan
eGuidezhan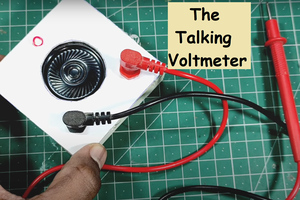
 Sagar 001
Sagar 001