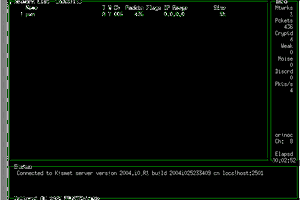This magic mirror project will be using the code and instructions provided on Michael Teeuw's GitHub Account. I will most likely install everything just as he has it documented, then modify things to my liking before building the frame and putting the mirror in. Watch the logs for updates on were I am.
Magic Mirror
I'm building a magic mirror using a Raspberry Pi 3 model B and an HP S2031 flat screen monitor.
 Bill Anderson
Bill Anderson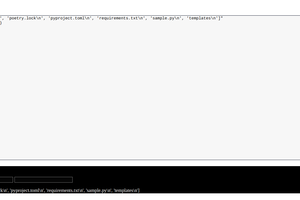

 facelessloser
facelessloser