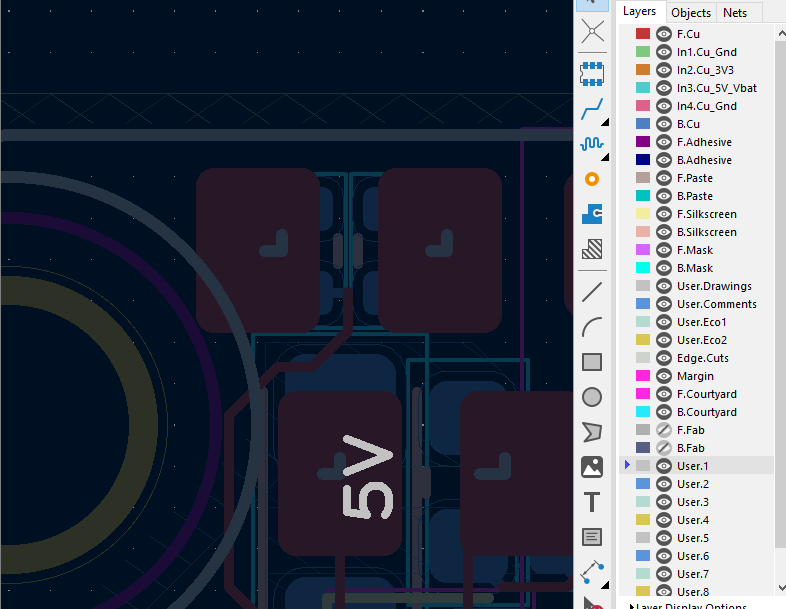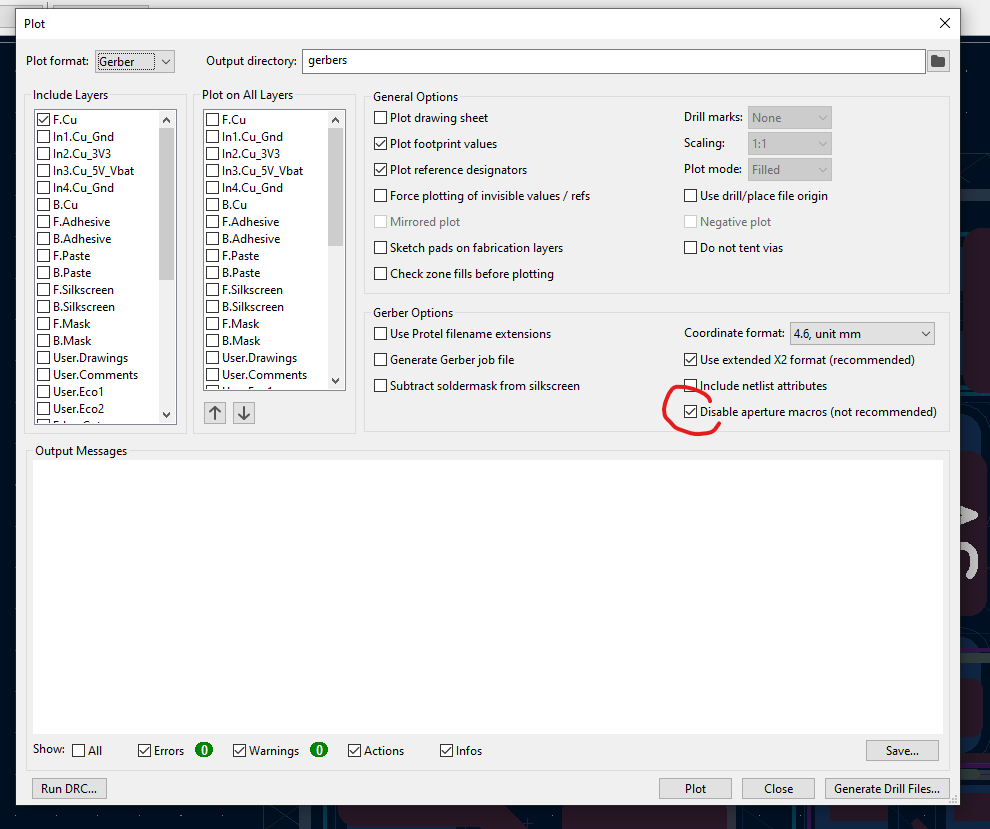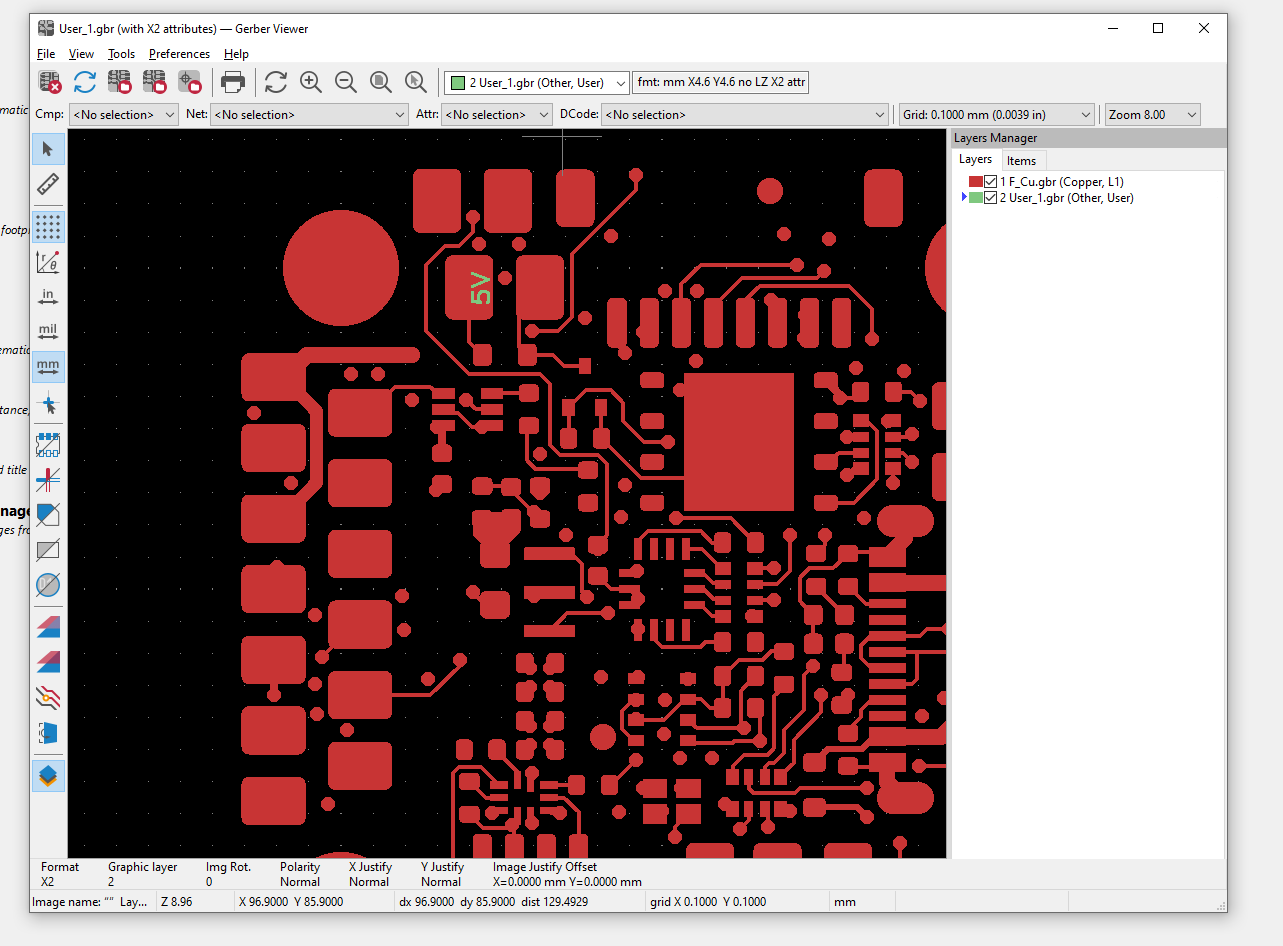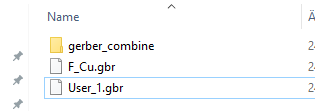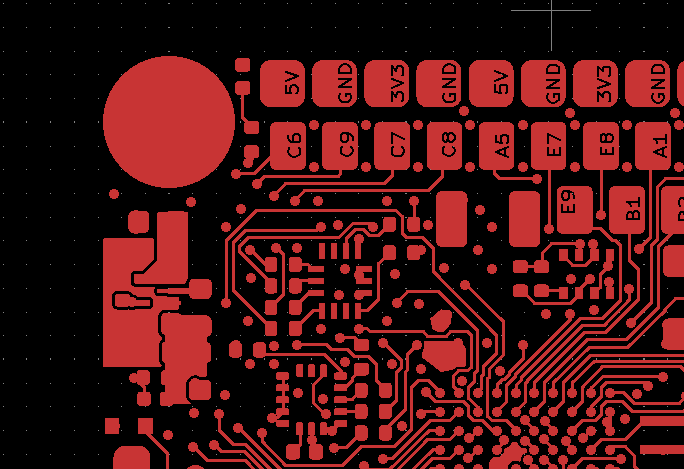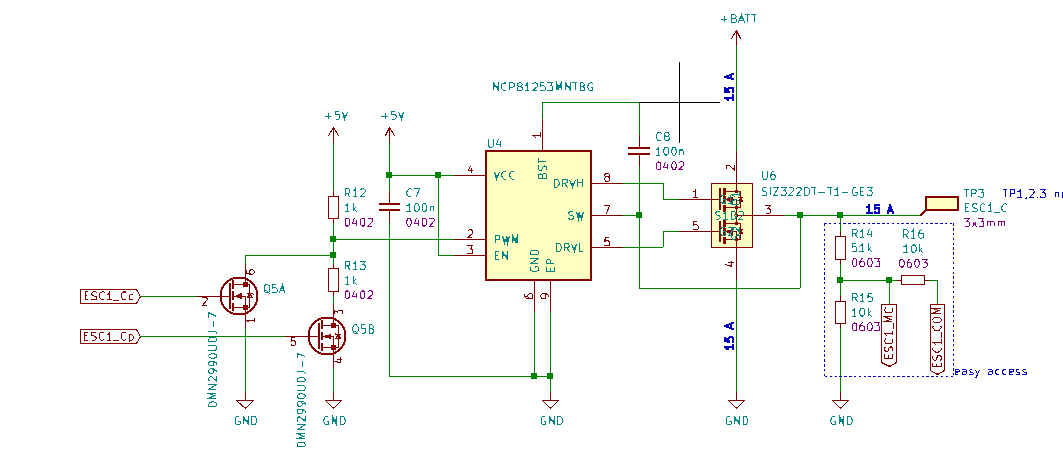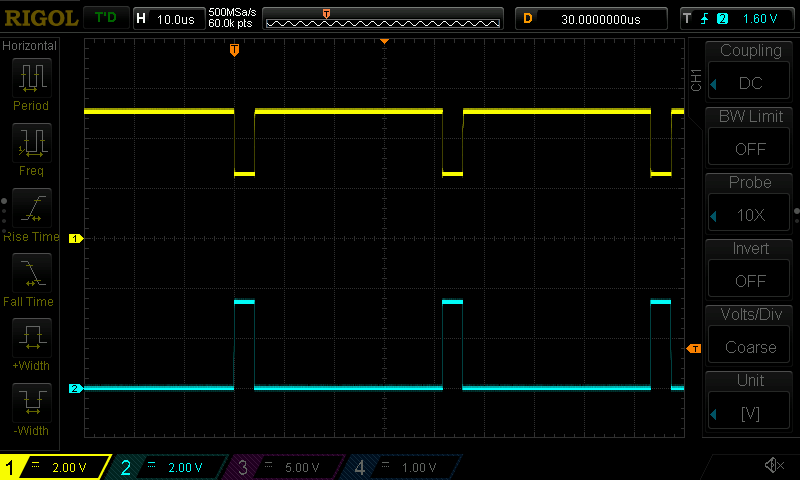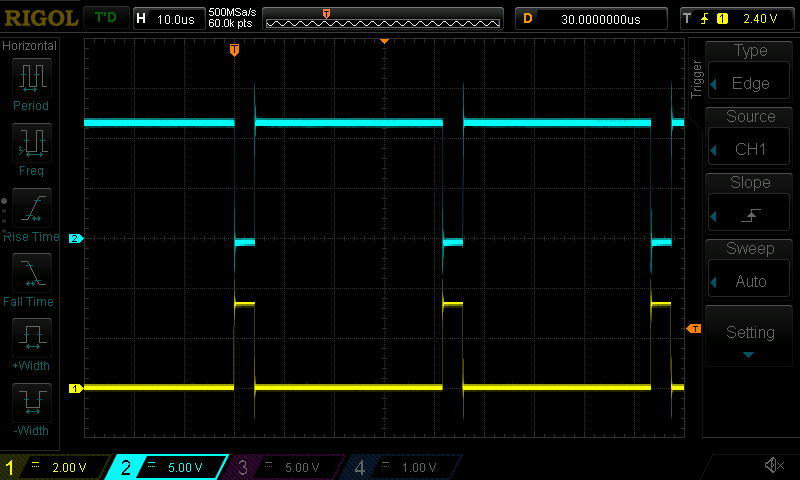-
Text-in-pad from gerbers
03/23/2023 at 22:55 • 4 commentsI recently posted some pictures of a PCB with text in pads describing their purpose (for example "5V", "GND" or "A9"):

And I received lots of questions about the process, so here's a little tutorial.
A quick overview:
- Some preliminary remarks
- Prepare the layout
- Produce raw gerber files
- Subtract text from copper using gerber_combine
- Check
- Enjoy
Preliminary Remarks
Of course there were some comments on this technique after I published this page. Here are the most important concerns:
- While a label-in-pad is useful for finding a pad before you solder to it, the information is invisible afterwards.
- Difficult to probe. You can touch a dead spot in a character's center and get no electrical connection
- Solder residue gets trapped between pad voids and joint
Silk screen is still the better way to label things. I'm not recommending this technique over silk screen. For eye candy in hobby projects it's probably fine.
Layout preparation
- Make sure that your pads actually allow for embedded text! That means that the pads must be large enough and that they don't have vias where the text would be. That sounds simple, but can sometimes be difficult to achieve. Don't sacrifice electrical functionality for eye candy.
- Place the labels you want in your pads on an extra layer. KiCad has user layers for this.
Example (text height: 0.5 mm; text width: 0.6 mm; line width: 0.1 mm):
This text (or any other features you draw on that layer) will later be subtracted from the copper layer, so the end result will have better resolution than silkscreen. The silkscreen design rules don't apply here.
Producing the raw gerber files
Nothing too special, but gerber_combine requires aperture macros to be disabled. So produce your gerber files without aperture macros. KiCad plot example:
Plot copper layers and the text layers you want to subtract from those copper layers (here: F.Cu and User.1; the latter is not visible in the screenshot above). Check the raw output with a gerber viewer:
Subtract text from copper using gerber_combine
Get the gerber_combine python script from here: https://github.com/bobc/kicad-utils/tree/v5/scripts/gerber_combine and put it into the folder where your gerber files reside. Could look like this;
Open a terminal and enter the gerber_combine folder. Then use gerber_combine to subtract the layers from each other:
python .\gerber_combine.py -a ..\F_Cu.gbr -s ..\User_1.gbr -o ..\result.gbrLet's have a look at the result:
Enjoy
The pads still survive desoldering, just like pads that don't have text in them. Nothing has changed fundamentally:

-
Diving into SCPI
09/10/2022 at 19:41 • 0 commentsSetting up instruments (like an oscilloscope or a signal generator) can be quite tedious. For me, that is when
- I have to set up two devices or more
- it has to be done repeatedly
The second point has (at least) two flavors:
- either because I need to measure, tweak the device under test, and get back to it later
- or because I have to test a device in different fixtures with different setups, going back and forth
Until now I thought that controlling them via USB or LAN would be quite a steep learning curve, but one day I was just so fed up with all that button pushing (especially when the rotary knobs jump over to the next value when you push...) that I gave it a try. And it was easier than I thought!
Simple test
As a simple test, I configured a signal generator (Rigol DG1022Z) to output a 1 MHz, 10 Vpp square wave into a 50 Ohm load, and the scope accordingly. Both instruments are connected to my computer via USB, and I'm using pyvisa to control them with a python script.
The signal generator feeds its output into a coax cable which is terminated with 50 Ohm on the scope side.
pyvisa offers a resource manager that can discover instruments:
import pyvisa as visa rm = visa.ResourceManager() # let's see what we have connected: rm.list_resources()The output of list_resources containts a string for each instrument that was found, and this string includes an instrument's serial number, like so:
'USB0::6833::1602::DG1ZA23530xxxx::0::INSTR'
So we can go through that list and look for a specific instrument:
resources = rm.list_resources() for i in range(len(resources)): r_name = resources[i] if (r_name.split("::")[3] == DS1054_Serial): # now do something with the instrumentTo do something with the instrument, it must be opened before we can send commands or query values.
Example: reset the instrument
instr.write("*RST")Starting with a freshly reset instrument, it's just a matter of looking up the correct commands in the instrument's programming manual and writing them all down:
import pyvisa as visa import sys rm = visa.ResourceManager() DG1022_Serial = "DG1ZA23530xxxx" DS1054_Serial = "DS1ZA20180xxxx" rm.list_resources() resources = rm.list_resources() scope_done = False siggen_done = False # find scope, reset to defaults and apply only those changes that deviate from those defaults for i in range(len(resources)): r_name = resources[i] if (r_name.split("::")[3] == DS1054_Serial): instr = rm.open_resource(r_name) # resourceReply = instr.query('*IDN?').upper() # timebase # Ch1 coupling AC/DC # Ch1 attenuation # Ch1 V/Div # trigger # run instr.write("*RST") instr.write("TIM:MAIN:SCAL 50e-9") instr.write("CHAN1:COUP DC") instr.write("CHAN1:PROB 1") instr.write("CHAN1:SCAL 2") instr.write("CHAN1:DISP ON") scope_done = True if not scope_done: print("Could not find scope. Check connection and retry.") # exit() # find signal generator, reset to defaults and apply only those changes that deviate from those defaults for i in range(len(resources)): r_name = resources[i] if (r_name.split("::")[3] == DG1022_Serial): instr = rm.open_resource(r_name) # resourceReply = instr.query('*IDN?').upper() instr.write("*RST") instr.write(":OUTP1:LOAD 50") instr.write(":OUTP1:IMPEDANCE 50") instr.write(":SOURCE1:APPL:SQU 1e6,10") instr.write(":OUTP1 ON") # instr.control_ren(visa.constants.RENLineOperation.address_gtl) siggen_done = True if not siggen_done: print("Could not find signal generator. Check connection and retry.") # sys.exit() print("All done.")The signal generator has a little caveat. Once the setup via USB is done, it remains in "remote mode", and the buttons can't be used. We can see that it's in remote mode when there is a little arrow symbol in the top right corner:
That's inconvenient if further tweaks are to be done with the buttons. Instead, it shows a message
Instrument is locked for VISA, Press the "Local" to unlock.
However, there...
Read more -
Assembling densely populated PCBs with 0201 components
05/30/2021 at 22:07 • 0 commentsI recently assembled a tiny 7.5 x 9.5 mm PCB (actually two) with 0201 passives, LEDs, a BGA and a nasty LGA. Components on both sides. It was difficult, and I was not sure if could do it, but it went well with the right tricks and some experimentation.
TL;DR: the result:
So how did I get there?
Tools and helpers
A lot of little tools and helpers are needed, and I'll try to include everything here. First of all - for lack of a dedicated bench - I assemble my boards in the kitchen. That means that I have to keep my kitchen tidy to cut down the time it takes to convert between food and PCB output. Same for my assembly equipment:
- stereo microscope. I use 10x magnification and that's enough for 0201
- a heavy vise
- those pointy dentist things (I use them to apply paste, flux gel, and poke parts)
- tweezers
- a squeegee to spread paste/flux gel
- a small glass plate for a blob of solder paste and flux gel
- a small aluminium plate
- soldering iron
- hot air station
- a soft brush to apply flux gel and to clean the PCB
- solder paste, low temp SnBi and high temp SnAg
- tacky flux gel and a flux pen
- alcohol (isopropyl is recommended but I use ethanol) for cleaning the PCB and a flat container that you can rinse the PCB in
- some paper towels to clean tools and the PCB
PCB Preparation
Not that complex. I clean the PCB with ethanol and prepare a cheat sheet with part location, value and orientation for both sides.
Bench Preparation
As in the picture above, I put all my tools in approximately the place where I need them. I put a blob of solder paste (each type) and some tacky flux gel on the glass plate. The flux gel is spread with a squeegee to give me a thin, even layer of flux. The idea is that I can pick a part with tweezers, place it on the tacky flux layer, and as a result have a part with flux on the bottom, but not everywhere else.
Adhesion is always higher between tweezers and part than it is between part and PCB. That's a law.
BGAs and other high temp stuff first
I solder high temperature components first. Since BGAs already come with the right amount of solder in the right place (good!), we can't pick the type of solder in this case. It's most probably high temp SnAg solder, and if it's something different, you'd probably know that.
The BGA is dipped in the tacky flux layer and placed on the PCB. The solder mask helps figuring out if it's placed correctly: I place a heavy part on top to get some pressure between the solder balls and the PCB. Then I can feel it "snap" into place in the solder mask openings. the extra weight stays on during soldering. The solder's surface tension is pretty high, so the extra weight won't squash the joints.
I solder BGAs on a hot plate, which is conveniently included in pretty much every kitchen worth its name:
That's an STM32WLE5, with a 4x4 mm inductor on top. Here you can also see what the aluminium plate is used for. It spreads the heat and doesn't allow radiated heat from the heater reach the PCB. That's a thing because these glass ceramic plates transmit infrared radiation, and the aluminium plate will block that. Turn it to max and wait until the solder reflows. And extra blob of high temp paste somewhere on the PCB helps to see when reflow temperature is reached Then switch the plate off, wait 10 to 20 seconds and slide the whole thing (alu + PCB) off the hot plate.
Other typical high-temp parts are connectors. I do these with SnAg for its higher mechanical strength. This PCB has a u.Fl connector on the bottom that I solder with an iron and normal SnAg wire in the vise. One pad first, align the part, then solder the rest.
Parts with small pads will require something other than wire. In that case, I pre-tin the pads with paste and an iron, apply some flux again, and then reflow the pre-tinned pads with hot air to level them. Touch up until all pads for a given part have solder pillows of roughly the same height. That's right, no stencil!
Clean the PCB with alcohol to get rid of excess paste...
Read more -
Test ESC stuff
12/30/2019 at 12:05 • 0 commentsI'm building a BLDC ESC based on
- EFM8BB2 running BLHeli_S
- NCP81253 Gate Driver
- SIZ322DT NFET pair
- and a DMN2990UDJ fual NFET for level shifting between 3V3 (MCU) and the 5 V gate driver logic
Link to current schematic (possible error in MCU to level shifter signals: pwm and com signals might be swapped so "Ap" should actually be "Ac", same for B and C signals):
https://s3.amazonaws.com/static.projects.hackaday.com/9684061580420948473.pdf
power FETs: https://www.vishay.com/docs/79370/siz322dt.pdf
gate driver: https://www.onsemi.com/pub/Collateral/NCP81253-D.PDF
NFETs for level shifting: https://www.diodes.com/assets/Datasheets/DMN2990UDJ.pdf
MCU datasheet: https://www.silabs.com/documents/public/data-sheets/efm8bb2-datasheet.pdf
MCU reference manual: https://www.silabs.com/documents/public/reference-manuals/efm8bb2-rm.pdf
I assembled a fresh board without the MCU:

Measurements I've done so far to make sure the board is healthy (without powering it up):
- level shifter DMN2990UDJ body diodes show normal forward voltages and block in reverse
- power FET SIZ322DT body diodes show normal forward voltages and block in reverse
Older content:
As long as the MCU isn't programmed, it should be possible to inject the level shifter input from an external source.
Schematic of one half bridge driver:
The level shifter is to the left (Q5, R12, R13), gate driver in the middle (U4, C7, C8) and motor driver FETs to the right with some feedback resistors (labeled "easy access" because I'm not sure about the values).
VBat can be between 2.5 V and 12.6 V (maybe 16.8 V) and I'm currently using a 2S LiPo charged to 7.5 V.
Gate Driver:
The gate driver will switch on the high side FET if PWM is high. It will switch on the low side FET when PWM is low, and it will disable both if PWM is somewhere in the middle.
Level shifter logic:
Cc Cp PWM PFET NFET 1) 0 1 2V5 off off 2) 1 1 0V off on 3) 0 0 5V on off 4) 1 0 0V off on
This makes the whole driver stage look like some sort of an imaginary PFET-NFET pair (line 4 in above table is an exception to that).
The problem
When I apply 0 V to Cc and 0 V to Cp, the high side FET isn't on. I can only measure some 3.8 V, but it should be VBat. It was pointed out in the hack chat that the gate driver might require PWM with a duty cycle less than 95% to work correctly, so I also tried with 24 kHz PWM and 90% duty cycle. Since Cc logic is inverted, I actually injected 10% duty cycle on Cc.
The above was measured with a multimeter.
Things look different with a scope
Input to level shifter and its output to the gate driver; Ch1: PWM to gate driver (5V logic), Ch2: input to level shifter (3V3 logic, signal Cp):

That the PWM signal (Ch1) is going to 2V5 instead of 0V is caused by the voltage divider (R12 and R13). The gate driver handles a 2V5 input by disabling both output FETs. Input Cc was low all the time.
The output of the gate driver can't really be accessed so I took a look at the output (testpad to the right in the schematic). Ch2 is still the 3V3 input, Ch1 is the testpad output:

Indeed the output goes to VBat so the high side FET is switching on. It doesn't go down to 0V when off because the low side FET is never on.
Next steps:
- Connect Cc to Cp to have complementary output with the low side FET
- Add a light load to the output. Since I only have 1/4 W resistors, a couple of 680 ... 1K Ohm resistors in parallel should be fine.
Again thanks to Bharbour for helping.
That helped!
Driving both FETs and adding a load of 6 x 1 kOhm (lack of power resistors...) helped. The following screenshot was made with a 3S battery at 11.4 V, and that's what I'm seeing at the output. Ch1 is the input to both Cp and Cc, and Ch2 is the output at the motor pad:

Time to figure out how to program the on-board MCU.
-
Light box
01/06/2018 at 21:43 • 0 commentsCreated a foldable light box out of
- cardboard
- painter's tape
- some white cloth
- double sided tape
- white paper
- four round 10x2 magnets
- four M5 nuts
Tools:
- Scissors
- knife
- hot glue gun
- pen
The first two picture show the general layout. The flaps you see in the first picture to the left are just painter's tape with magnets to hold the thing together when it's put together for use. You can also see - in the third rectangle from the left - the two nuts that the magnets hold on to.


Plugged together:


First light:

-
Sonoff basic flash mode
12/15/2017 at 21:51 • 0 commentsToday I was trying to download custom firmware to a sonoff basic. For those who don't know what that is: It's an ESP8266 with a flash chip, power supply, and a relay that you can use to switch a 230 V load. Really simple, and since it's based on an ESP, also very hackable. There's even some holes for a header with 3V3, RX, TX and GND that yells at you to plug in your own code. So I wanted to do just that.
Basically, flashing is as simple as for any other generic ESP board, especially with arduino which uses esptool under the hood. Many tutorials describe the basic workflow:
- unplug the device from mains, if it was connected before
- really do that previous step!
- wait until everything has discharged and is safe to touch
- wait some more
- solder in a 4- or 5-pin header (the fifth pin is not necessary)
- connect a USB to serial converter
- supply the chip with an external 3V3 power supply (capable of supplying 300 mA or so)
- use esptool to flash your own firmware.
I won't repeat the numerous pictures here, just google for "sonoff basic flash" or something similar.
However, I ran into a problem: After esptool reported that it had flashed the new firmware successfully, my ESP just wouldn't run. I finally found this issue on github:
https://github.com/letscontrolit/ESPEasy/issues/474
It boils down to this: when flashing, you have to do so in DOUT mode. You can select this in the arduino tools menu or on the command line for esptool.