Monitoring pm2.5 and pm10 air particles with ESP32 and SDS011.
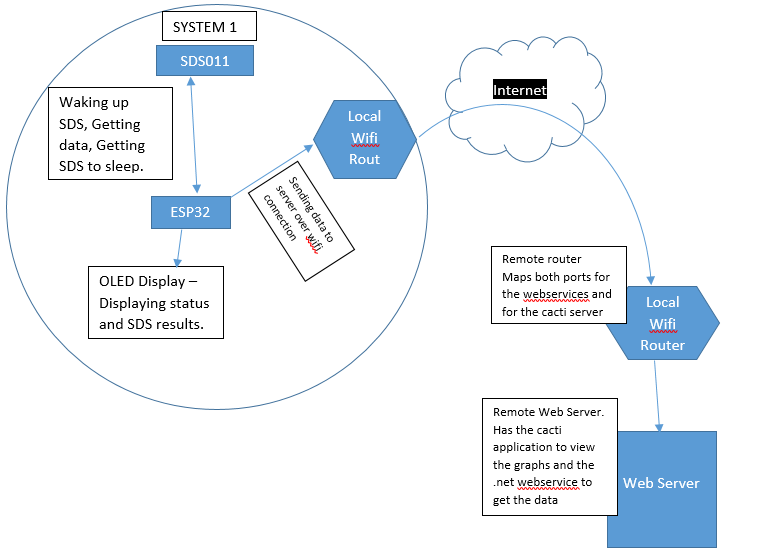
Work Flow
As shown above, the esp32 has a sds011(air pollution module) and a oled screen, the esp will connect to the internet of the local network using it’s onboard controller, will use the sds011 to get the correct pm data, will show it on the oled screen, sent it to the cacti server and then the cacti server will create graphs from it.
 Nir H
Nir H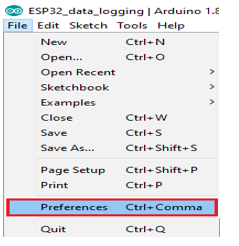
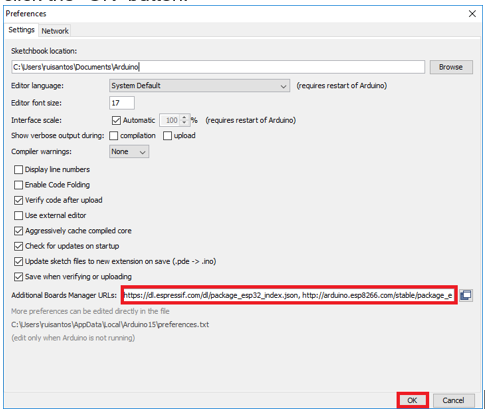
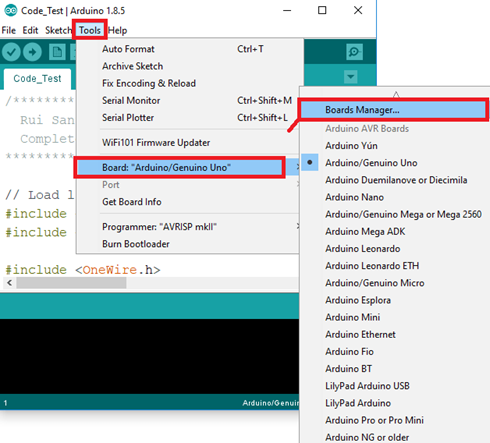
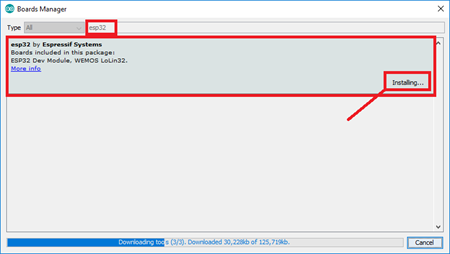



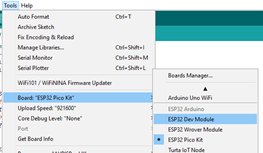



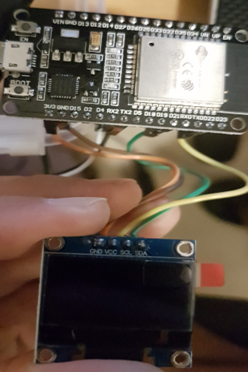

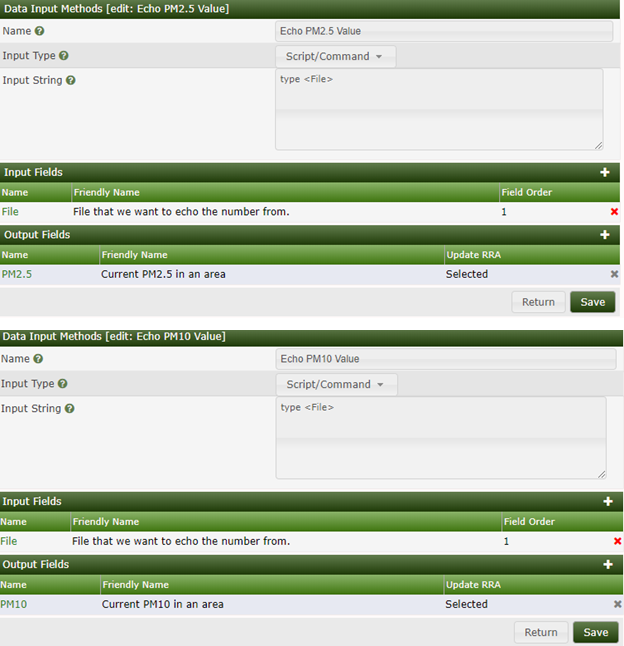

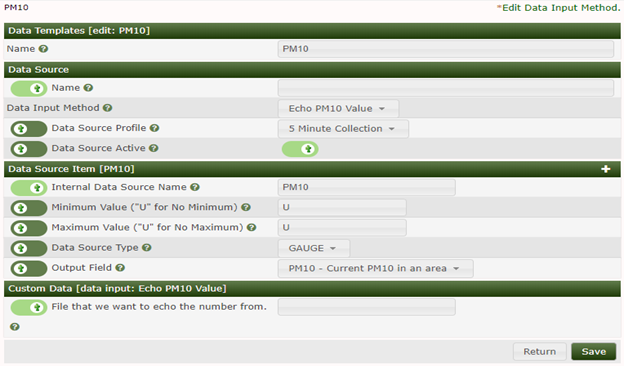

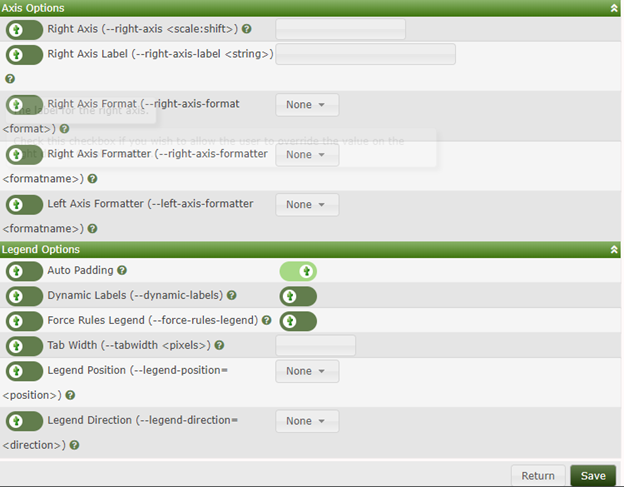
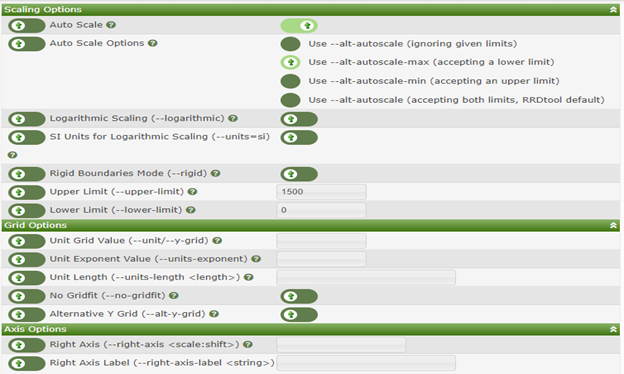

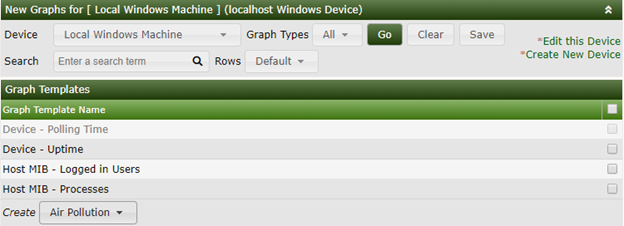
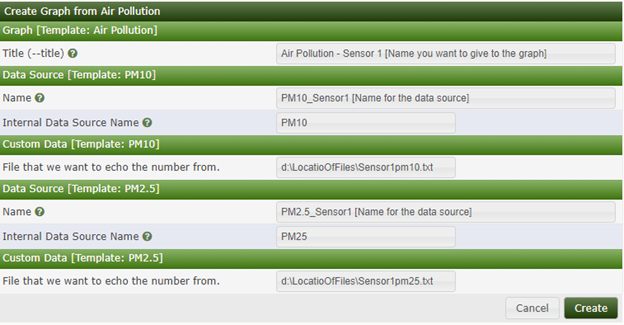
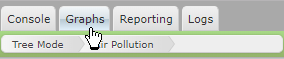
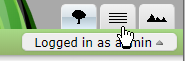
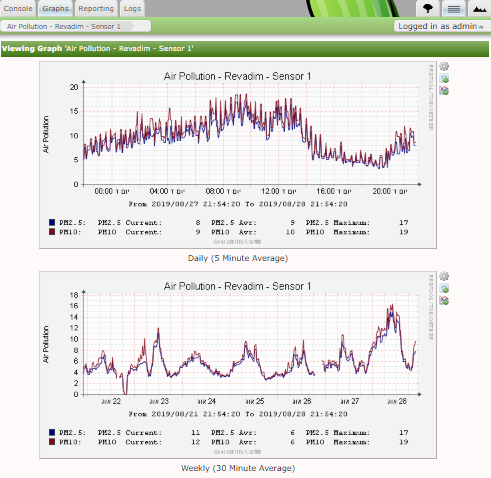




 Kyle
Kyle
 Sandeep Patil
Sandeep Patil
 Ricardo Lima Caratti
Ricardo Lima Caratti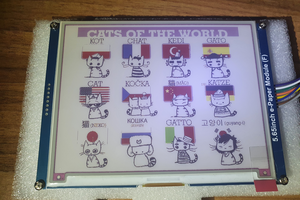
 kc1r74p
kc1r74p
Thanks for the project! I will try it this week. I will put the Cacti server on a RASPI. Hopping it will work!