-
1Raspberry Pi
A Raspberry Pi is an inexpensive single board computer that will allow you to connect to a temperature sensor and stream the data to a data visualization software. Raspberry Pi’s started out as a learning tool and have evolved to an industrial workplace tool. The ease of use and ability to code with Python, the fastest growing programming language, has made them a go to solution.
You’ll want a Raspberry Pi that has WiFi built in, which are any model 3, 4, and zero W/WH. Between those you can choose based on pricing and features. The Zero W/WH is the cheapest but if you need more functionality you can choose between the 3 and 4. You can only buy one Zero W/WH at a time due to limitations by the Raspberry Pi Foundation. Whatever Pi you choose, make sure to purchase a charger since that is how you’ll power the Pi and an SD card with Raspbian to make installation of the operating system as easy as possible.
-
2Sensors
There are three sensors we recommend using because they are inexpensive, easy to connect, and give accurate readings; DSB18B20, DHT22, and Raspberry Pi Sense HAT.
DHT22 — This temperature and humidity sensor has temperature accuracy of +/- 0.5 C and a humidity range from 0 to 100 percent. It is simple to wire up to the Raspberry Pi and doesn’t require any pull up resistors.
DSB18B20 — This temperature sensor has a digital output, which works well with the Raspberry Pi. It has three wires and requires a breadboard and resistor for the connection.
Sense HAT — This is an add on board for Raspberry Pi that has LEDs, sensors, and a tiny joystick. It connects directly on to the GPIO on the Raspberry Pi but using a ribbon cable gives you more accurate temperature readings.
-
3Raspberry Pi Setup
If this is the first time setting up your Raspberry Pi you’ll need to install the Raspbian Operating System and connect your Pi to WiFi. This will require a monitor and keyboard to connect to the Pi. Once you have it up and running and connected to the WiFI, your Pi is ready to go.
-
4Initial State Account
You’ll need somewhere to send your data to keep a historical log and view the real-time data stream so we will use Initial State. Go to https://iot.app.initialstate.com and create a new account or log into your existing account.
Next, we need to install the Initial State Python module onto your Pi. At a command prompt (don’t forget to SSH into your Pi first), run the following command:
$ cd /home/pi/ $ \curl -sSL https://get.initialstate.com/python -o - | sudo bash
After you enter the curl command in the command prompt you will see something similar to the following output to the screen:
pi@raspberrypi ~ $ \curl -sSL https://get.initialstate.com/python -o - | sudo bash Password: Beginning ISStreamer Python Easy Installation! This may take a couple minutes to install, grab some coffee :) But don't forget to come back, I'll have questions later! Found easy_install: setuptools 1.1.6 Found pip: pip 1.5.6 from /Library/Python/2.7/site-packages/pip-1.5.6- py2.7.egg (python 2.7) pip major version: 1 pip minor version: 5 ISStreamer found, updating... Requirement already up-to-date: ISStreamer in /Library/Python/2.7/site-packages Cleaning up... Do you want automagically get an example script? [y/N] Where do you want to save the example? [default: ./is_example.py] Please select which Initial State app you're using: 1. app.initialstate.com 2. [NEW!] iot.app.initialstate.com Enter choice 1 or 2: Enter iot.app.initialstate.com user name: Enter iot.app.initialstate.com password:
When prompted to automatically get an example script, type y. This will create a test script that we can run to ensure that we can stream data to Initial State. The next prompt will ask where you want to save the example file. You can either type a custom local path or hit enter to accept the default location. Finally, you’ll be asked which Initial State app you are using. If you’ve recently created an account, select option 2, enter your user name and password. After that the installation will be complete.
Let’s take a look at the example script that was created.
$ nano is_example.py
On line 15, you will see a line that starts with
streamer = Streamer(bucket_ .... This lines creates a new data bucket named “Python Stream Example” and is associated with your account. This association happens because of theaccess_key=”...”parameter on that same line. That long series of letters and numbers is your Initial State account access key. If you go to your Initial State account in your web browser, click on your username in the top right, then go to “my settings”, you will find that same access key here under “Streaming Access Keys”.![]()
Every time you create a data stream, that access key will direct that data stream to your account (so don’t share your key with anyone).
Run the test script to make sure we can create a data stream to your Initial State account. Run the following:
$ python is_example.py
Go back to your Initial State account in your web browser. A new data bucket called “Python Stream Example” should have shown up on the left in your log shelf (you may have to refresh the page). Click on this bucket and then click on the Waves icon to view the test data.
![]() Now we are ready to setup the temperature sensor with the Pi to stream temperature to a dashboard.
Now we are ready to setup the temperature sensor with the Pi to stream temperature to a dashboard. -
5DHT22 SolutionYou’ll need the following items to build this solution:
![]()
The DHT22 will have three pins — 5V, Gnd, and data. There should be a pin label for power on the DHT22 (e.g. ‘+’ or ‘5V’). Connect this to pin 2 (the top right pin, 5V) of the Pi. The Gnd pin will be labeled ‘-’ or ‘Gnd’ or something equivalent. Connect this to pin 6 Gnd (two pins below the 5V pin) on the Pi. The remaining pin on the DHT22 is the data pin and will be labeled ‘out’ or ‘s’ or ‘data’. Connect this to one of the GPIO pins on the Pi such as GPIO4 (pin 7). Once this is wired, power on your Pi.
Install the Adafruit DHT Python module at a command prompt to make reading DHT22 sensor data super easy:
$ sudo pip install Adafruit_DHT
With our operating system installed along with our two Python modules for reading sensor data and sending data to Initial State, we are ready to write our Python script. The following script will create/append to an Initial State data bucket, read the DHT22 sensor data, and send that data to a real-time dashboard. All you need to do is modify lines 6–11.
import Adafruit_DHT from ISStreamer.Streamer import Streamer import time # --------- User Settings --------- SENSOR_LOCATION_NAME = "Office" BUCKET_NAME = ":partly_sunny: Room Temperatures" BUCKET_KEY = "rt0129" ACCESS_KEY = "PLACE YOUR INITIAL STATE ACCESS KEY HERE" MINUTES_BETWEEN_READS = 10 METRIC_UNITS = False # --------------------------------- streamer = Streamer(bucket_name=BUCKET_NAME, bucket_key=BUCKET_KEY, access_key=ACCESS_KEY) while True: humidity, temp_c = Adafruit_DHT.read_retry(Adafruit_DHT.DHT22, 4) if METRIC_UNITS: streamer.log(SENSOR_LOCATION_NAME + " Temperature(C)", temp_c) else: temp_f = format(temp_c * 9.0 / 5.0 + 32.0, ".2f") streamer.log(SENSOR_LOCATION_NAME + " Temperature(F)", temp_f) humidity = format(humidity,".2f") streamer.log(SENSOR_LOCATION_NAME + " Humidity(%)", humidity) streamer.flush() time.sleep(60*MINUTES_BETWEEN_READS)
- Line 6 — This value should be unique for each node/temperature sensor. This could be your sensor node’s room name, physical location, unique identifier, or whatever. Just make sure it is unique for each node to ensure that the data from this node goes to its own data stream in your dashboard.
- Line 7 — This is the name of the data bucket. This can be changed at any time in the Initial State UI.
- Line 8 — This is your bucket key. It needs to be the same bucket key for every node you want displayed in the same dashboard.
- Line 9 — This is your Initial State account access key. Copy and paste this key from your Initial State account.
- Line 10 — This is the time between sensor reads. Change accordingly.
- Line 11 — You can specify metric or imperial units on line 11.
After you have set lines 6–11 in your Python script on your Pi Zero WH, save and exit the text editor. Run the script with the following command:
$ python tempsensor.py
Now you will have data sending to an Initial State dashboard. Go to the final section of this article for details on how to customize your dashboard.
-
6DSB18B20 SolutionYou’ll need the following items to build this solution:
- DSB18B20 Temperature Sensor
- 10K Resistor-Breadboard
- 40-Pin Breakout Board + Ribbon Cable-Wires
![]()
The ribbon cable connects to the GPIO pins on the Pi. The DS18B20 has three wires. The red wire connects to 3.3V. The blue/black wire connects to ground. The yellow wire connects to a pull-up resistor/pin 4. Once this is wired up, power on your Pi.
The latest version of Raspbian (kernel 3.18) requires an addition to your /boot/config.txt file for the Pi to communicate with the DS18B20. Run the following to edit this file:
$ sudo nano /boot/config.txt
If the following line is not already in this file (if it is, it is likely at the bottom of the file), add it and save the file.
dtoverlay=w1-gpio,gpiopin=4
Restart your Pi for the changes to take effect.
$ sudo reboot
To start the temperature sensor read interface we need to run two commands. Go to a command prompt on your Pi or SSH into your Pi. Type the following commands:
$ sudo modprobe w1-gpio $ sudo modprobe w1-therm
The output of your temperature sensor is now being written to a file on your Pi. To find that file:
$ cd /sys/bus/w1/devices
In this directory, there will be a sub-directory that starts with “28-“. What comes after the “28-” is the serial number of your sensor. cd into that directory. Inside this directory, a file named w1_slave contains the output of your sensor. Use nano to view the contents of the file. Once you’ve entered into the file, it will look something like this:
a2 01 4b 46 7f ff 0e 10 d8 : crc=d8 YES a2 01 4b 46 7f ff 0e 10 d8 t=26125
The number after “t=” is the number we want. This is the temperature in 1/1000 degrees Celsius (in the example above, the temperature is 26.125 C). We just need a simple program that reads this file and parses out that number. We will get to that in just a second.
Everything is now ready for us to start streaming data. To open the text editor type the following in the command prompt:
$ nano temperature.py
Copy and paste the code below into the text editor.
import os import glob import time from ISStreamer.Streamer import Streamer streamer = Streamer(bucket_name="Temperature Stream", bucket_key="piot_temp_stream031815", access_key="PUT_YOUR_ACCESS_KEY_HERE") os.system('modprobe w1-gpio') os.system('modprobe w1-therm') base_dir = '/sys/bus/w1/devices/' device_folder = glob.glob(base_dir + '28*')[0] device_file = device_folder + '/w1_slave' def read_temp_raw(): f = open(device_file, 'r') lines = f.readlines() f.close() return lines def read_temp(): lines = read_temp_raw() while lines[0].strip()[-3:] != 'YES': time.sleep(0.2) lines = read_temp_raw() equals_pos = lines[1].find('t=') if equals_pos != -1: temp_string = lines[1][equals_pos+2:] temp_c = float(temp_string) / 1000.0 return temp_c while True: temp_c = read_temp() temp_f = temp_c * 9.0 / 5.0 + 32.0 streamer.log("temperature (C)", temp_c) streamer.log("temperature (F)", temp_f) time.sleep(.5)You need to put your Initial State access key on line 6 in place of
PUT_YOUR_ACCESS_KEY_HERE(copy the streaming key to your clipboard from 'My Account' and paste it into the code in nano in your terminal).Line 6 will create a bucket named “Temperature Stream” in your Initial State account (assuming you correctly specified your access_key on this same line). Lines 8 through 30 in this script simply interface with the DS18B20 sensor to read its temperature from the w1_slave file we discussed earlier. The read_temp_raw() function on line 15 reads the raw w1_slave file. The read_temp() function on line 21 parses out the temperature from that file. Line 34 calls these functions to get the current temperature. Line 35 converts the temperature from Celsius to Fahrenheit. Lines 35 and 36 streams the temperature to your Initial State account. Line 37 pauses the script for 0.5 seconds, setting how often the temperature sensor will be read and streamed.
We are ready to start streaming. Run the following command:
$ sudo python temperature.py
Go back to your Initial State account in your web browser and look for a new data bucket called Temperature Stream. You should see temperature data streaming in live. Vary the temperature of the sensor by holding it in your hand or putting it in a glass of ice.
Now you will have data sending to an Initial State dashboard. Go to the final section of this article for details on how to customize your dashboard.
- DSB18B20 Temperature Sensor
-
7Sense HATYou’ll need the following items to build this solution:
- Raspberry Pi Sense HAT
- 6" 40-Pin IDE Male to Female Extension Cable (optional for temperature accuracy)
The first step in using the Sense HAT is to physically install it onto your Pi. With the Pi powered down, attached the HAT as shown below.
![]()
If you decide to use the solution as shown above you may notice that your Sense HAT’s temperature readings will be a bit high — that’s because they are. The culprit is the heat generated from the Pi’s CPU heating up the air around the Sense HAT when it is sitting on top of the Pi. To make the temperature sensor useful, we need to either get the HAT away from the Pi or try to calibrate the temperature sensor reading. A good solution for getting the sensor away from the Pi is a cable that lets the Sense HAT dangle away from the Pi. A 6", 40-pin IDE male to female extension cable cable will do the trick.
![]()
Once you decide on the two options, power on your Pi. We need to install the Python library to make it easy to read the sensor values from the Sense HAT. First, you will need to ensure that everything is up-to-date on your version of Raspbian:
$ sudo apt-get update
Next, install the Sense HAT Python library:
$ sudo apt-get install sense-hat
Reboot your Pi. We are ready to test the Sense HAT by reading sensor data from it and sending that data to Initial State.
Create a file called sensehat and open it in the text editor by entering the follwoing in the command prompt:
$ nano sensehat.py
Copy and paste the code below in the text editor.
from sense_hat import SenseHat import time import sys from ISStreamer.Streamer import Streamer # --------- User Settings --------- BUCKET_NAME = "Office Weather" BUCKET_KEY = "sensehat" ACCESS_KEY = "Your_Access_Key" SENSOR_LOCATION_NAME = "Office" MINUTES_BETWEEN_SENSEHAT_READS = 0.1 # --------------------------------- streamer = Streamer(bucket_name=BUCKET_NAME, bucket_key=BUCKET_KEY, access_key=ACCESS_KEY) sense = SenseHat() while True: # Read the sensors temp_c = sense.get_temperature() humidity = sense.get_humidity() pressure_mb = sense.get_pressure() # Format the data temp_f = temp_c * 9.0 / 5.0 + 32.0 temp_f = float("{0:.2f}".format(temp_f)) humidity = float("{0:.2f}".format(humidity)) pressure_in = 0.03937008*(pressure_mb) pressure_in = float("{0:.2f}".format(pressure_in)) # Print and stream print SENSOR_LOCATION_NAME + " Temperature(F): " + str(temp_f) print SENSOR_LOCATION_NAME + " Humidity(%): " + str(humidity) print SENSOR_LOCATION_NAME + " Pressure(IN): " + str(pressure_in) streamer.log(":sunny: " + SENSOR_LOCATION_NAME + " Temperature(F)", temp_f) streamer.log(":sweat_drops: " + SENSOR_LOCATION_NAME + " Humidity(%)", humidity) streamer.log(":cloud: " + SENSOR_LOCATION_NAME + " Pressure(IN)", pressure_in) streamer.flush() time.sleep(60*MINUTES_BETWEEN_SENSEHAT_READS)Notice on the first line that we are importing the SenseHat library into the script. Before you run this script, we need to setup our user parameters.
# --------- User Settings --------- BUCKET_NAME = "Office Weather" BUCKET_KEY = "sensehat" ACCESS_KEY = "Your_Access_Key" SENSOR_LOCATION_NAME = "Office" MINUTES_BETWEEN_SENSEHAT_READS = 0.1 # ---------------------------------
Specifically, you need to set your ACCESS_KEY to your Initial State account access key. You can change BUCKET_NAME and SENSOR_LOCATION_NAME to the actual sensor location. Save and exit the text editor.
At a command prompt on your Pi, run the script:
$ sudo python sensehat.py
Now you will have data sending to an Initial State dashboard. Go to the final section of this article for details on how to customize your dashboard.
-
8Customize Your Initial State Dashboard
Go to your Initial State account and look at your data. You can right click on a Tile to change the chart type and click Edit Tiles to resize and move your Tiles around. I’d recommend using the gauge thermostat for temperature and the gauge liquid level for humidity. You can create line graphs for both temperature and humidity to see changes over time. You can also add a background imageto your dashboard.
You can set Trigger alerts so you can get a SMS or email if the temperature drops below or goes above a certain threshold. Go to your data bucket and click on settings. Next, go to the Triggers tab. Enter the stream key you want to monitor, the operator you want to use, and the threshold value. Click the plus sign to add the Trigger. Then you’ll enter your email or phone number to receive the alert at and click the plus sign. Once you’ve set all your Triggers click the Done button at the bottom.
Build a Raspberry Pi Temperature Monitor
This will walk through how to monitor temperature with a Raspberry Pi and different temperature sensors you can use.
 Initial State
Initial State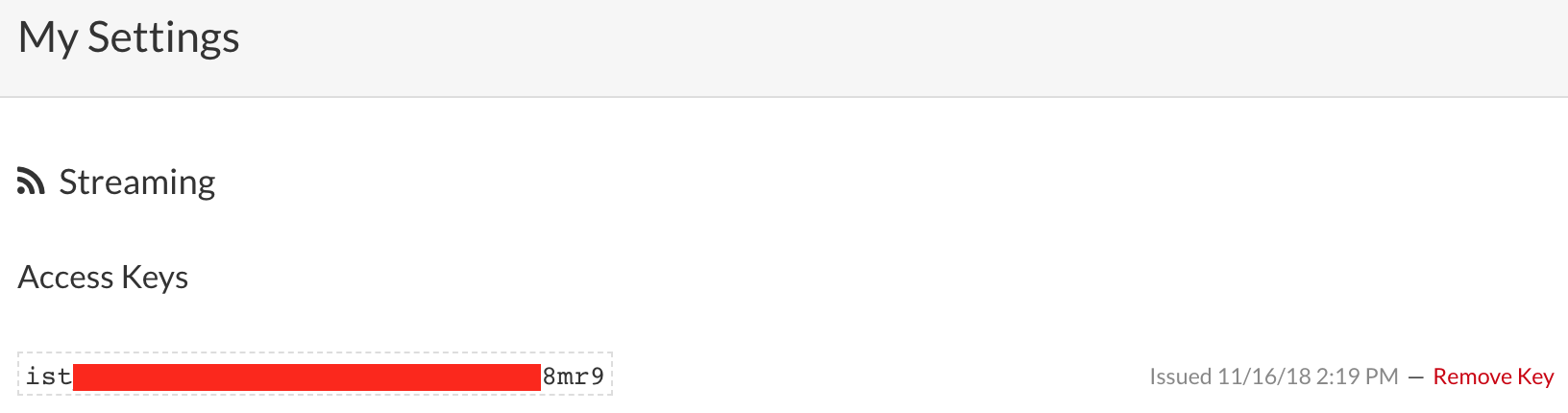
 Now we are ready to setup the temperature sensor with the Pi to stream temperature to a dashboard.
Now we are ready to setup the temperature sensor with the Pi to stream temperature to a dashboard.



Discussions
Become a Hackaday.io Member
Create an account to leave a comment. Already have an account? Log In.