Introduction
Dr. Wattson is an energy monitoring board (based on the #Microchip #MCP39F521, a power monitoring IC) along with an #Arduino library and #Python library (for boards like #RaspberryPi and #BeagleBoneBlack). It is intended to allow you to easily integrate quality energy data into your next project!
If you haven’t heard of it and would like more information, check out https://upbeatlabs-wattson.launchrock.com/ for more information. It is also available on Tindie.
In this project, I created an Arduino based Energy Monitor and Data Logger to help study the energy characteristics of different loads.
It consists of an Arduino talking to the Dr. Wattson board to get energy data, along with an SD card to write the data to. A button facilitates toggling the data logging, along with an LED indicator to show when data is being logged. The button along with the LED made it really easy to initiate data logging when I had the appropriate load plugged in.
To facilitate the logging and subsequent analysis, I also implemented a log rotation scheme, so each run will be logged to a different file. The output is in CSV format, which means it can be easily imported to Excel (or Numbers on Mac or other equivalent), and the data plotted.

Arduino Energy Logger with Dr. Wattson Energy Monitoring Breakout
Dr. Wattson comes with a companion acrylic enclosure, so that the AC wires are enclosed and you can use it in a safe manner. The enclosure is available on Tindie as well - https://www.tindie.com/products/upbeatlabs/enclosure-for-dr-wattson-energy-monitoring-board/
/i/89288/products/2018-02-09T02%3A19%3A15.985Z-DSC_1386.jpg)
/i/89288/products/2018-02-09T02%3A19%3A15.985Z-DSC_1382%20%281%29.jpg)
I have prepared a User Manual showing how the wiring is to be done, which is now available on GitHub, along with the Arduino and Python libraries.
See the Instructions section on the Setup, the Circuit and a discussion of the Sketch!
Action!
Once I compiled and uploaded the sketch to my Arduino, getting energy data was pretty easy.
I plugged in the load of choice — a CFL lamp. I wanted to see the current and energy consumption from a cold-start perspective, as well as a warm-start. I plugged in the lamp, but didn’t turn it on.
I pressed the button on my circuit to start the energy measurements — when it was logging, the RED LED told me so! I then turned on the CFL Lamp, and waited until the I thought I had gotten enough data — you see, the CFL, when starting off, consumes more energy than advertised (in my case, a 14W CFL bulb), and then settles down eventually to about 14W. I waited until the readings had settled down. I then pressed the button to turn off the reading.
I could now safely eject my SD card and start looking at the data!
PS — To log data from additional devices, all you have to do is reset the Arduino — it will pick the next available DATAXX.CSV to log the data into, so you can easily keep the data separate.
Note: Instead of using the Arduino Serial Monitor, I use the built-in “screen” command on my Mac terminal as a serial terminal. In my Sketch, I print the energy data to Serial, and also issue a “clearscreen” command, so the output doesn’t move
Serial.write("\x1B" "c"); // Clear the screen on a regular terminal
wattson.printMCP39F521Data(&data);
This only works on a regular terminal that can accept terminal commands like the above, and does not work on the Arduino Serial Monitor unfortunately. However, once you try screen, you may never go back to Arduino Serial Monitor!
The command will be something like this:
$ screen /dev/tty.usbmodem1411 9600
where the first parameter is the “serial port”, and the second is the speed you have configured for your Serial connection in your Arduino sketch.
Plotting the data in Excel
Because the file in CSV format, loading it and plotting it in Excel was pretty easy. I shall not go into the...
Read more » Sridhar Rajagopal
Sridhar Rajagopal

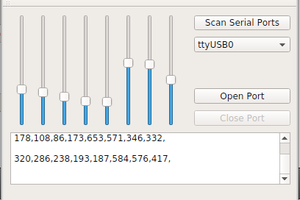
 ZaidPirwani
ZaidPirwani
 icstation
icstation
 John Opsahl
John Opsahl