-
13D Printing
3D Printing Setting
Layer Height : 0.2mm
Outline Shells : 3
Fill : 10%
Supports: NoSTL Files
2 x OttoDIY_foot_v08.stl
2 x OttoDIY_Leg_v08.stl
1 x Wombatics Otto Body.stl
1 x Wombatics Otto Head.stl![]()
-
2Setup the 4 Servos
Connect the servos to D3, D4, D5 and D6 to the mainboard as the diagram below. Connect the mainboard and computer with a micro usb cable.
![]()
Open Arduino IDE under Tools, pick Board: Arduino Nano, Processor: ATmega328P (Old Bootloader) and the correct Port.
(USB driver for the wombatics mainboard: http://bit.ly/cp2112-usb-serial )![]()
Test whether the servos are working with the (OTTO_Servo_Setup.ino). Leave it at 90 degree at the end for assembling the robot.
#include <Servo.h> #include <Oscillator.h> /* --------------- | O O | |---------------| RIGHT LEG 4==> | | <== LEFT LEG 3 --------------- || || RIGHT FOOT 6==> ----- ------ <== LEFT FOOT 5 |----- ------| */ #define PIN_LEFT_LEG 3 #define PIN_RIGHT_LEG 4 #define PIN_LEFT_FOOT 5 #define PIN_RIGHT_FOOT 6 #define N_SERVOS 4 // There are four servos Oscillator servo[N_SERVOS]; void setup() { servo[0].attach(PIN_LEFT_LEG); servo[1].attach(PIN_RIGHT_LEG); servo[2].attach(PIN_LEFT_FOOT); servo[3].attach(PIN_RIGHT_FOOT); //Test 45 degree servo[0].SetPosition(45); servo[1].SetPosition(45); servo[2].SetPosition(45); servo[3].SetPosition(45); delay(1000); //Test 90 degree servo[0].SetPosition(90); servo[1].SetPosition(90); servo[2].SetPosition(90); servo[3].SetPosition(90); delay(1000); //Test 135 degree servo[0].SetPosition(135); servo[1].SetPosition(135); servo[2].SetPosition(135); servo[3].SetPosition(135); delay(1000); // Set Final position to 90 degree for assembly servo[0].SetPosition(90); servo[1].SetPosition(90); servo[2].SetPosition(90); servo[3].SetPosition(90); delay(1000); } void loop() { } -
3Assembling Part 1 - 3D printing parts and servos
Put two servos into the body and secure them with the screws come with the servos
![]()
Join the leg to the body with the servo horn
![]()
Put the two servos into the leg, and put the hood onto the leg servos while keeping the servos at 90 degree.
![]()
![]()
Put the servo wires up to the body through the holes at the bottom of the body
![]()
![]()
Slide the foot on the leg servo
![]()
![]()
![]()
-
4Assembling Part 2 - Mainboard, Servos, Ultrasonic sensor and Battery
We are going to connect all the electronics to the mainboard and stick the mainboard on the servos with some thick mounting tape.
Here are the two components that we are going to put it. The mainboard and battery.
![]()
We'll need this strong mounting tape to fix the mainboard on top of the servos
![]()
Put the Ultrasonic sensor in and make sure the wiring are CORRECT!
(This is very important, as incorrect wiring can burn the ultrasonic sensor)![]()
![]()
Connecting the servos and ultrasonic sensor.
Below show the servo numbers when the robot is facing you. Connect the servos to D3,D4,D5 & D6 with the orange wire on the S pin and brown wire on the - pin.
For the ultrasonic sensor:
- Green wire (Vcc) to any + pin
- Blue wire (Trig) to S pin of D7
- Purple wire (Echo) to S pin of D8
- Grey wire (Gnd) to S any - pin![]()
![]()
Connect the battery to the mainboard and hide it inside the body
![]()
Stick the mainboard to the servos and tidy up the wiring
![]()
-
5Testing - Servos
Test again with OTTO_Servo_Setup.ino file and check whether the servo move correctly and return to centre position. It is ok for not returning to exactly
-
6Testing - Ultrasonic Sensor
Below is a simple test for the ultrasonic sensor. It will print out the distance measured from the sensor. If the object in front is less than 20cm, it'll turn on the built-in LED (Pin 13) and also play a tone with the built-in buzzer (Pin 12).
/* * Wombatics OTTO - Ultrasonic Test * https://www.wombatics.com/ * https://www.facebook.com/wombaticsco/ * https://github.com/wombatics/ */ #define trigPin 7 #define echoPin 8 #define led 13 #define buzzer 12 void setup() { Serial.begin (9600); ultrasonicSetup(); pinMode(led, OUTPUT); pinMode(buzzer, OUTPUT); } void loop() { long distance; distance = ultrasonicDistance(); Serial.print(distance); Serial.println(" cm"); if( distance < 20) { digitalWrite(led, HIGH); tone(buzzer, 100, 10); } else { digitalWrite(led, LOW); } delay(100); } // Functions for Ultrasonic void ultrasonicSetup() { pinMode(trigPin, OUTPUT); pinMode(echoPin, INPUT); } long ultrasonicDistance() { long duration, distance; digitalWrite(trigPin, LOW); delayMicroseconds(2); digitalWrite(trigPin, HIGH); delayMicroseconds(10); digitalWrite(trigPin, LOW); duration = pulseIn(echoPin, HIGH, 24000); distance = duration / 58; if (distance >= 400 || distance <= 0) { distance = 9999; } return distance; }In Arduino IDE, Open "Tools->Serial Monitor". The distance measured from the ultrasonic sensor will be printed out.
![]()
-
7Adding Otto Arduino Libraries and Moonwalk
Now we are ready to put everything to work.
First, we need to add Otto Arduino libraries to Arduino libraries. (Documents/Arduino/libraries)
Download the "libraries.zip", unzip it and copy the directories to your Arduino libraries directory.
── libraries
│ ├── BatReader
│ ├── EnableInterrupt
│ ├── LedMatrix
│ ├── Oscillator
│ ├── Otto
│ ├── OttoSerialCommand
│ └── USNext, upload the following code ( OTTO_dance.ino ) and it will start moonwalking.
/* * Wombatics OTTO - Moonwalk Dance * https://www.wombatics.com/ * https://www.facebook.com/wombaticsco/ * https://github.com/wombatics/ */ #include <Servo.h> #include <Oscillator.h> #include <US.h> #include <Otto.h> /* --------------- | O O | |---------------| RIGHT LEG 4==> | | <== LEFT LEG 3 --------------- || || RIGHT FOOT 6==> ----- ------ <== LEFT FOOT 5 |----- ------| */ #define PIN_LEFT_LEG 3 #define PIN_RIGHT_LEG 4 #define PIN_LEFT_FOOT 5 #define PIN_RIGHT_FOOT 6 #define PIN_TRIGGER 7 #define PIN_ECHO 8 #define PIN_LED 13 #define PIN_BUZZER 12 #define TRIM_LEFT_LEG 0 #define TRIM_RIGHT_LEG 0 #define TRIM_LEFT_FOOT 0 #define TRIM_RIGHT_FOOT 0 Otto Otto; //This is Otto! void setup() { Serial.begin(9600); //Set the servo pins Otto.init(PIN_LEFT_LEG,PIN_RIGHT_LEG,PIN_LEFT_FOOT,PIN_RIGHT_FOOT,true, A6, PIN_BUZZER, PIN_TRIGGER, PIN_ECHO); Otto.setTrims(TRIM_LEFT_LEG,TRIM_RIGHT_LEG, TRIM_LEFT_FOOT, TRIM_RIGHT_FOOT); Otto.home(); delay(2000); } void loop() { Otto.moonwalker(10); delay(3000); } -
8Avoid obstacles
Here we can teach Otto how to avoid obstacles. Otto will walk backward and turn when obstacle is detected in front. ( OTTO_avoid.ino )
/* * Wombatics OTTO - Avoid Obstacles * https://www.wombatics.com/ * https://www.facebook.com/wombaticsco/ * https://github.com/wombatics/ */ #include <Servo.h> #include <Oscillator.h> #include <US.h> #include <Otto.h> /* --------------- | O O | |---------------| RIGHT LEG 4==> | | <== LEFT LEG 3 --------------- || || RIGHT FOOT 6==> ----- ------ <== LEFT FOOT 5 |----- ------| */ #define PIN_LEFT_LEG 3 #define PIN_RIGHT_LEG 4 #define PIN_LEFT_FOOT 5 #define PIN_RIGHT_FOOT 6 #define PIN_TRIGGER 7 #define PIN_ECHO 8 #define PIN_LED 13 #define PIN_BUZZER 12 #define TRIM_LEFT_LEG 0 #define TRIM_RIGHT_LEG 0 #define TRIM_LEFT_FOOT 0 #define TRIM_RIGHT_FOOT 0 Otto Otto; //This is Otto! void setup() { Serial.begin(9600); //Set the servo pins Otto.init(PIN_LEFT_LEG,PIN_RIGHT_LEG,PIN_LEFT_FOOT,PIN_RIGHT_FOOT,true, A6, PIN_BUZZER, PIN_TRIGGER, PIN_ECHO); Otto.setTrims(TRIM_LEFT_LEG,TRIM_RIGHT_LEG, TRIM_LEFT_FOOT, TRIM_RIGHT_FOOT); Otto.home(); delay(2000); } /////////////////////////////////////////////////////////////////// //-- Principal Loop ---------------------------------------------// /////////////////////////////////////////////////////////////////// void loop() { bool obstacleDetected = false; obstacleDetected = obstacleDetector(); if(obstacleDetected) { Otto.sing(S_surprise); Otto.walk(10,1000,BACKWARD); delay(1000); Otto.sing(S_happy); Otto.turn(10,1000,RIGHT); delay(2000); } else { Otto.walk(1,1000,FORWARD); } } /////////////////////////////////////////////////////////////////// //-- Function to read distance sensor bool obstacleDetector() { int distance = Otto.getDistance(); Serial.println(distance); if(distance<15) { return true; } else { return false; } } -
9Advance - Motion detection with built-in Motion Tracking Chip (MPU)
Wombatics Otto
It is a remix of Otto DIY Robot with built-in BLE, Motion Sensing and Lithium Battery Charger.
 wombatics
wombatics

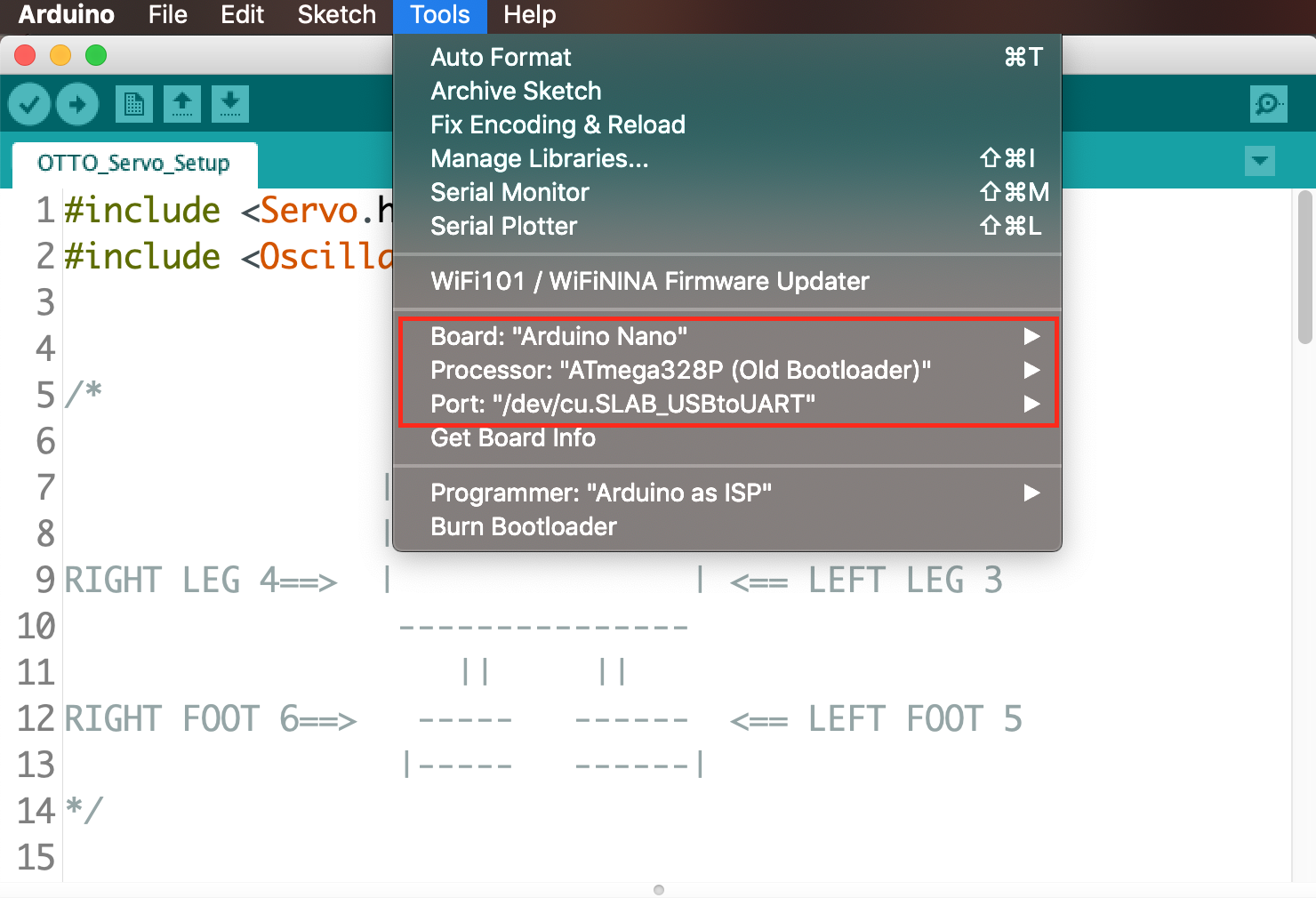













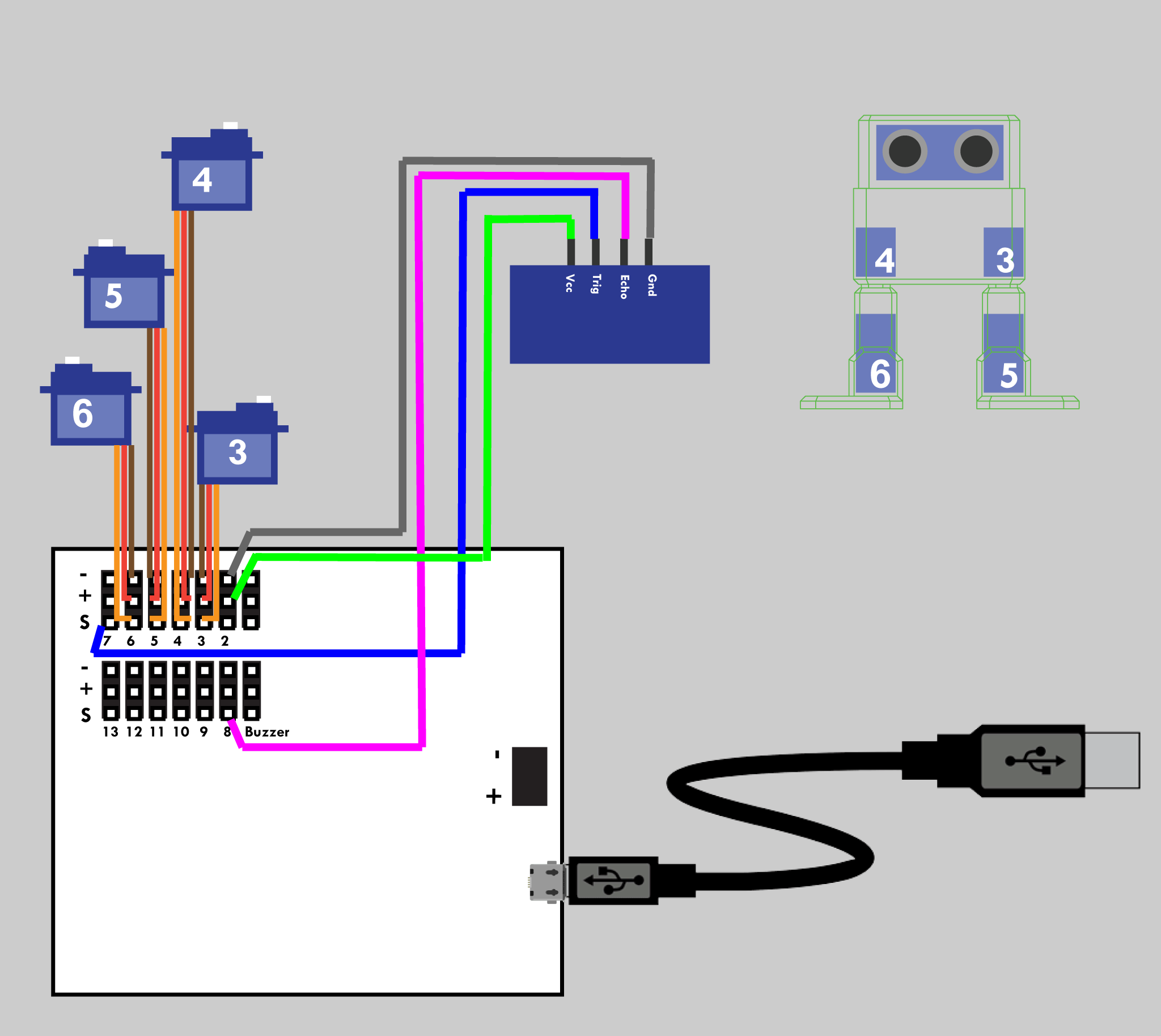




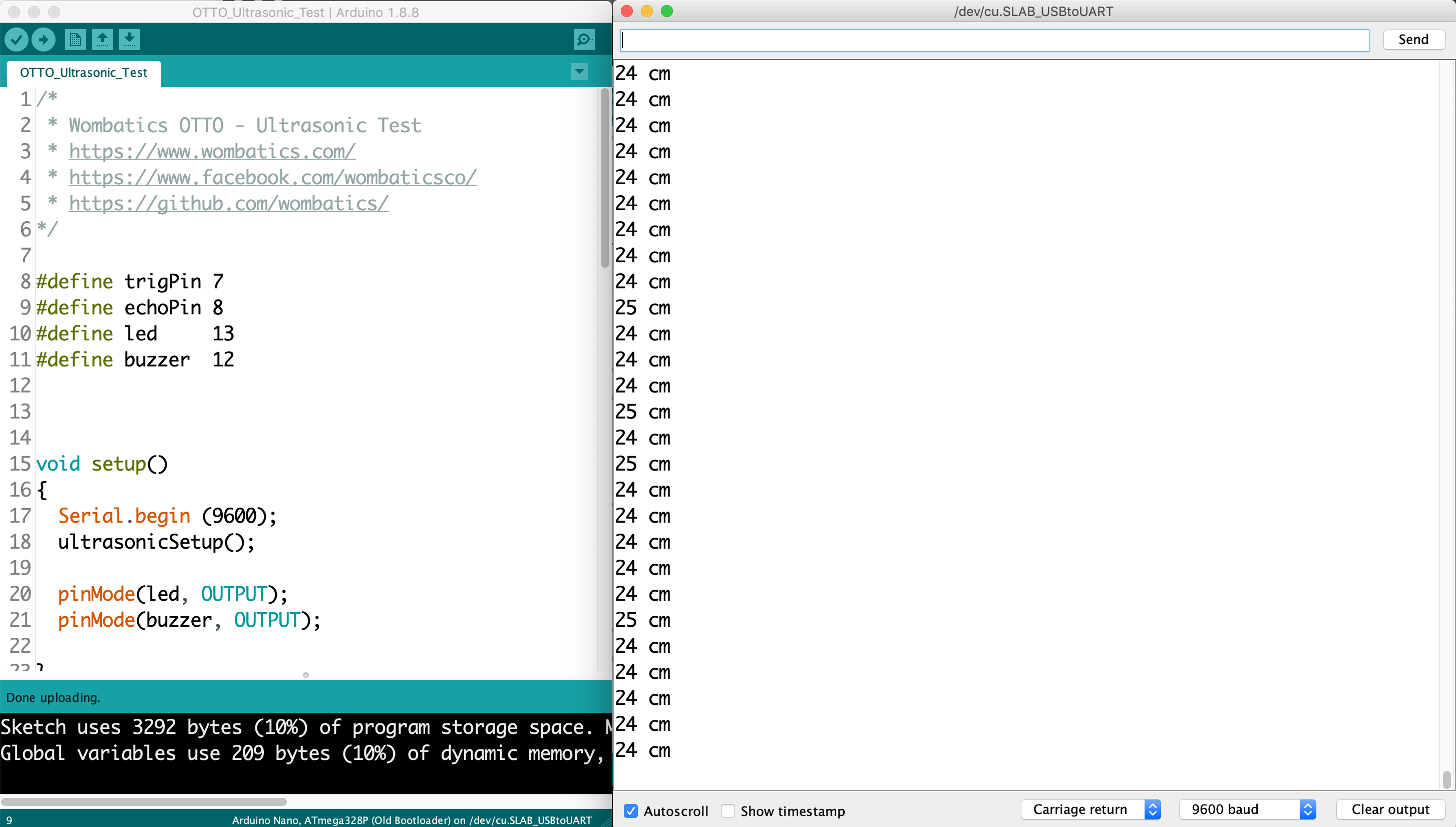
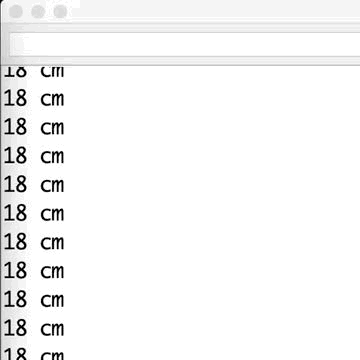
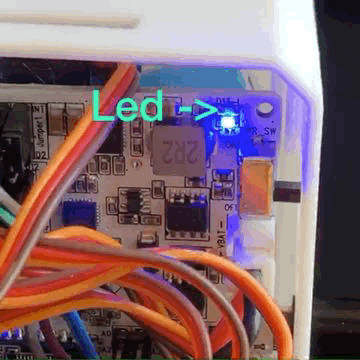


Discussions
Become a Hackaday.io Member
Create an account to leave a comment. Already have an account? Log In.