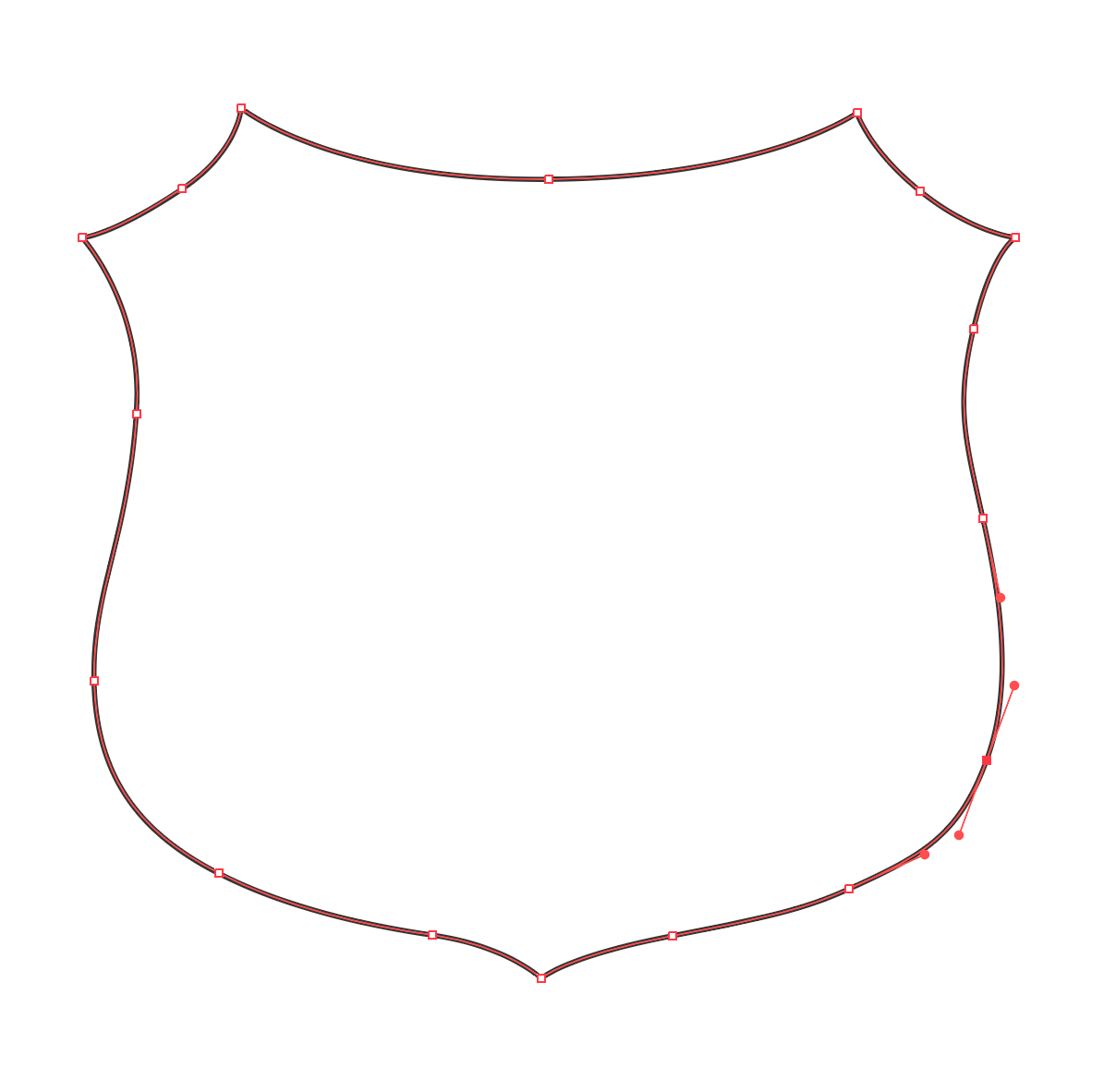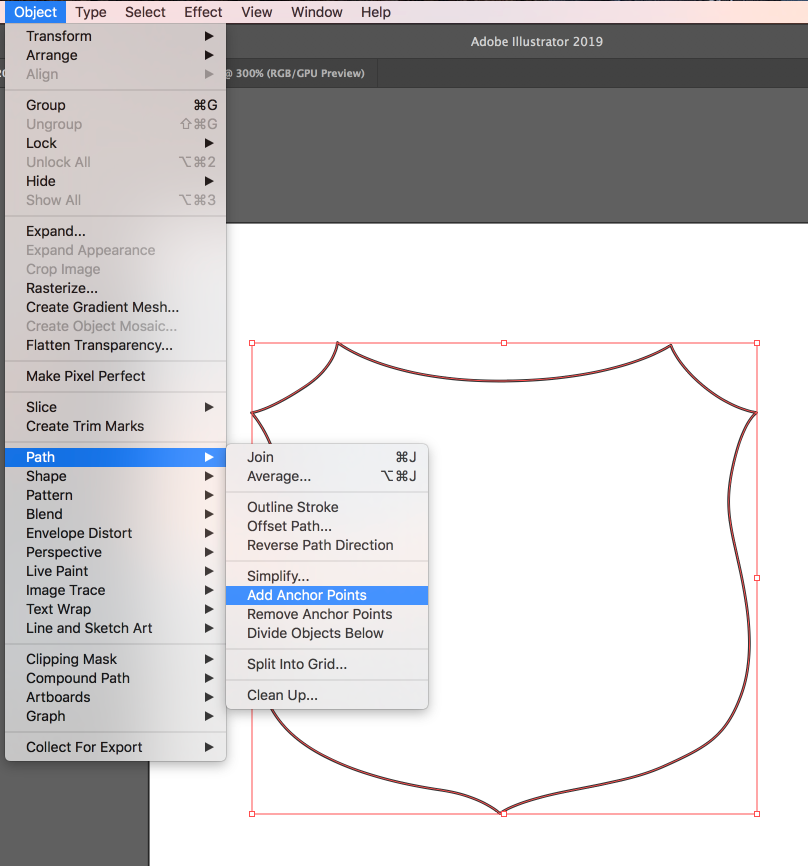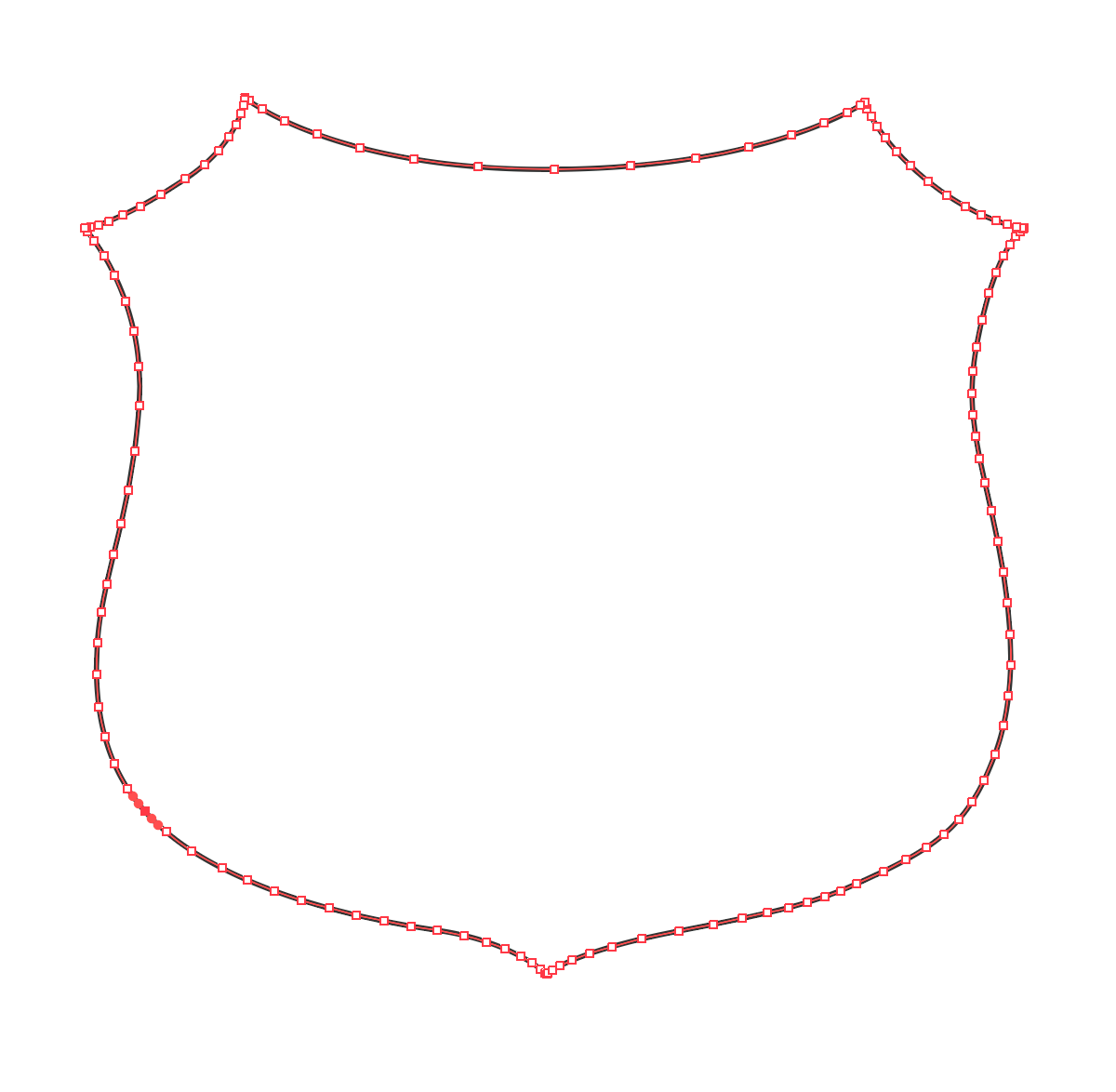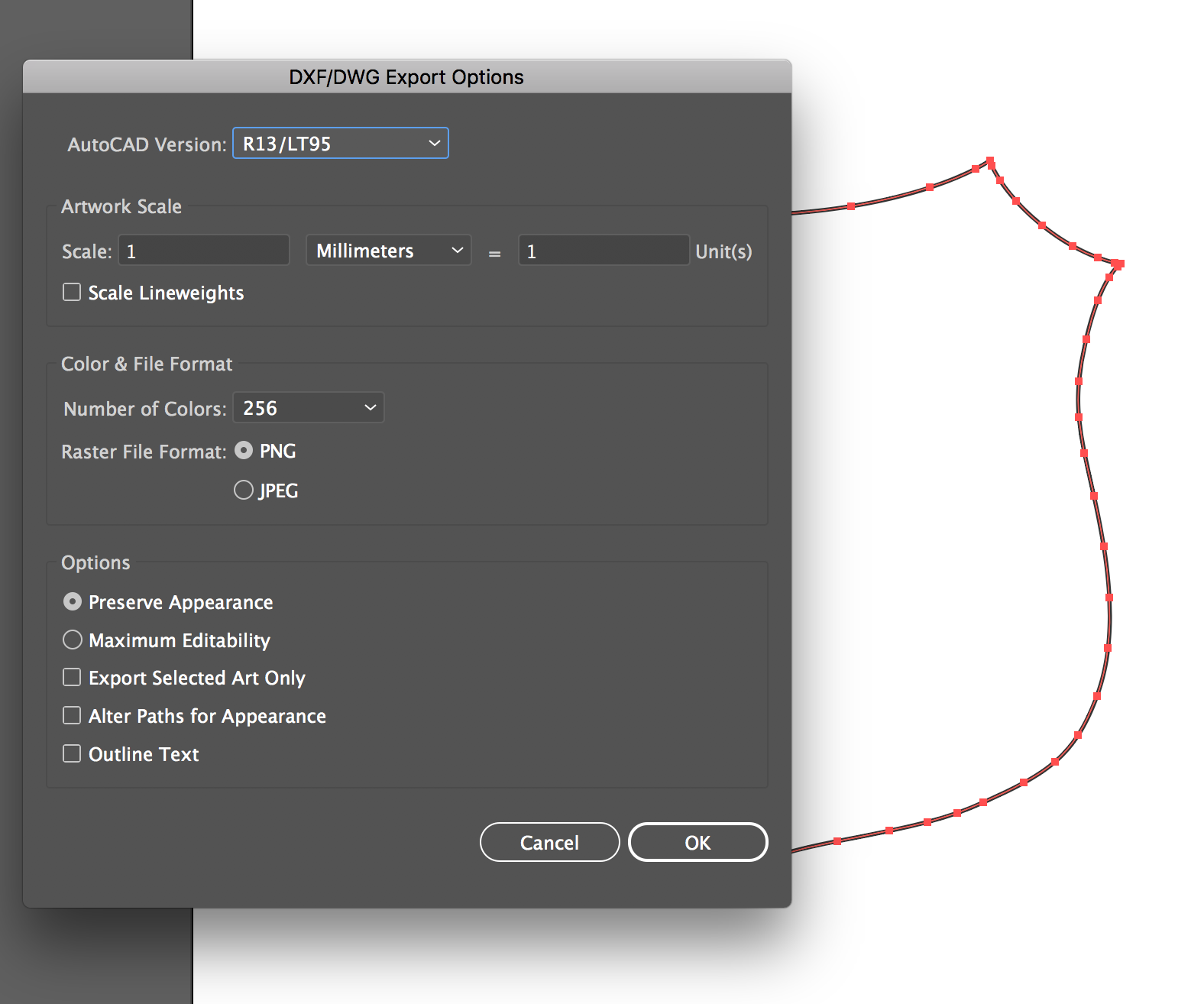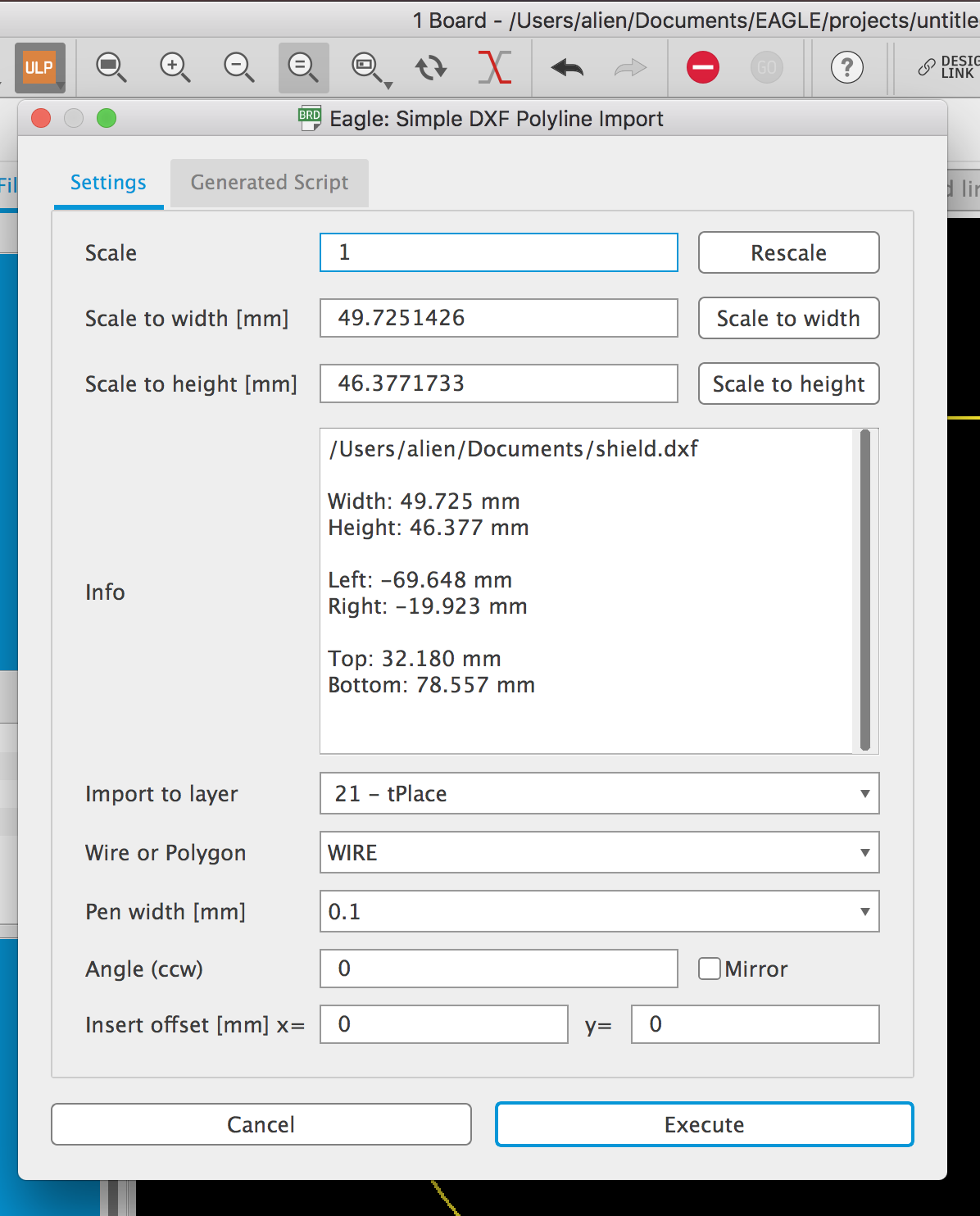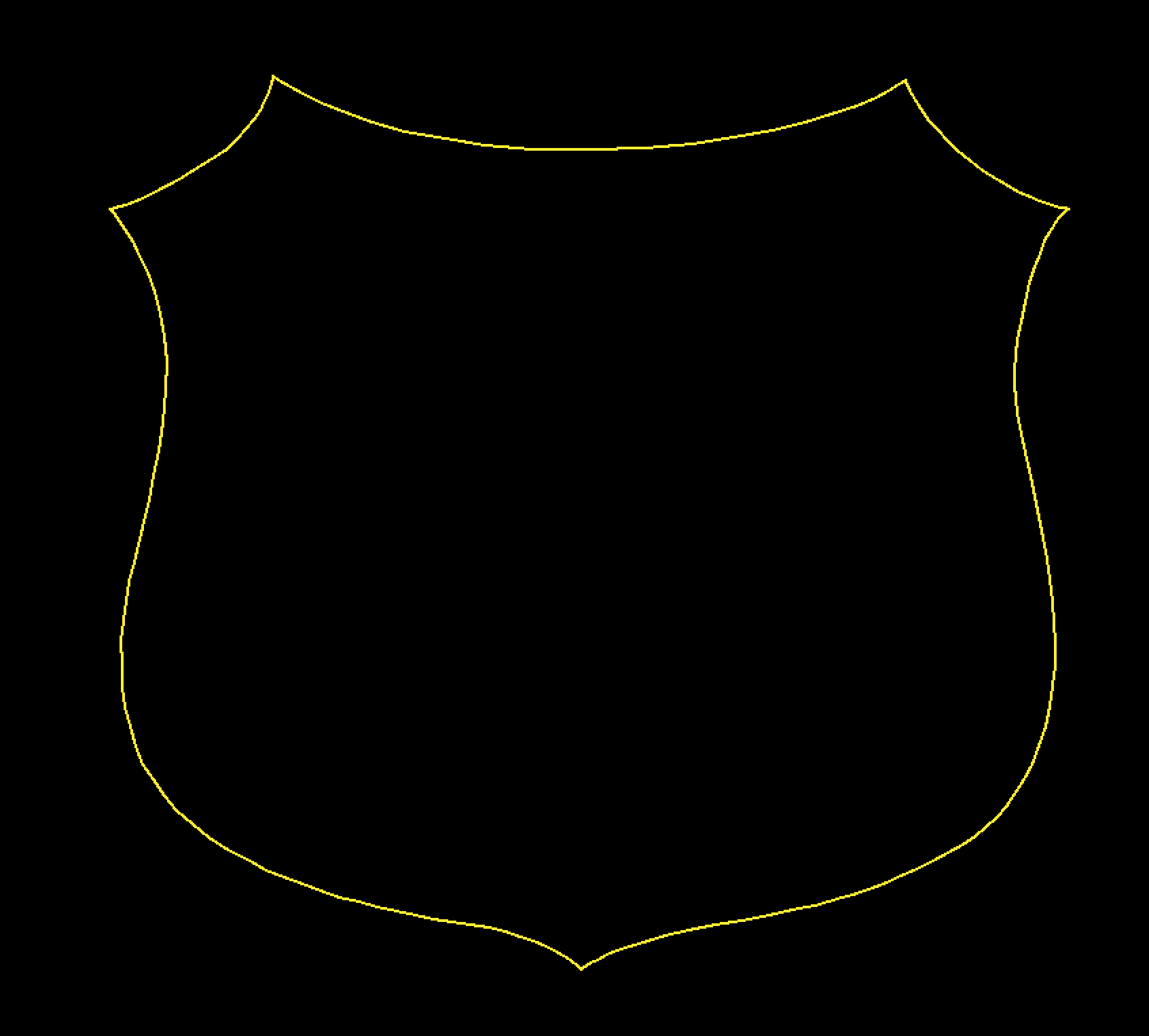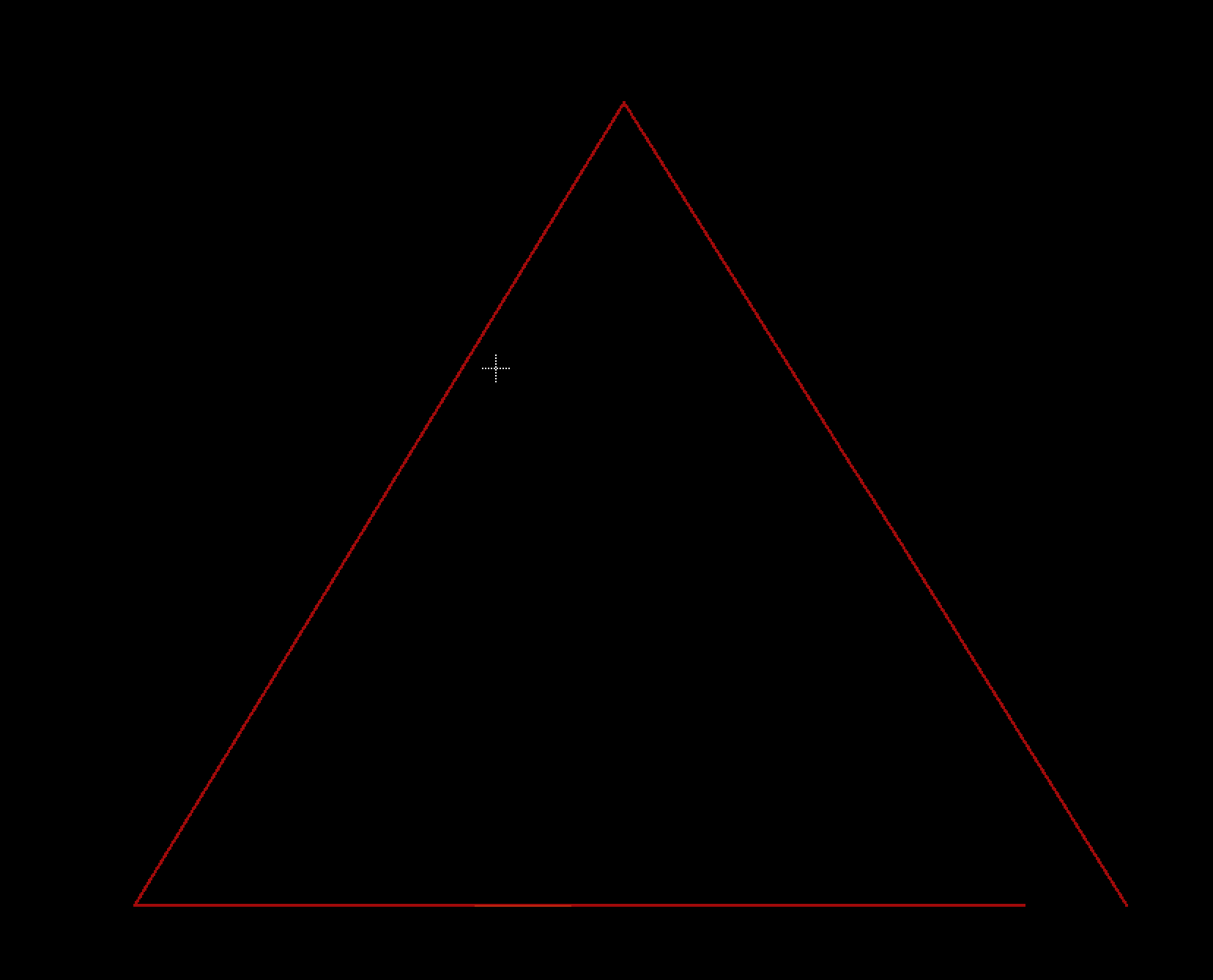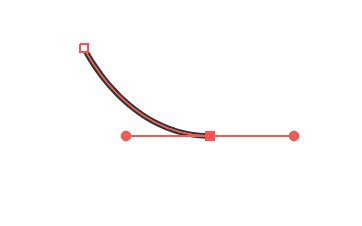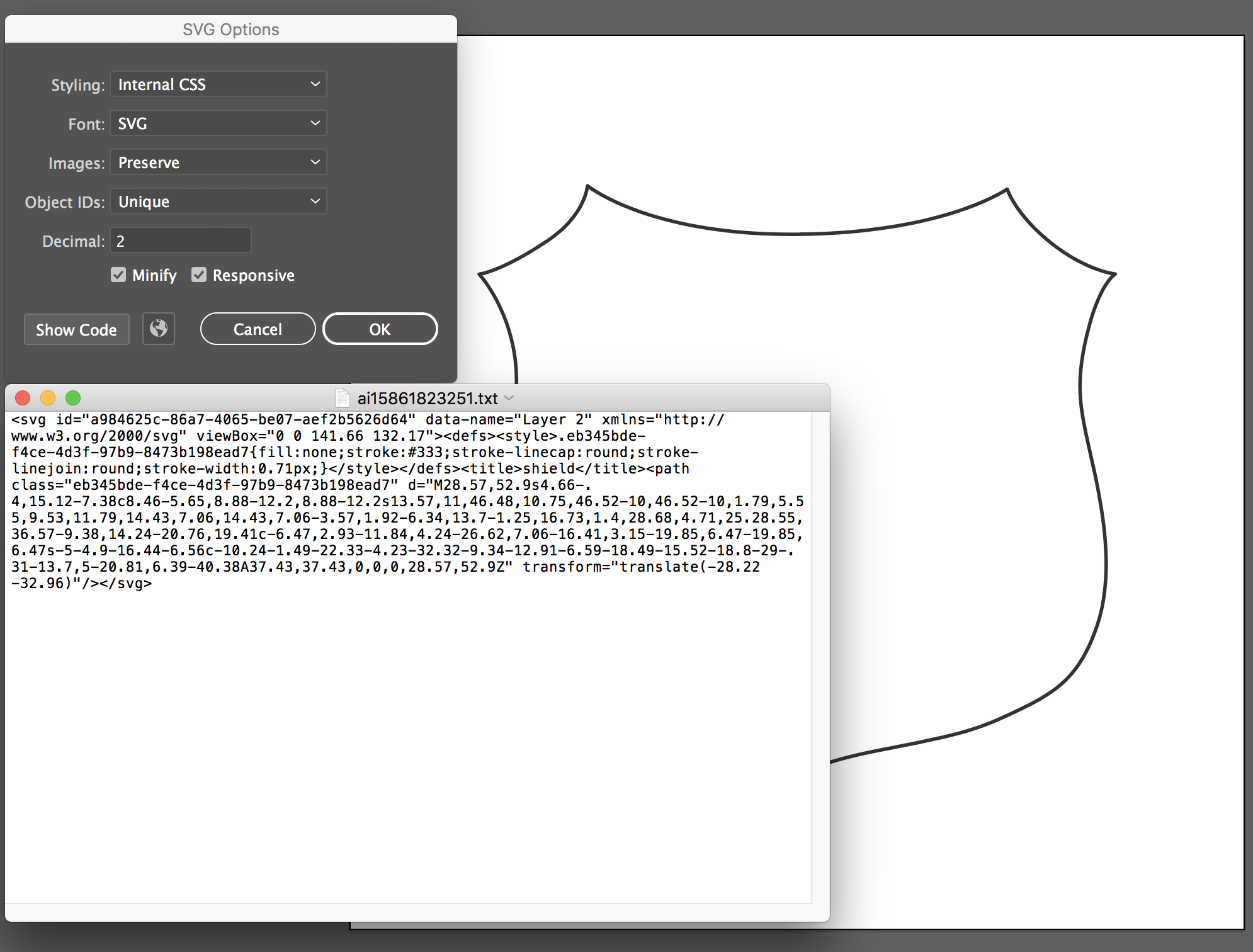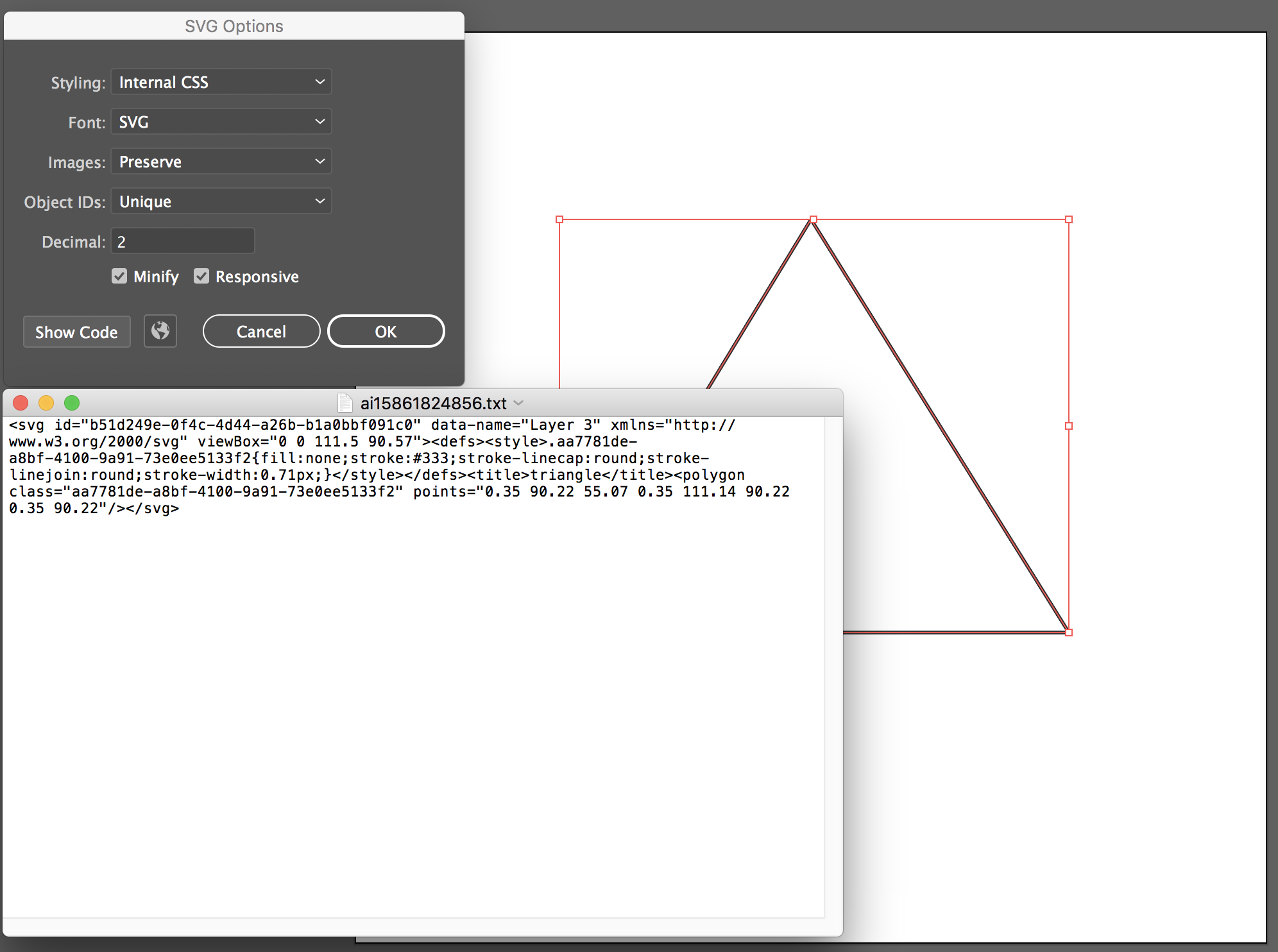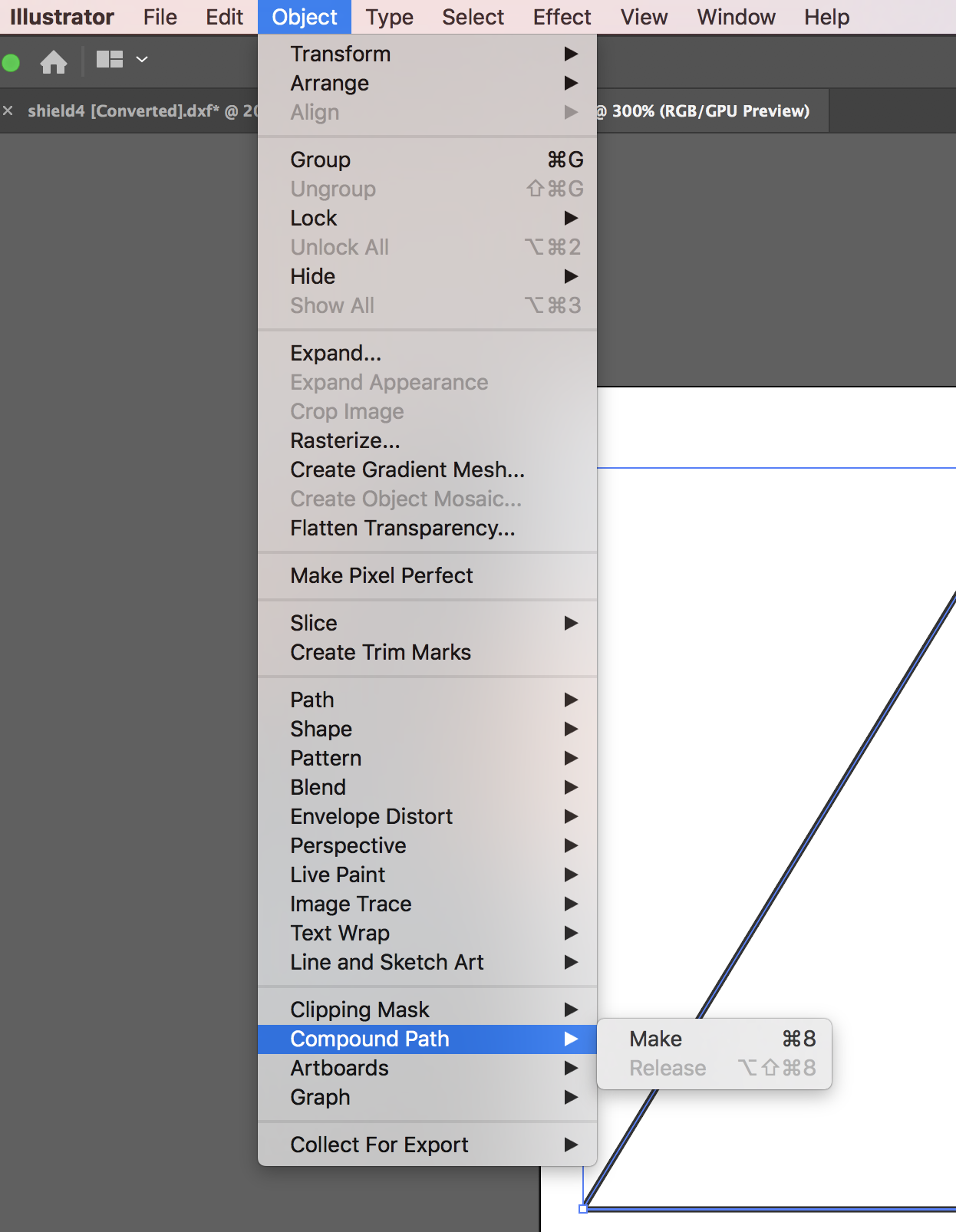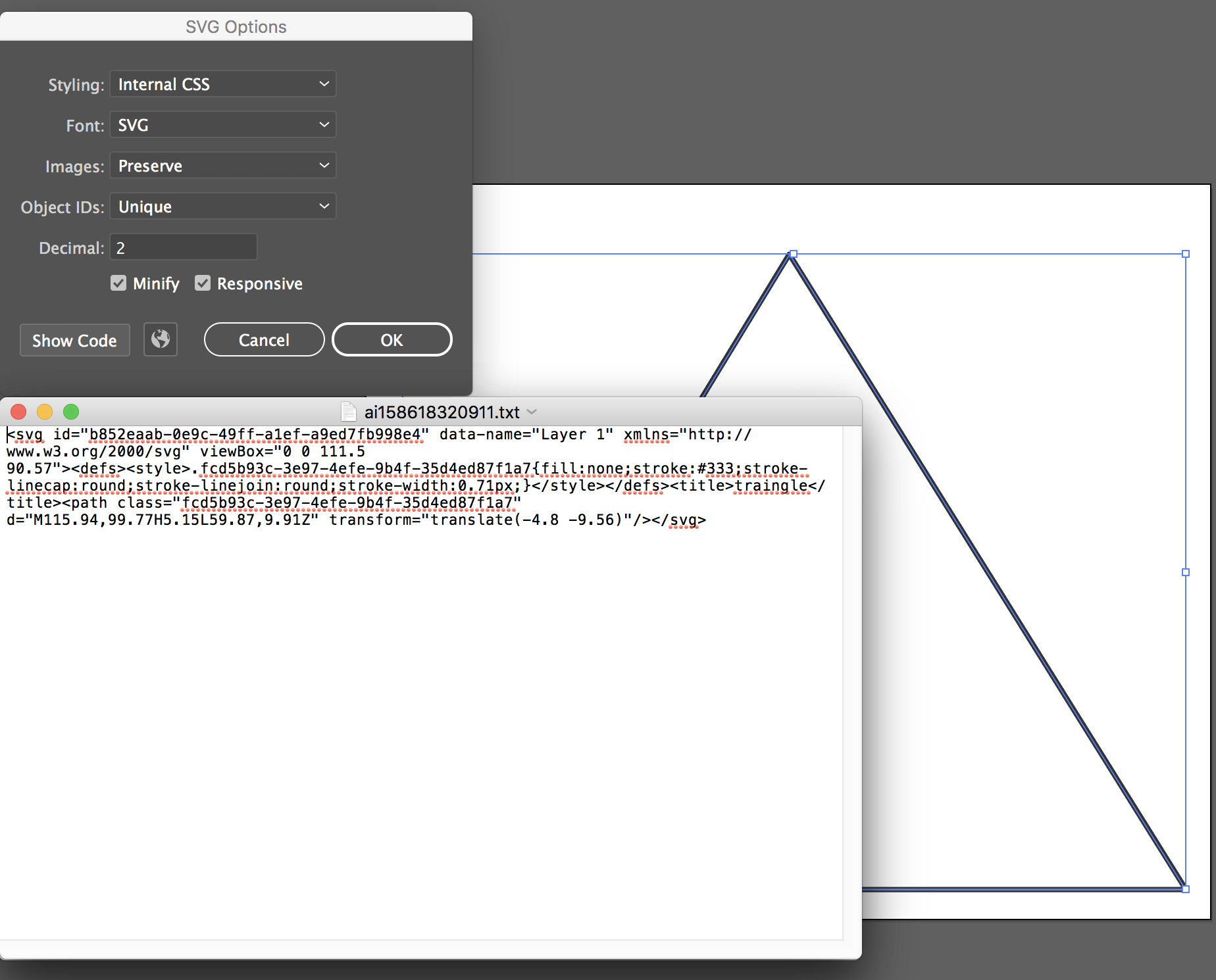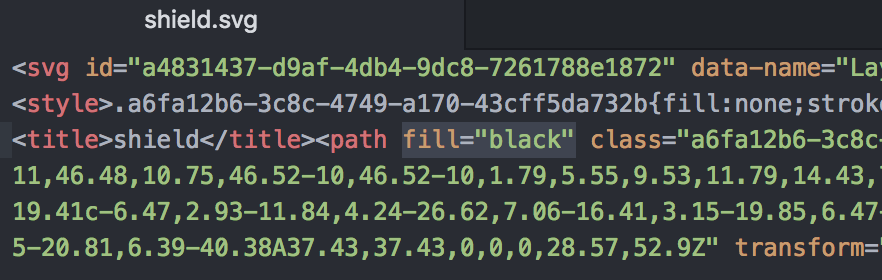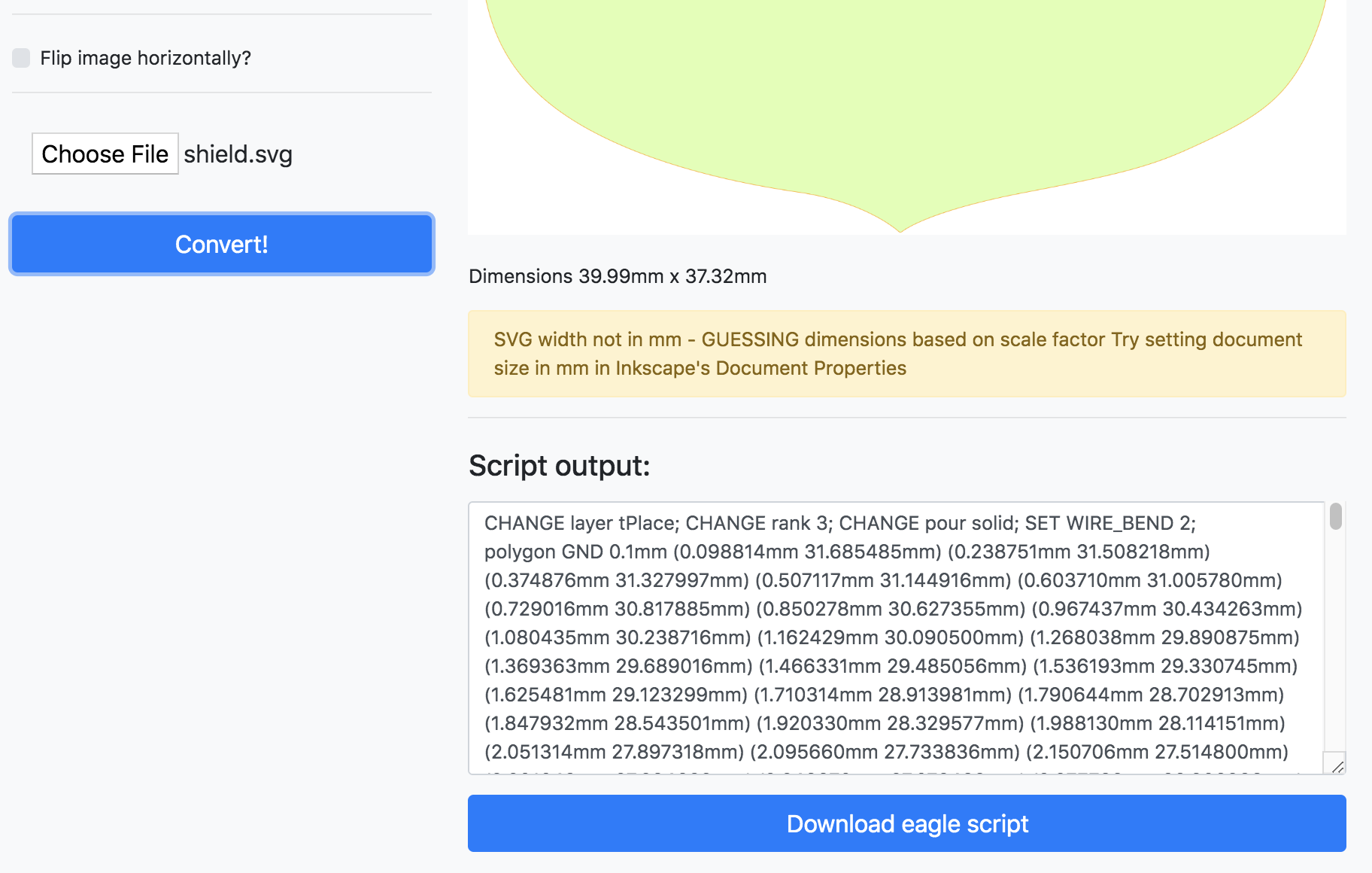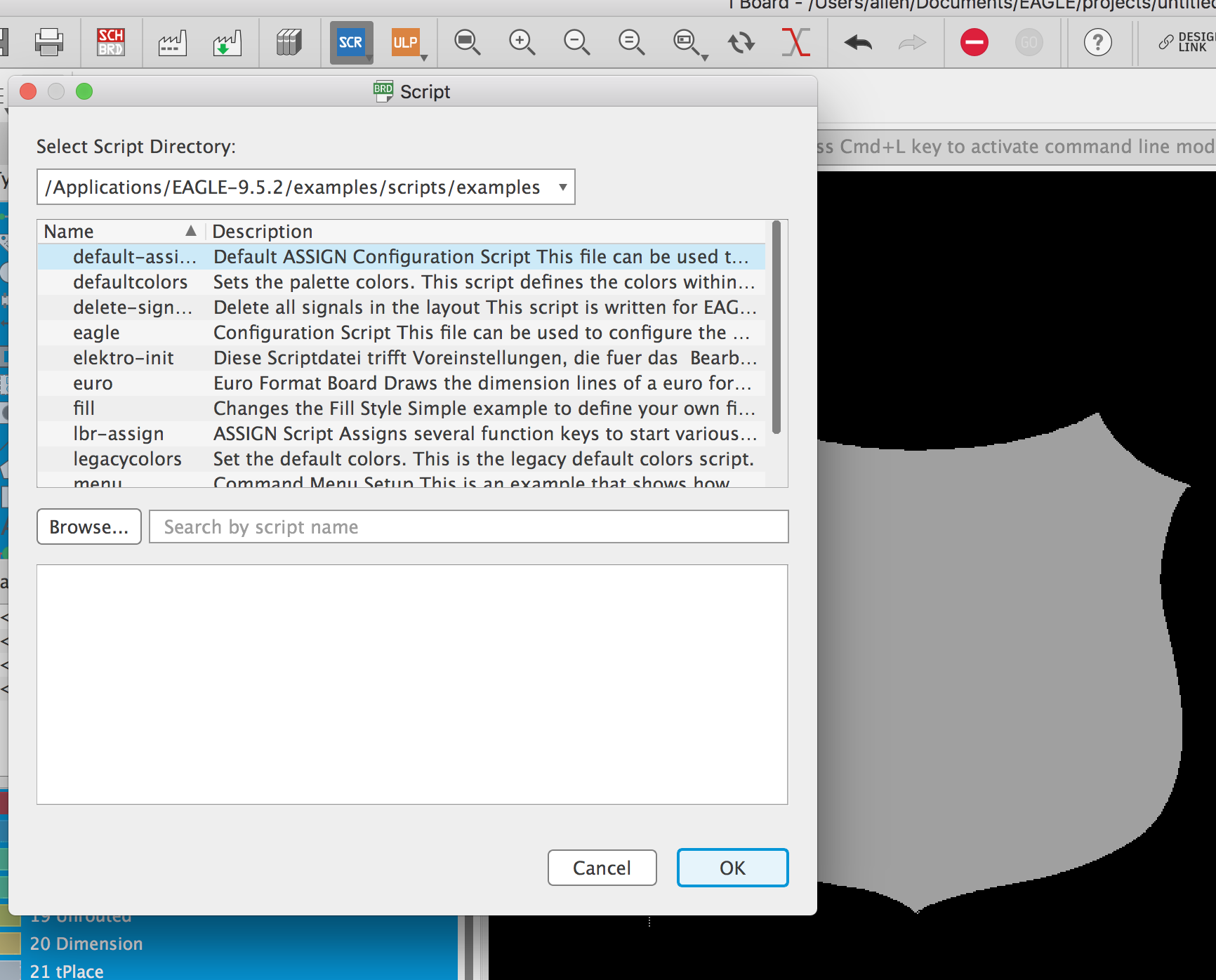This project is to document a journey, keeping track of experiments and tricks I've learnt about creating and manufacturing artistic PCBs.
In the last few years, I've explored creating PCBs for aesthetic and educational purposes. As a hobbyist electronics person, I've enjoyed using a variety of electronics for my installations but having something custom for my needs always intrigued me. I took a class at NYC Resistor on Eagle taught by Max Henstell a few years ago, and I really took to the program. The first board I made was a little LED breakout board for Night Games, to help me manage cable wiring for a light interactive LED sculpture.
Then came the UVicorns, which I created a long with @mpinner because I wanted to bring my own blacklights to dance parties. Experimenting with UV leds and a 555 timer, the circuit was a lot of fun to create, which we then iterated on multiple times and used the design to teach some classes. There was then a butterfly board for a Burning Man soldering class where we made 100 and the latest was an Eye shaped puzzle device for Ordcamp where I made 400, distributed to all the attendees which they could use as a cipher to get a secret word.
The first few boards were manually assembled, hand soldering the SMD parts or using a small hot plate, then getting help from @blinkinlabs folks to produce in China. These circuits themselves are never too complicated, mainly focusing on the art, as well as to keep costs down. Usually not more than $5-$10 a board.
I experimented a lot with the vector tools in Eagle, using tricks like bringing in bitmaps to trace over, discovering as many different layer combinations as I could to try to create texture and shape with the boards. These had limitations for me in being able to draw precise shapes and I missed my tools in programs such as Illustrator. So I started looking into scripts that could help with exporting between programs. None of the instructions out there worked exactly out of the box for me and this took many hours of experimenting. So I wanted to document the process of the latest board I'm working on with @Sophi Kravitz and Matt as a reference.
 adellelin
adellelin