A very warm thanks to my sponsor, Digitspace, for helping support this project by providing electrical components from their online store. Parts used for this project can be found in the components section down below. Unboxing details are in the Project logs section.
Considering that children (ages 6-12) typically understand around 12,000 words, I quickly began to realize that this would be no easy project. What makes this project more difficult, is the fact that there are no agreed upon lists of words to introduce based on grade level. So I ended up compiling my own list of words and split them up into different categories (e.g. animals, body parts, colors, etc.). I thought it would also be nice to include some kind of metric to score each word on, so the words could also be split up by levels of difficulty. For adding in difficulty rankings, I found Datayze's Word Analyzer to be the most useful. This analyzer allows you to type in a word and see its familiarity ranking based on text data from over 60,000 public ebooks found in Project Gutenberg.
The vocabulary words used in this game are written into the code base itself for the prototype. Words added thus far came from my collection of Greek language books. Over time I hope to add in more words and categories.
Voice recordings were a solo effort, recorded from my mobile device (iPhone X). Looks like those 8 years of Greek school finally paid off! Images for each word were found online through Creative Commons.
 Angeliki Beyko
Angeliki Beyko








 Ana M. Marín
Ana M. Marín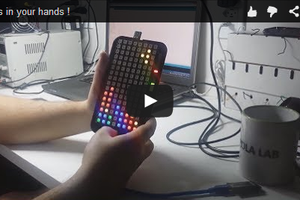
 Eduardo Zola
Eduardo Zola

 Ernest Warzocha
Ernest Warzocha