-
1Assembly
Follow the schematics below to connect all components together, it can be done using breadboard but eventually this will be turned into a standalone product with 3D printed enclosure.
![Schematics]()
After assembly the circuits should work as expected, any movements detected should wake-up the Cricket board, this is indicated by LED blinking.
-
2Setting-up IFTTT and email service
Follow the steps:
- Go to: https://ifttt.com/
- Login or register
- Click Create from User / Account menu (top right corner)
- Click + to create new source event
- Select Webhooks service
- Click Continue
- Click Receive a web request (on the left hand side)
- Create event name e.g. pir_sensor
- The source event should be set-up now, click + after Then event
- Search email service
- Change subject and body of the email accordingly
- Click Finish
Nearly done, we need to get a HTTP address to which we can post events from the IoT module.
Search for Webhooks service and click on the document in the right up corner.
![]()
Next copy web links under "Make a POST or GET web request to:" you will need it later.
![]()
-
3Configure Wi-Fi Cricket module
Cricket is entirely configured OTA (Over The Air) through TOE Developer Portal (https://dev.thingsonedge.com). Once the Cricket module is paired to a Wi-Fi network it retrieves a configuration from the Developer Portal automatically. Now let's configure it first.
For our Wi-Fi Motion Sensor device we want to configure Cricket to send HTTP Post Requests to the IFTTT / Webhooks when it wakes up on IO1: WAKE_UP pin. The IOT Cricket module wakes up when IO1 receives a high signal from the PIR sensor module.
Now open TOE Developer Portal from any browser either from PC or mobile. You must register/login to Developer Portal to activate and configure the device in your account. Otherwise the device won't work.
![Login / Register to TOE Developer Portal]()
After successful login / registration you need to click "Add new" device to activate your device in the system. You need to use the unique serial number printed on a label stick on the back of Cricket.
![Unique serial number at the back of the module]()
Unique serial number at the back of the module
WARNING: You must keep the serial number for yourself only. Do not share it with anyone else.
Now we can configure the device.
Set the following configuration:
- RTC: OFF
- IO2: OFF
- IO3: OFF
- Battery monitor: OFF
- Force updates on - IO1 Wake Up: On
- Force updates on - RTC Wake Up: OFF
- Post Events: see below
Copy / paste the link we copied from Webhooks in io1_wakeup and leave data empty.
Just two more steps:
- replace https to http
- replace event to pir_sensor
The link should look like below:
http://maker.ifttt.com/trigger/pir_sensor/with/key/hfNIx8SKn_xxxxxxxxxxxxxxxxxxxxxx_YW3xx5yFw5MGD![Set configuration and hit the Save button.]()
Set configuration and hit the Save button.
Great! We are almost there! We just need to connect our device to the internet over Wi-Fi network. See the next step.
-
4Connecting IoT module to the internet
In a few steps you will connect your device to the internet over your Wi-Fi network. All you need to do is to activate Cricket's private Wi-Fi hotspot and then open a private web page to pass your Wi-Fi network credentials. Please follow the steps below:
- Press and hold a button on the module for 5 seconds until the LED is constantly lit.
![]()
- Once the LED is constantly lit Cricket opens a private Wi-Fi hotspot. Connect from either a laptop or smartphone to the hot spot with the following credentials:SSID: toe_device
No password is required
![]()
- Once connected, open a private web page: http://192.168.4.1/index.html
NOTE:make sure LED is still ON! If is OFF repeat the steps from the beginning
![Enter your WiFi credentials]()
Enter your WiFi credentials
- Now you can pass your Wi-Fi network credentials and click CONNECT. If you pass the correct SSID and Password then after a few seconds the device should report is online and the LED will be OFF.
Your device is live and connected to the internet!
-
53D printing (optional)
If you have access to 3D printer you can print attached stl files and en-up with really nice device ready to be used and less looking like prototype.
You can download files from our GitHUB ( https://github.com/thingsonedge/cricket/blob/master/stl/TOE_WIFI_PIR_sensor_3D_stl_files.zip )
![]()
-
6More information
You can find more information:
- About Cricket module from ThingsOnEdge page
- More technical information can be found here: https://thingsonedge.com/documentation
WiFi Motion Sensor (3D print) - DIY
We show how to build IOT WiFi Motion Sensor powered on a battery with email notification over IFTTT.
 Sylwester
Sylwester





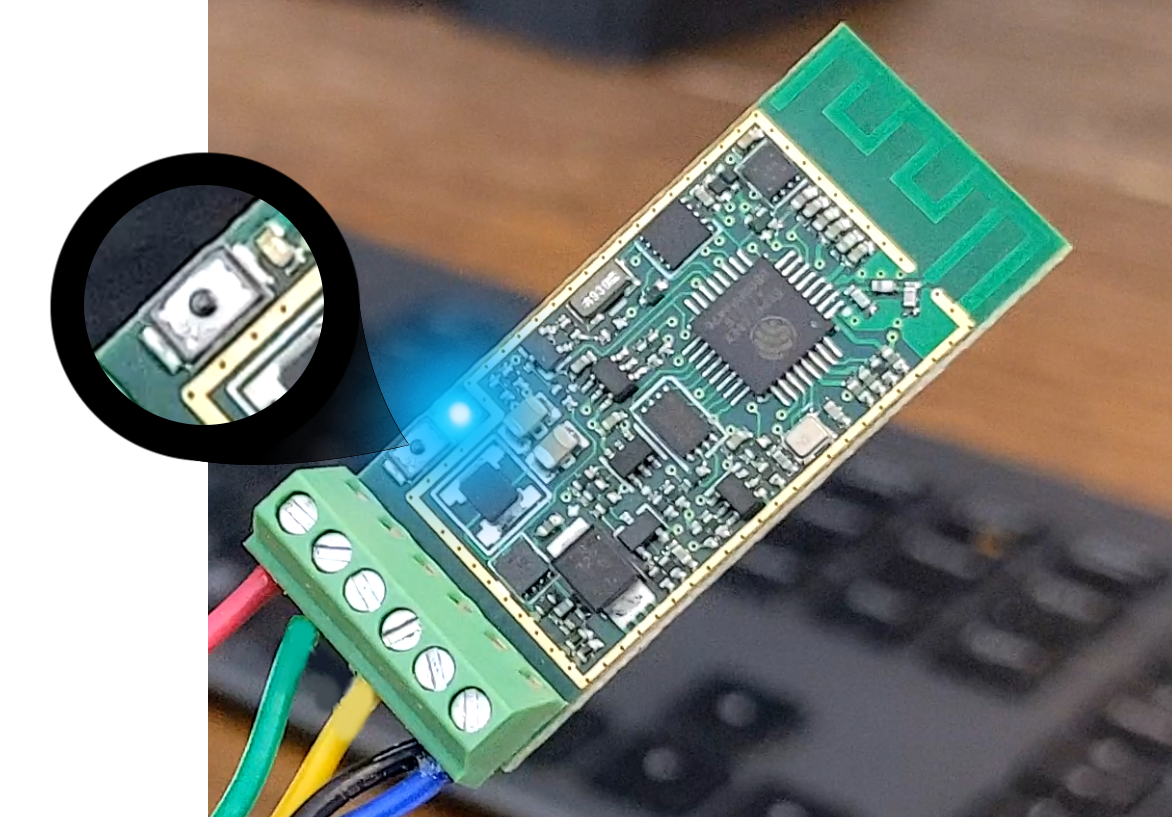
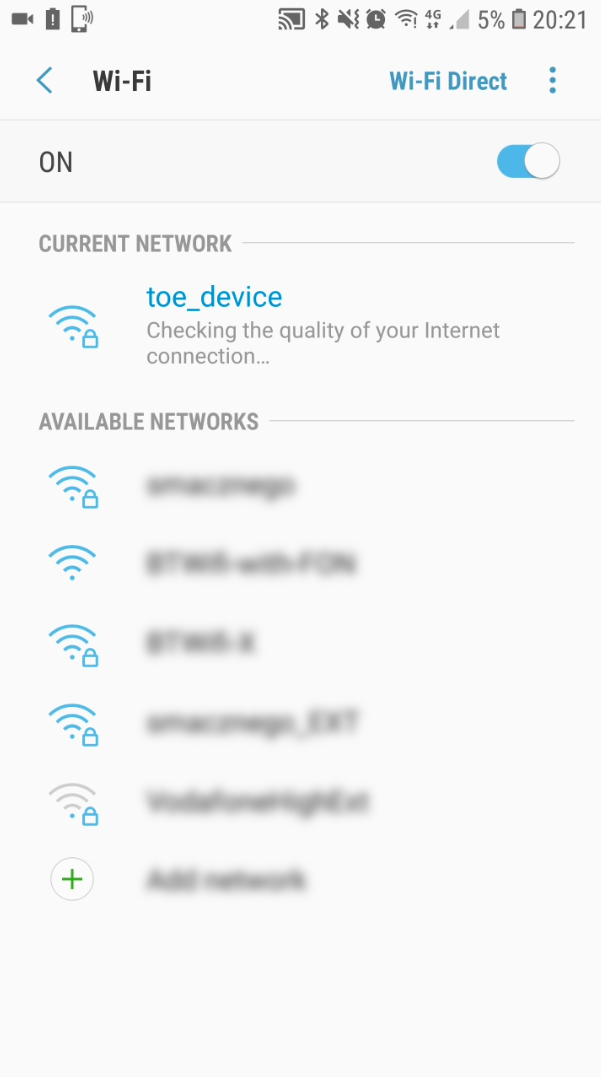


Discussions
Become a Hackaday.io Member
Create an account to leave a comment. Already have an account? Log In.