How to redirect USB modem to a VMware ESXi virtual machine
Hi everyone! Today I’ll tell you how to redirect a USB modem to a VMware ESXi virtual machine. In the same way, you can redirect a memory stick and some other USB devices. This long-established VMware function has its advantages and drawbacks, so we'll go over everything. In our organization, we’ve been testing said function for our servers’ monitoring and availability notification system so the designated employees can receive Zabbix notifications on an operational basis. Then again, I bet you’ll be able to adapt this function to your own needs.
What is USB redirection to VMware used for?
In most cases, people redirect USB devices to a particular virtual machine for the services that need a hardware key or a modem for correct operation (e.g. notification services). This mode is called Host-Connected USB Passthrough. Next, I’ll provide you with a list of requirements that must be met for this function to work properly.
USB redirection rules:
- The first rule sounds very logical: one USB device can be added to one virtual machine. Said machine can have up to 20 USB devices, that’s enough and to spare.
- Virtual Hardware should be 8 or higher
- There must be a USB controller on a host. The ESXi host’s USB arbitrator can operate up to 15 controllers
- Take note that whenever you perform a migration procedure (vMotion) on your VM, USB won’t migrate with it
- Prior to adding a USB device, you’ll have to add a USB controller to your VM’s devices
- Before you can disconnect a USB device from your VM, first you’ll need to disconnect the USB controller redirected to the Virtual Machine
- You’ll have to disconnect USB devices from the VM before using memory or CPU hot add. An increase in resources will cut them off anyways and that may result in data loss.
- You can’t start a VM from a redirected USB device
Here is a VMware’s list of the officially supported devices. It’s not exhaustive, so if your device isn’t there, it can still work just fine. Give it a try anyway.
How to redirect a USB flash drive and ZTE MF863 modem
Go to the virtual machine’s properties (don’t turn the VM off) and click “Add”
First thing you need to add is USB Controller
Choose “EHCI+UHCI”
Click “Finish” to complete the first step.
Now let’s try to add a USB memory stick and a ZTE MF863 modem. Click “Add” again.
Choose the USB Device to add a USB device to VMware ESXi, and click “Next”.
The hypervisor will automatically detect your device. In my example, the first device in the list is Zalman external box ZM-VE400.
Look through summary statistics and click “Finish”.
As you can see, ZM-VE400 was successfully added.
Now, let’s do the same thing for ZTE MF 863. Note: I had to activate no CD-ROM mode for ZTE MF863 to be detected.
That’s all! MF863 has been added as well.
You can use VMware ESXi 5.5 command prompt to review the device list. Here is a command for VMware SSH:
esxcli storage core device list | grep -i usb
From the log output, you can see that my modem was in a dual mode and thus can’t be recognized as a USB device:
Is USB: false
Is Boot USB Device: false
Is USB: false
Is Boot USB Device: false
Is USB: false
Is Boot USB Device: false
Display Name: Local USB CD-ROM (mpx.vmhba34:C0:T0:L0)
Model: USB SCSI CD-ROM
Is USB: true
Is Boot USB Device: false
Display Name: Local USB Direct-Access (mpx.vmhba34:C0:T0:L1)
Is USB: true
Is Boot USB Device: false
How to reset your ZTE MF from a CD-ROM mode to a modem mode
Here is a list of commands you’ll need to enter for your ZTE MF to be recognized as a modem.
Note: Before you start, make sure you have Serial Port Terminal software installed.
- Connect to your modem using Serial Port Terminal (see Windows Device Manager for port number and speed).
- Enter command ATE1...
 Oliver
Oliver


 Stefan Wagner
Stefan Wagner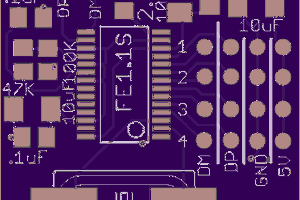
 mitchell.dokken
mitchell.dokken
A similar thing can be done in VirtualBox, which more people are likely to have access to. Besides flash memory, I have successfully forwarded a WiFi dongle and an EPROM programmer. I believe other things like MCU programmers and modems should work.