DESIGN
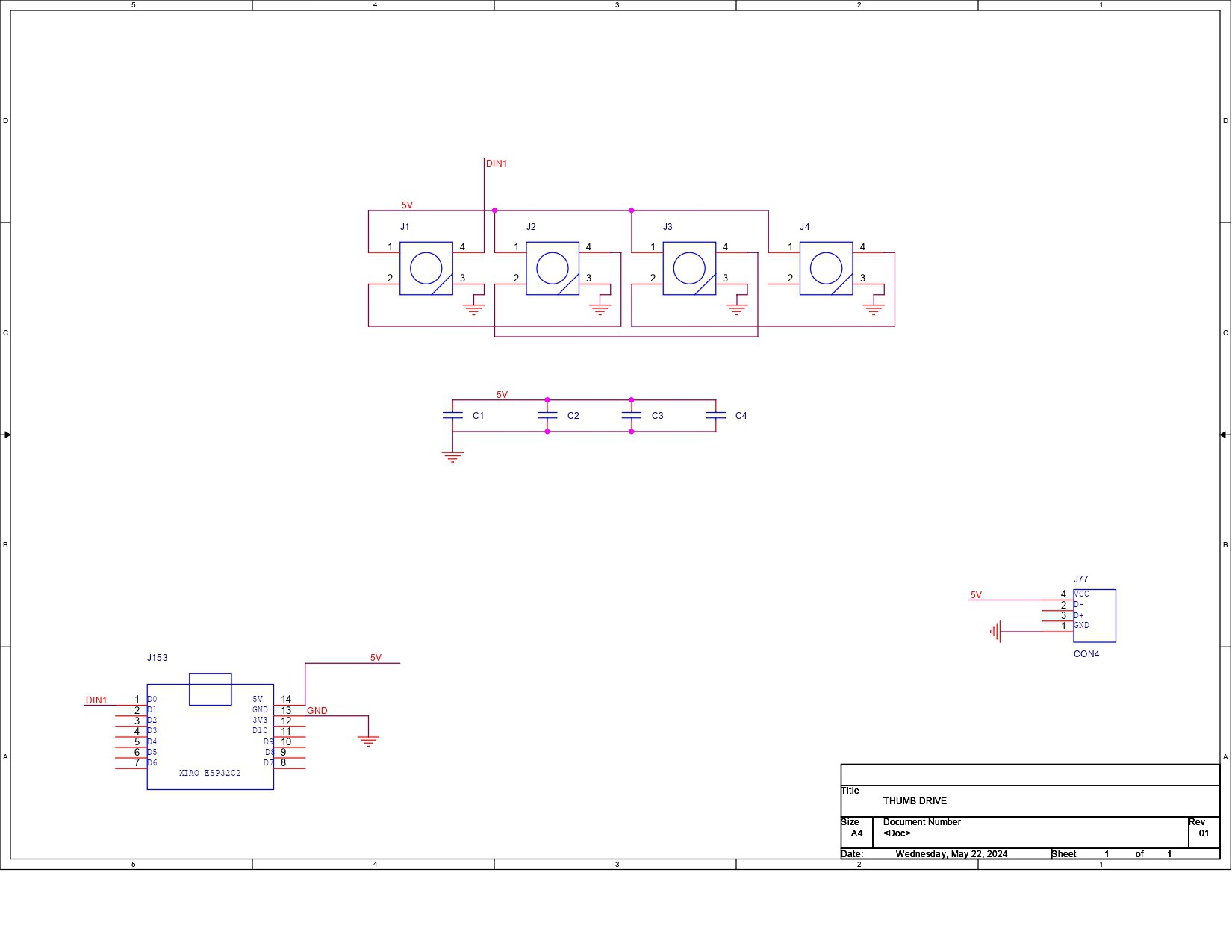
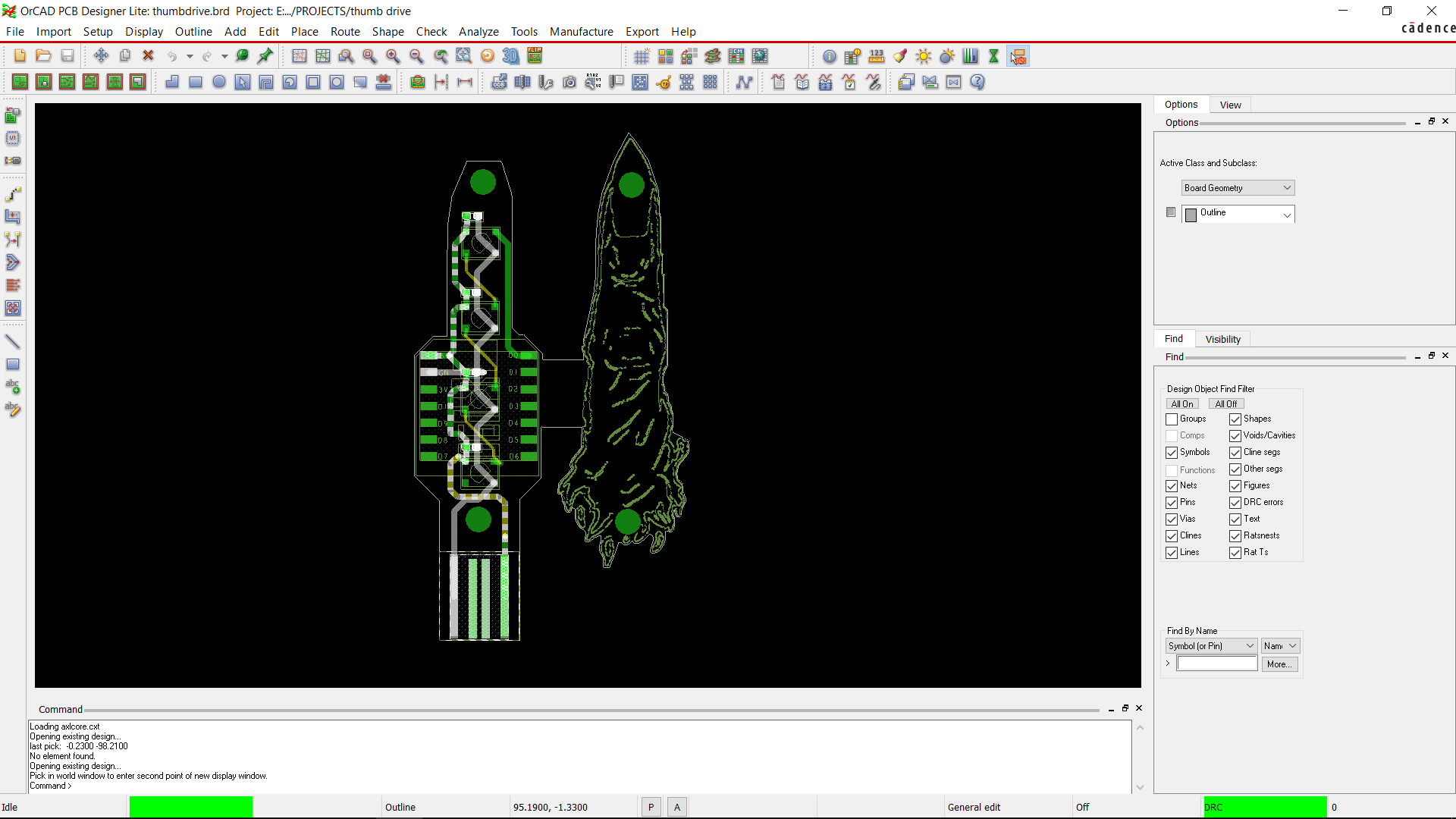
Initially, we prepare the PCB design for this project by creating a schematic with four WS2812 LEDs connected in sequence as well as four 100nF capacitors connected to the VCC and GND of the LEDs.
We added a XIAO ESP32 C3 DEV Board to control these LEDs.
Additionally, there's a CON4 port, which is actually the pad modeled after the USB port.
We initially uploaded the picture of the SUKUNA finger that we came across online after converting the schematic into board files in the PCB Editor. We uploaded the picture in BMP format to PCB Cad and then duplicated it to be put next to the original.
We edited the first image, which will become the main board that will house all the electronics, and the second image will be the SUKUNA finger board.
Here's something interesting: we placed two PCBs side by side and joined them together using a 10mm-wide rectangle, which will allow the manufacturer to make this board as a single PCB.
The idea here was to manually cut conjoined PCBs using a cutter.
After dividing the single PCB into two pieces, we will place the finger board on top of the main board using M3 PCB standoffs. The top finger board will act as a diffuser for the RGB LED on the main board.
Additionally, the mainboard contains a custom USB pad, which was modeled after the actual position of the pins inside the USB port.
Seeed's Fusion Service

After the completion of PCB Design Process, we uploaded the gerber data for the PCB to Seeed's Fusion Site and ordered few Boards with Green Solder mask.
PCBs were received in a week, and their quality was super good considering the rate, which was also pretty low.
Seeed Fusion PCB Service offers one-stop prototyping for PCB manufacture and PCB assembly, and as a result, they produce superior-quality PCBs and fast turnkey PCBAs within 7 working days.
Seeed Studio Fusion PCB Assembly Service takes care of the entire fabrication process, from Seeed Studio Fusion Agile manufacturing and hardware customization to parts sourcing, assembly, and testing services, so you can be sure that they are getting a quality product.
After gauging market interest and verifying a working prototype, Seeed Propagate Service can help you bring the product to market with professional guidance and a strong network of connections.
 Arnov Sharma
Arnov Sharma



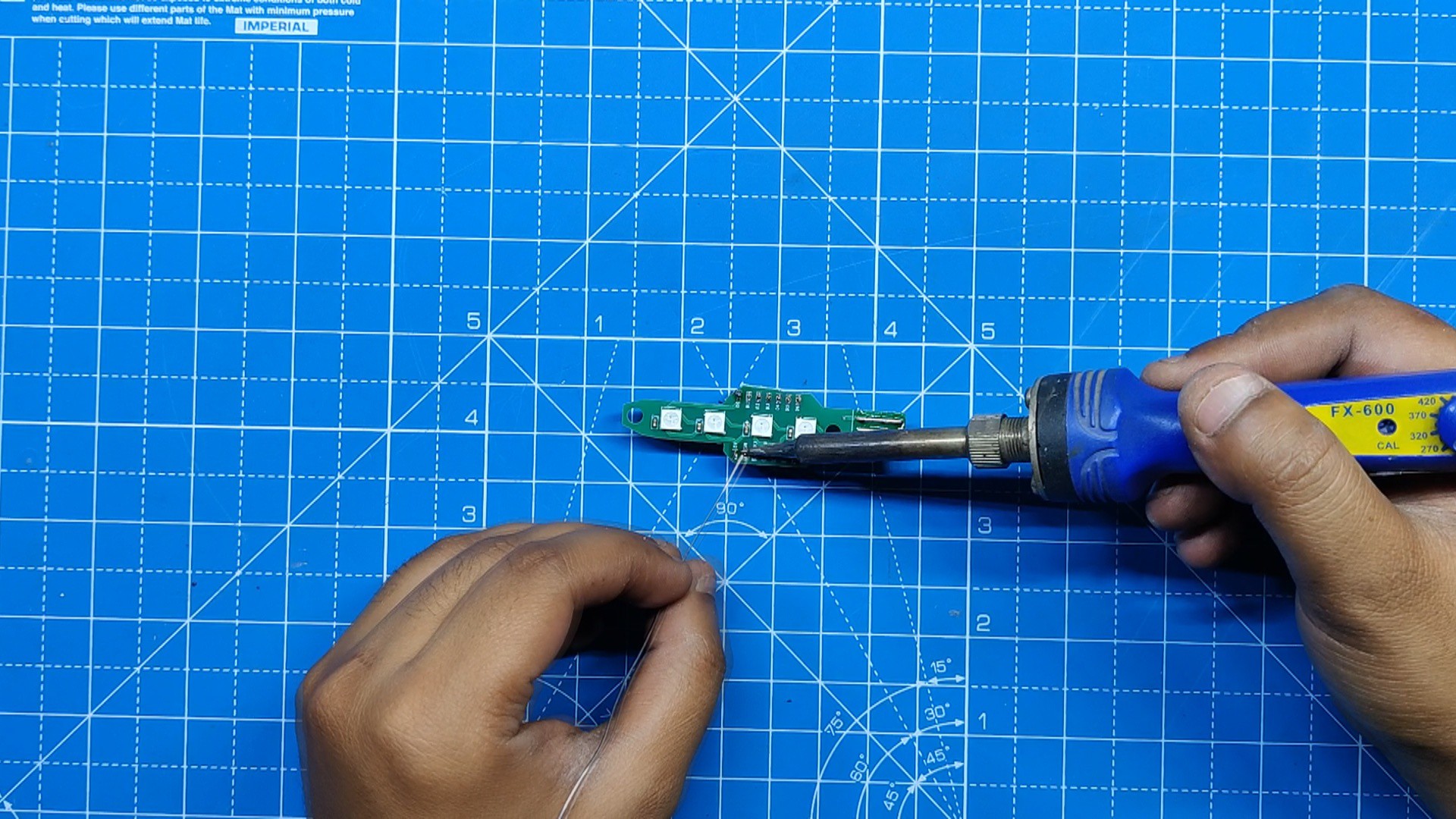



 PCB designer
PCB designer

 Koen van Vliet
Koen van Vliet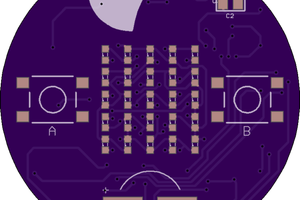
 Alexander Ryzhkov
Alexander Ryzhkov