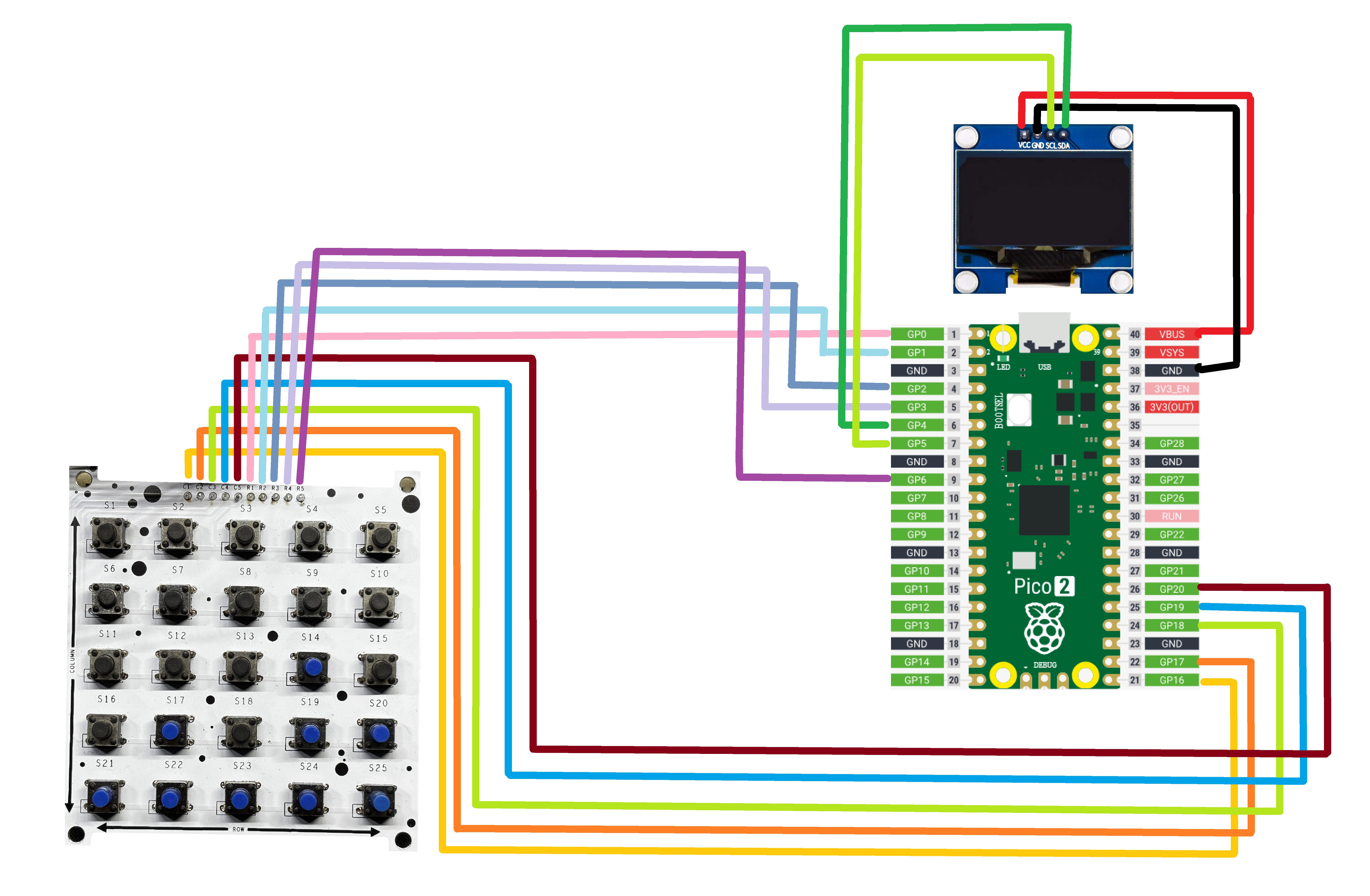Keypad Design Process
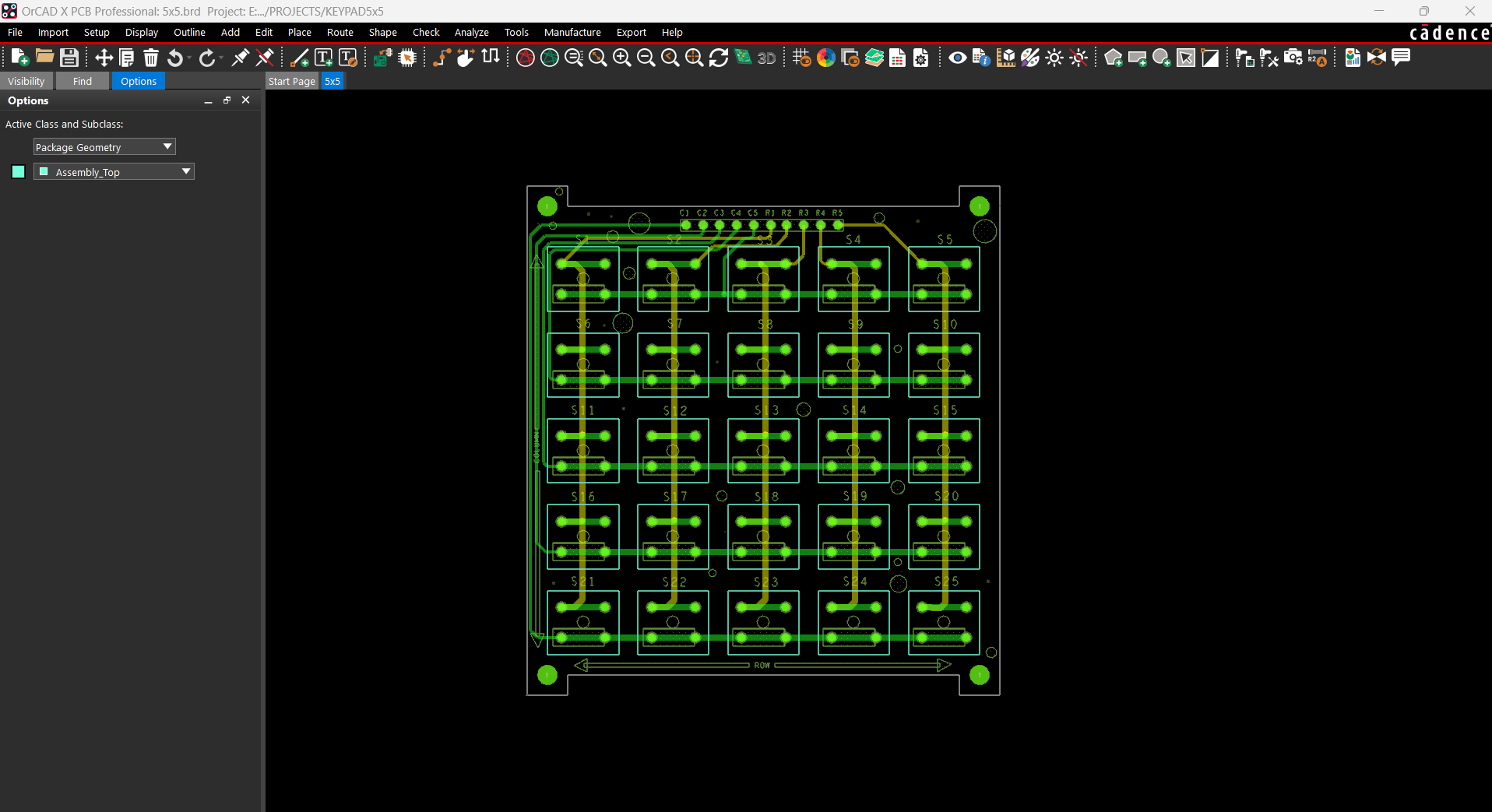
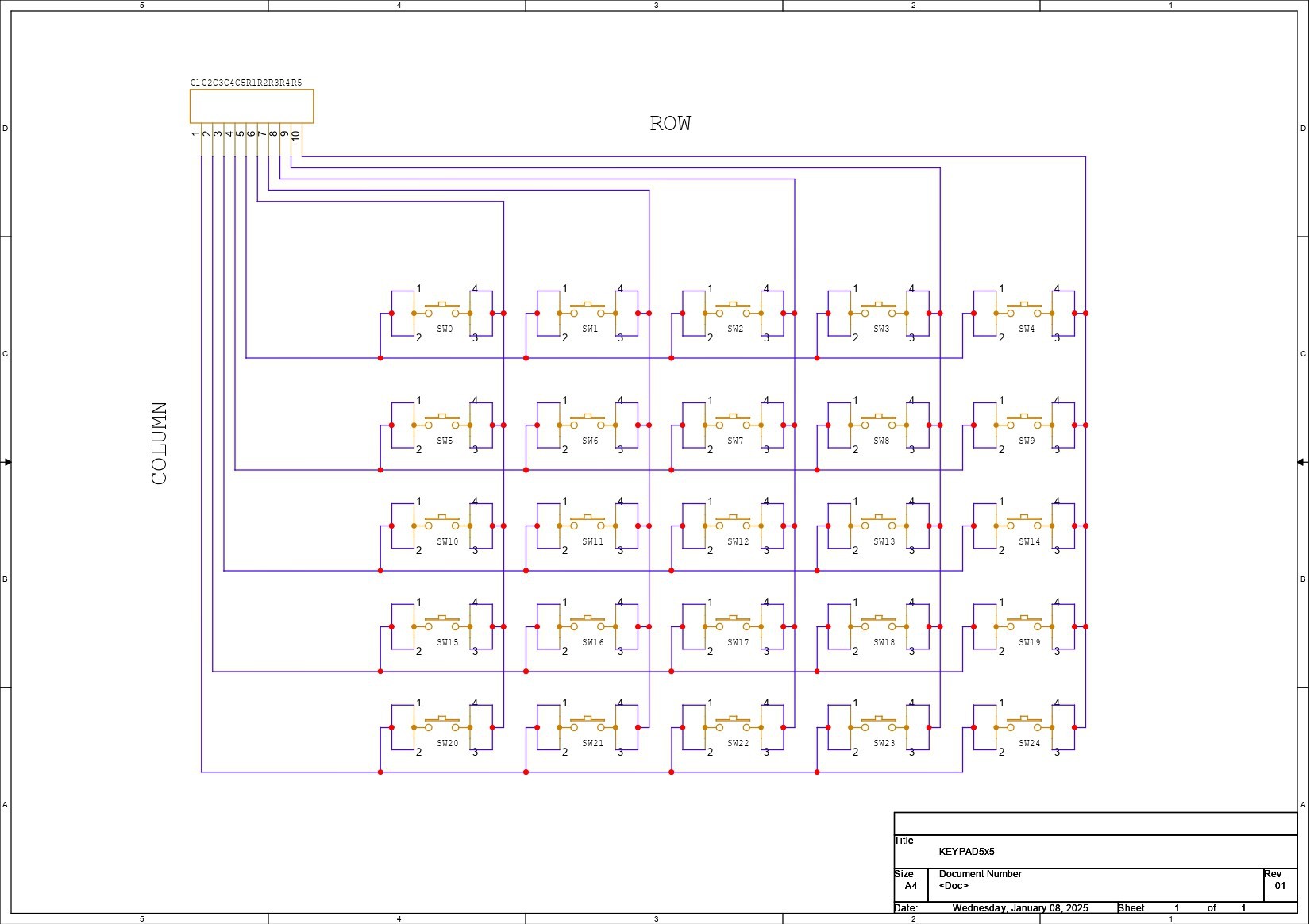
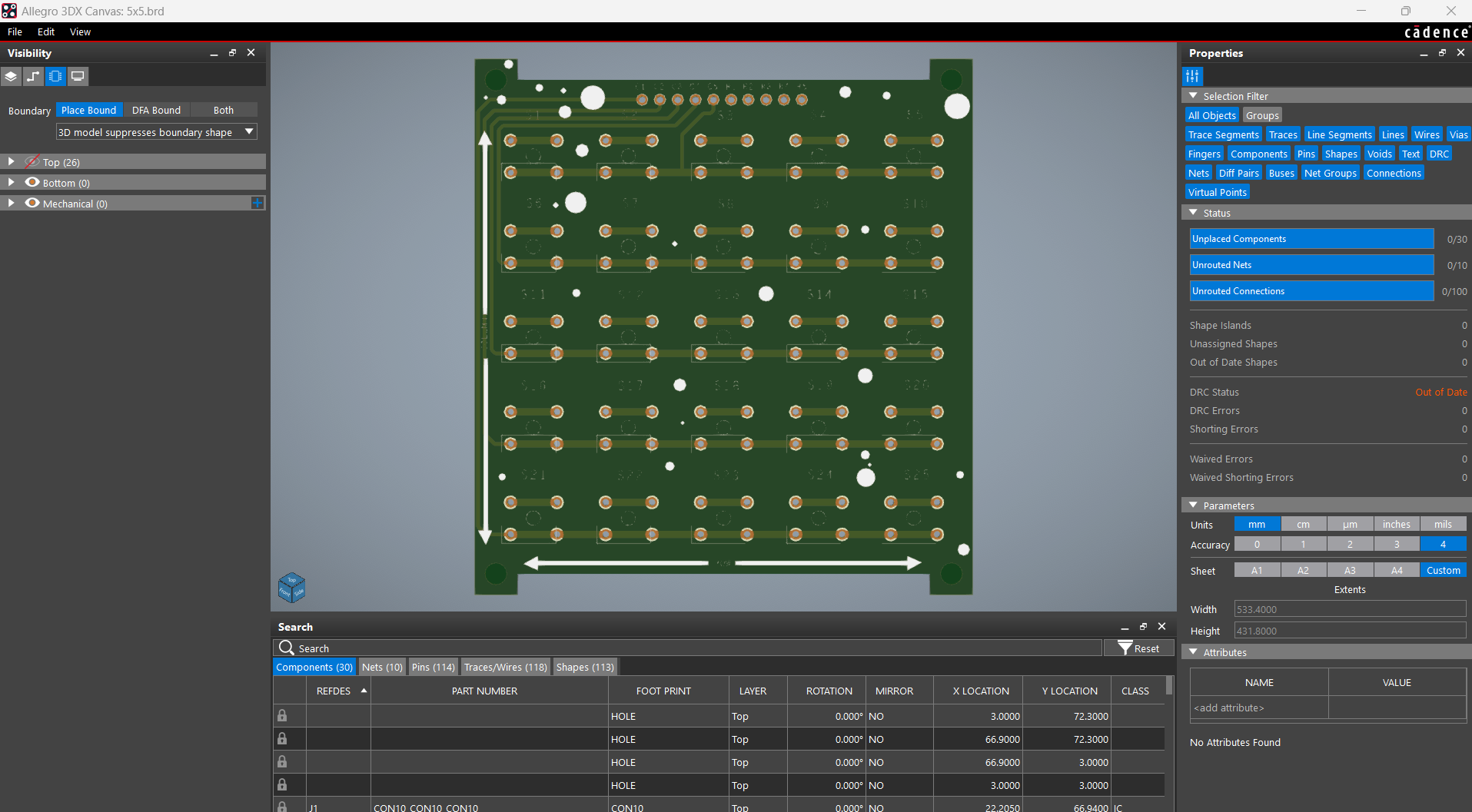
We started with our project by arranging all of the buttons in five rows and five columns.
We created a button matrix (inspired by a key matrix board) in which all buttons are placed in a grid of rows and columns, with each row and column connected to a CON10 header pin connector.
The microcontroller scans the matrix by setting each row high and then checking each column. Pressing the button completes the circuit between a row and a column. Knowing which row is high and which column reads the signal allows the microcontroller to determine which button is pressed.
This method decreases the amount of I/O pins required, as we are using 25 buttons, and a standard method would require 25 I/O pins for all buttons; however, this method allows us to utilize only 10 I/O pins overall.
By creating the schematic, we were able to export the netlist and develop the board design for this project, which included placing the buttons in the GRID configuration and linking the traces according to the schematic. We completed the board and then exported the gerber data, which will be shared with a PCB manufacturer to create samples.
Seeed Studio Fusion

Following the completion of the Gerber data, we uploaded the file to Seeed Fusion's website and placed an order for a white Solder mask with black silkscreen.
PCBs were received in a week, and their quality was super good considering the rate, which was also pretty low.
Seeed Fusion PCB Service offers one-stop prototyping for PCB manufacture and PCB assembly, and as a result, they produce superior-quality PCBs and fast turnkey PCBAs within 7 working days.
Seeed Studio Fusion PCB Assembly Service takes care of the entire fabrication process, from Seeed Studio Fusion Agile manufacturing and hardware customization to parts sourcing, assembly, and testing services, so you can be sure that they are getting a quality product.
After gauging market interest and verifying a working prototype, Seeed Propagate Service can help you bring the product to market with professional guidance and a strong network of connections.
 Arnov Sharma
Arnov Sharma