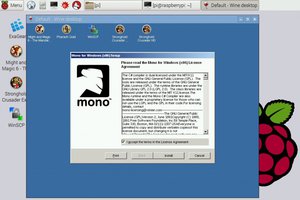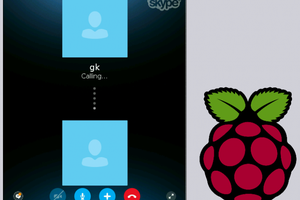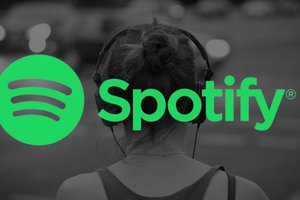Chrome includes a number of proprietary libraries and in some cases, you need to use authentic Google software. For example, you can watch videos on Netflix or Amazon Prime with Chrome and can’t with Chromium. Good news that there is a simple solution to override this issue. Using Exagear Desktop allows you to get full x86 Linux environment. And this means that you can launch any application available in x86 Linux world, including Google Chrome! In the previous versions of Exagear Desktop you could launch Chrome but it was running not very fast. The reason is that Raspberry Pi has lower performance comparing to modern PCs. That’s why we are making our best effort to optimize Exagear Desktop to run Chrome more smoothly. We recommend using Exagear Desktop 1.5 and higher to achieve reasonable performance. Here is a simple instruction on how to install and run Google Chrome on your RPi 3 device. P.S.: you might also be interested in how to set up VPN on your Raspberry Pi to protect your privacy while surfing the Internet. |
Raspberry Pi test stand configuration
Model | Raspberry Pi 3 Model B |
Frequency | 1200 MHz |
Memory | 1 GB RAM |
Operating System | Raspbian Jessie from May 2016 |
Software | Google Chrome for Linux Eltechs ExaGear Desktop for Raspberry Pi 3 v1.5 |
Google Chrome installation instruction
Configure Raspbian1. Google Chrome is CPU intensive application, therefore, we recommend to increase swap space. Open configuration file in Terminal (command line) using the following command:
$ sudo nano /etc/dphys-swapfile |
Raspbian has 100MB of swap by default. You should change it to 2000MB in the configuration file. So you will have to find this line:
CONF_SWAPSIZE=100 |
And then change it into:
CONF_SWAPSIZE=2048 |
Press F3 key to save changes and F2 to close the file. Then restart dphys-swapfile to apply changes:
$ sudo /etc/init.d/dphys-swapfile stop $ sudo /etc/init.d/dphys-swapfile start |
2. Download ExaGear Desktop archive with installation packages and license key. Unpack the downloaded archive by entering the following command in Terminal:
$ tar -xvzpf exagear-desktop-rpi3.tar.gz |
3. Install and activate ExaGear on your RPi by running install-exagear.sh script in a directory with deb packages and one license key:
$ sudo ./install-exagear.sh |
4. Enter the guest x86 system by using the following command:
$ exagear Starting the shell in the guest image /opt/exagear/images/debian-8 |
5. Now you are in the x86 environment that can be checked by running the ‘arch’ command:
$ arch i686 |
6. It is recommended to update apt-get repositories on the first launch of the guest system:
$ sudo apt-get update |
7. Download Google Chrome:
$ wget http://mirror.retrosnub.co.uk/apt/google/pool/main/g/google-chrome-stable/google-chrome-stable_48.0.2564.116-1_i386.deb |
8. Install Chrome:
$ sudo dpkg -i google-chrome-stable_48.0.2564.116-1_i386.deb $ sudo apt-get install -f |
 |
Final notes
We hope that every owner of Raspberry Pi will now enjoy using Google Chrome on his/her device!
Also, it is worth noting that with ExaGear Desktop you can run other x86 apps on Raspberry Pi and more ARM-based devices such as Odroid, Banana Pi, Beagleboard, Cubox, Jetson, Cubieboard etc.
Get my ExaGear Desktoporiginal article is Run Google Chrome on Raspberry Pi
 Dmitry
Dmitry