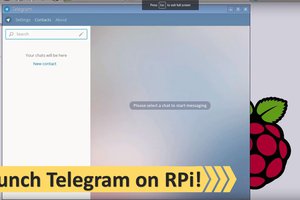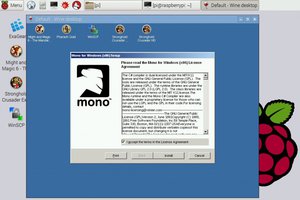Today we are writing about the iconic music player Spotify and how to run it on Raspberry Pi 2 and Raspberry Pi 3. Spotify is available on many platforms but not on Raspberry Pi :(. During the past month, we were working hard on the performance tuning of ExaGear Desktop and made it happen! You can even use Spotify Connect on Raspberry Pi and control the music from any of your devices.
In this post, we will tell you how to run Spotify on RPi 2 and RPi 3 using ExaGear Desktop which allows to run x86 apps on ARM mini PCs. And you would probably also love to know that with ExaGear Desktop you’ll be able to use more of your favorite apps, like Skype, Telegram, and many others, o your Raspberry Pi.We adapted the installation instruction from the official Spotify website. Note that currently, Spotify for Linux works with Ubuntu 14.04. Below is a simple instruction on how to install guest x86 Ubuntu 14.04 and run Spotify on your RPi 2.
Raspberry Pi test stand configuration
Model | Raspberry Pi 2 Model B | Raspberry Pi 3 |
Frequency | 1000 MHz | 1200 MHz |
Memory | 1 GB RAM | 1 GB RAM |
Operating System | Raspbian Jessie from November 2015 | Raspbian Jessie from May 2016 |
Software | Spotify for Linux Eltechs ExaGear Desktop for Raspberry Pi 2 v1.4 | Spotify for Linux Eltechs ExaGear Desktop for Raspberry Pi 3 v1.5 |
Spotify installation instruction
Install ExaGear Desktop1. Download ExaGear Desktop archive with installation packages and license key. Open Terminal (command line) and unpack the downloaded archive using the following command:
$ tar -xvzpf exagear-desktop-rpi2.tar.gz |
2. Please note that you need to install guest x86 Ubuntu 14.04 image as Spotify can run with the guest Ubuntu only. Therefore run install-exagear.sh script with the following option in a directory with deb packages and one license key:
$ sudo ./install-exagear.sh ubuntu-1404 |
3. Enter the guest x86 system by using the following command:
$ exagear Starting the shell in the guest image /opt/exagear/images/ubuntu-1404lts-wine2g |
4. Now you are in the x86 environment that can be checked by running the ‘arch’ command:
$ arch i686 |
5. It is recommended to update apt-get repositories on the first launch of the guest system:
$ sudo apt-get update |
6. Add the Spotify repository signing key to be able to verify the downloaded packages:
$ sudo apt-key adv --keyserver hkp://keyserver.ubuntu.com:80 --recv-keys BBEBDCB318AD50EC6865090613B00F1FD2C19886 |
7. Add the Spotify repository:
$ echo deb http://repository.spotify.com stable non-free | sudo tee /etc/apt/sources.list.d/spotify.list |
8. Update list of available packages:
$ sudo apt-get update |
9. Install Spotify:
$ sudo apt-get install spotify-client $ sudo apt-get install libxss1 |
Now just run Spotify from the Start menu to play your favorite music
 |
Final notes
We hope that every owner of Raspberry Pi 2 and Raspberry Pi 3 will now enjoy listening to his/her favorite music with Spotify on his/her device! Would you like to run Netflix next?
It is also worth noting that with ExaGear Desktop you can run other x86 apps on Raspberry Pi and other ARM-based devices such as Odroid, Banana Pi, Beagleboard, Cubox, Jetson, Cubieboard etc.
Please note that running Spotify on Raspberry Pi 1 and Raspberry Pi Zero is not possible because of lack of NEON support in the hardware of these devices.
GET MY EXAGEAR DESKTOPthe original article is Run Spotify on Raspberry Pi (on our blog)
 Dmitry
Dmitry