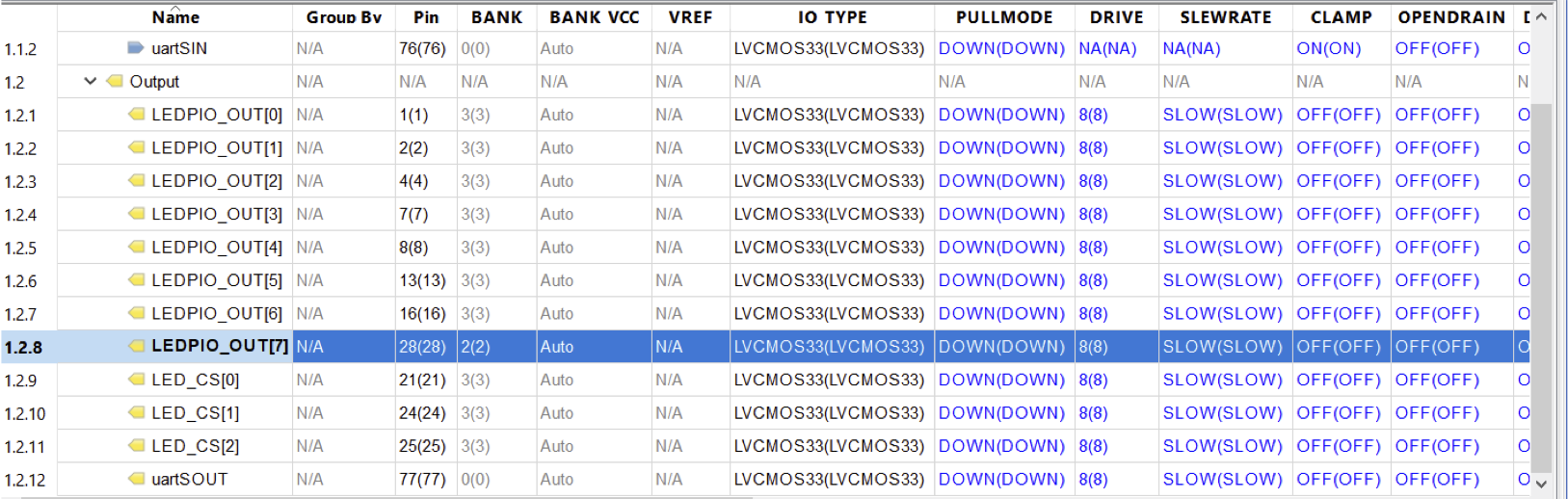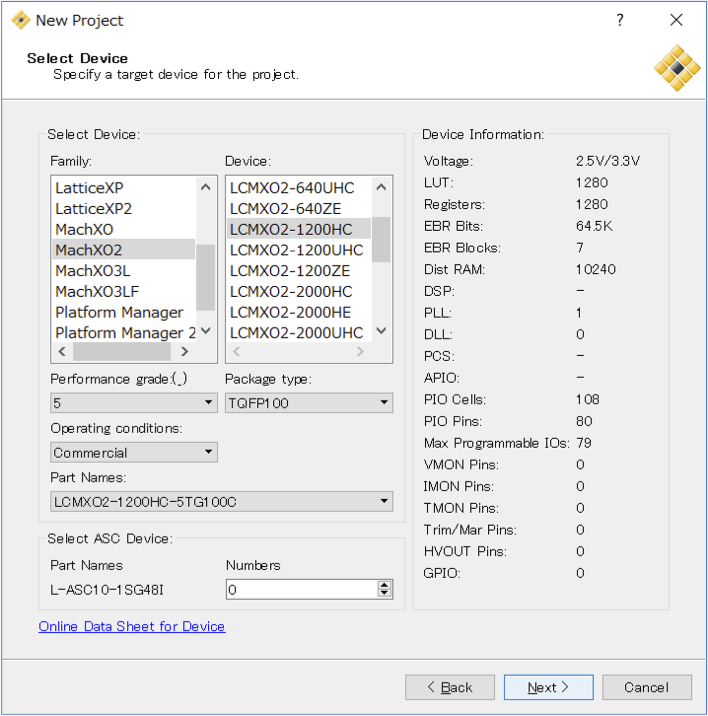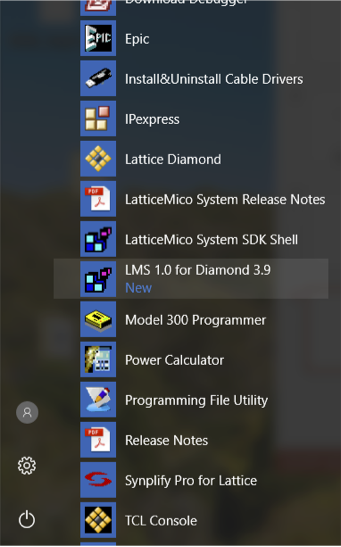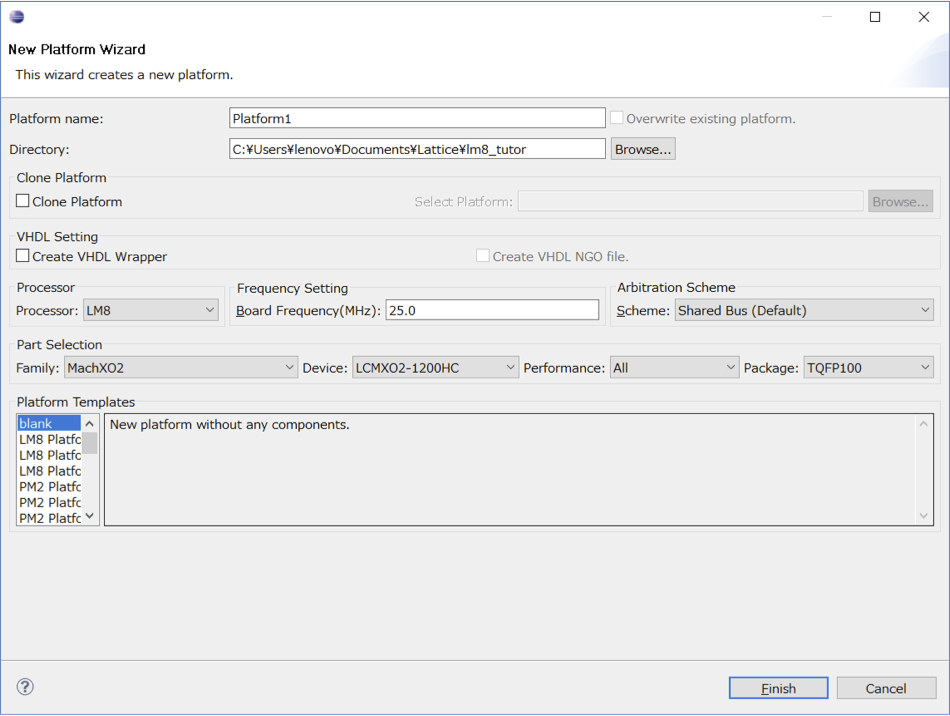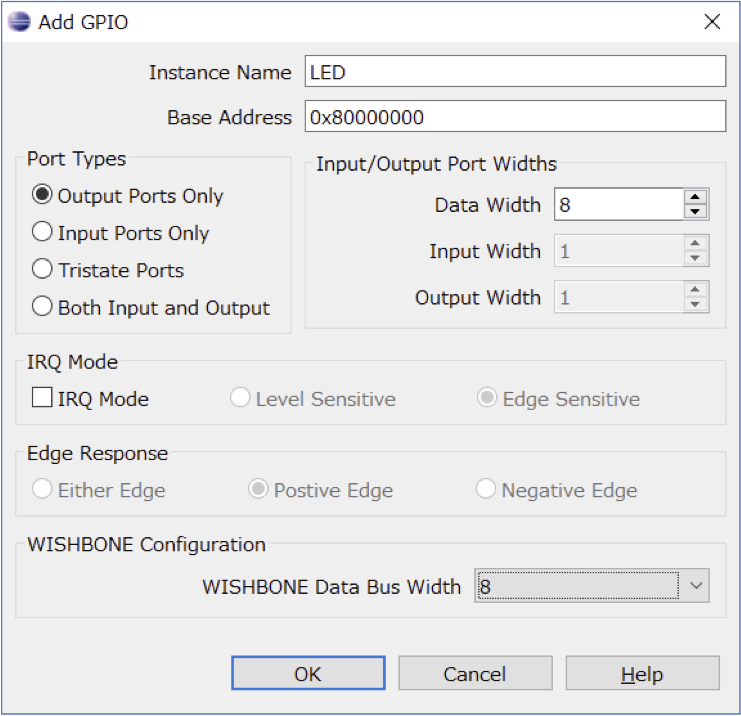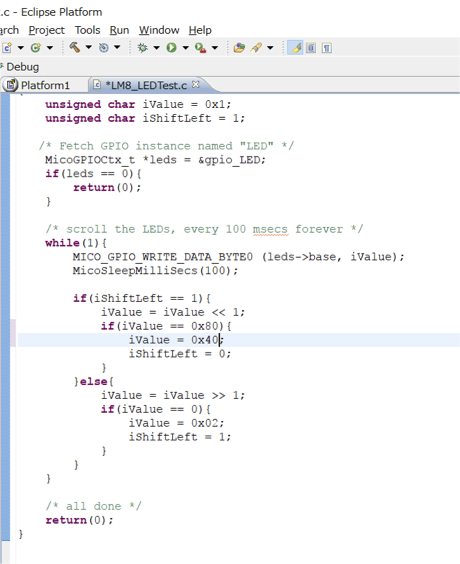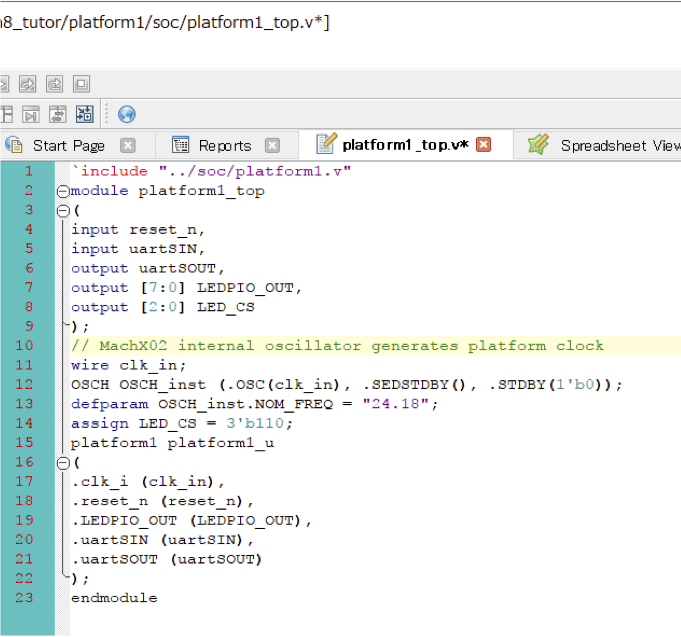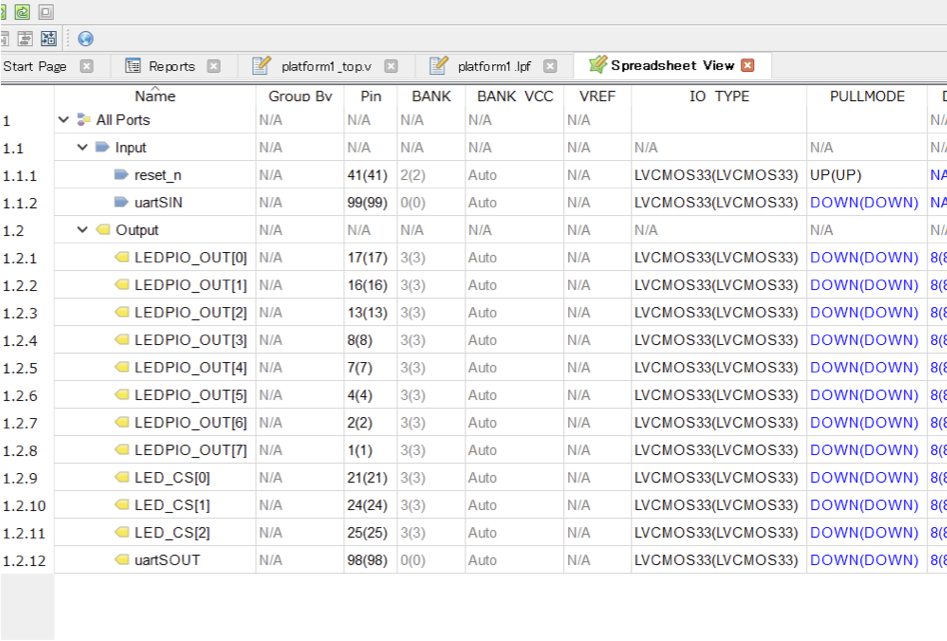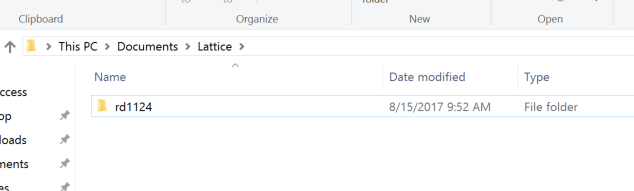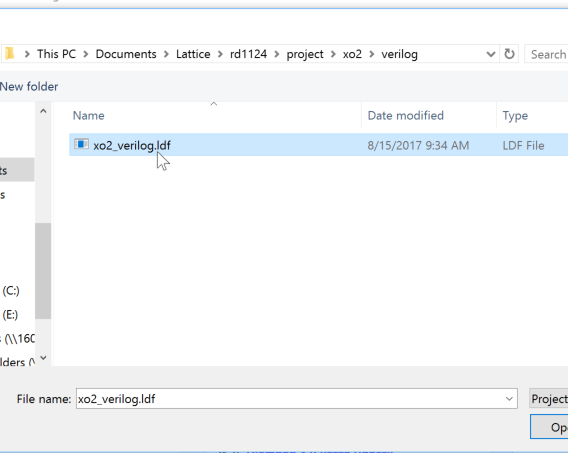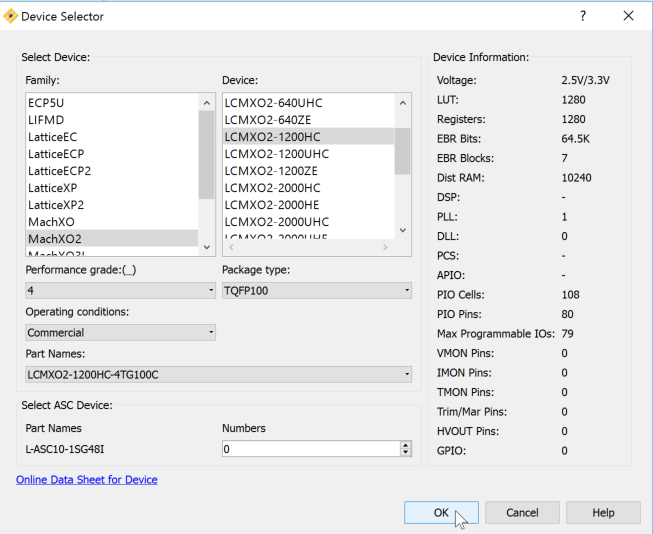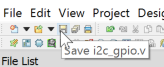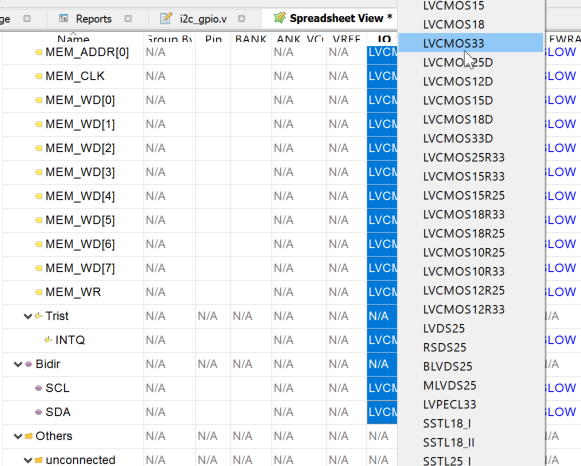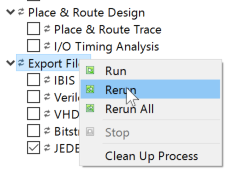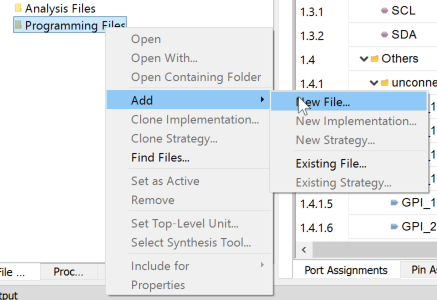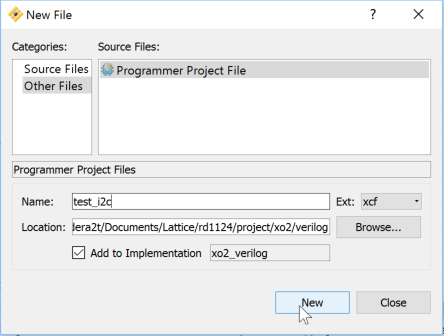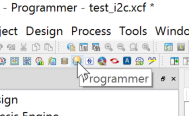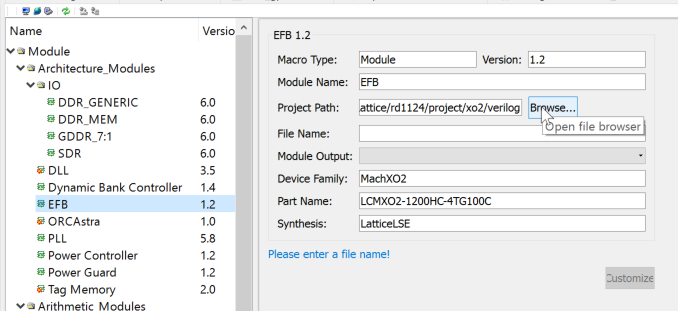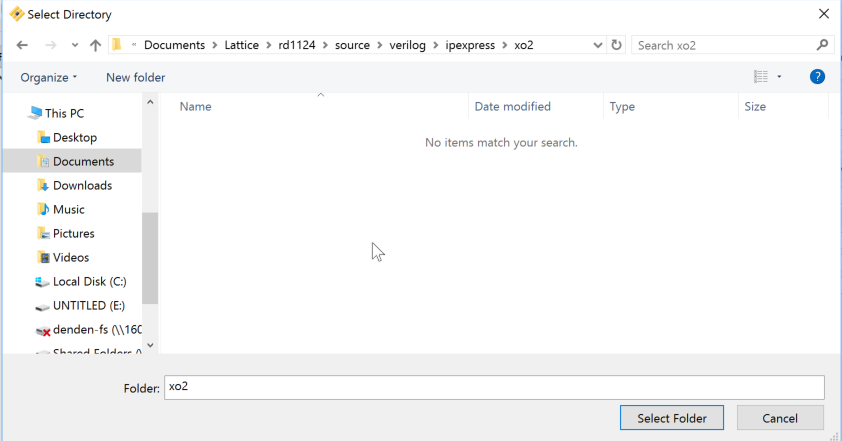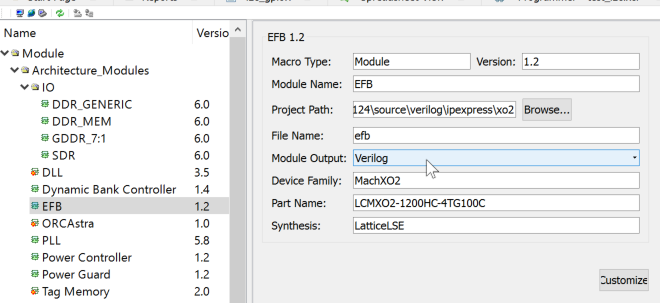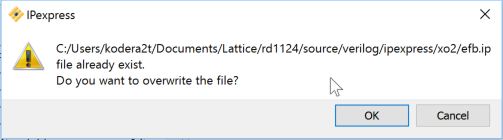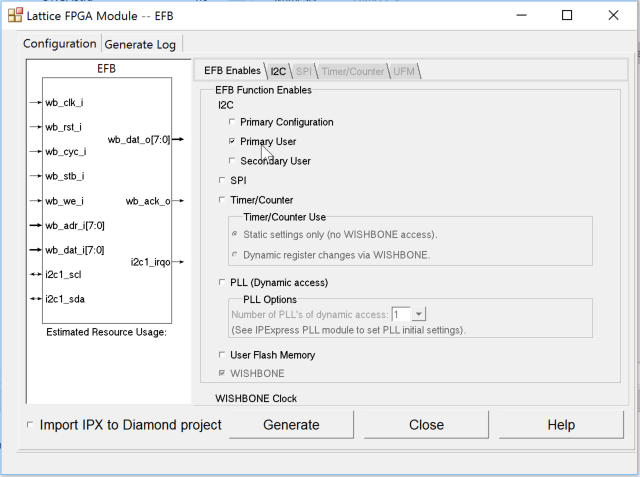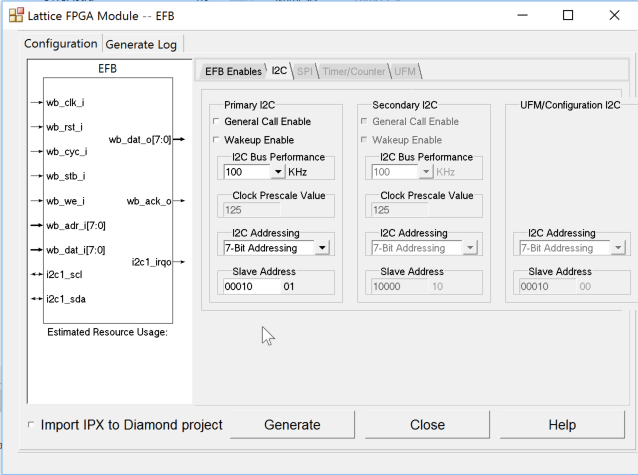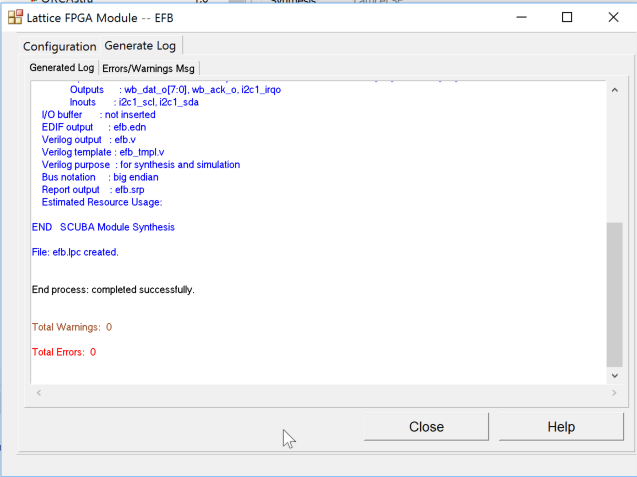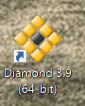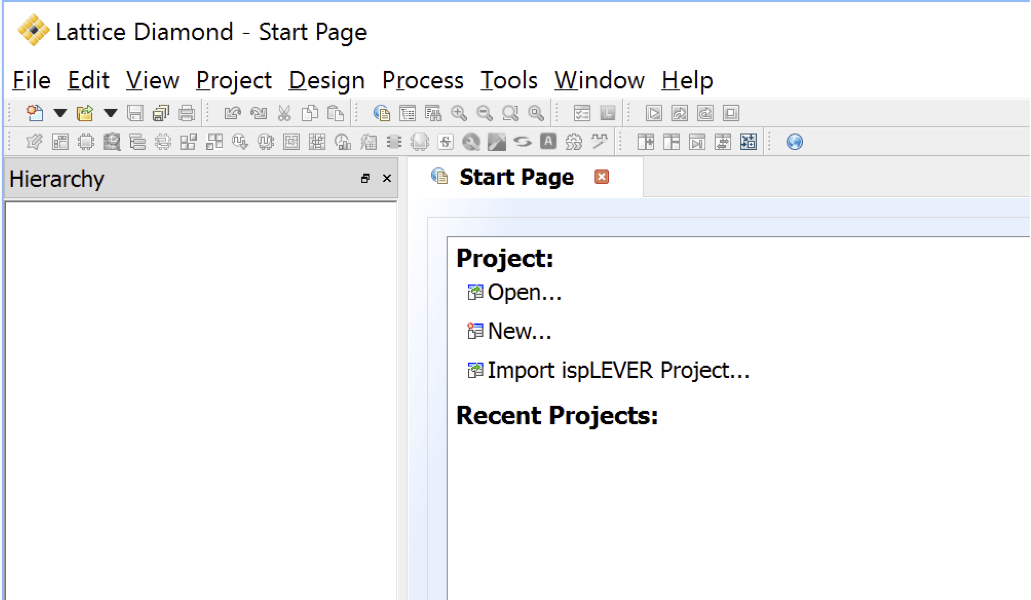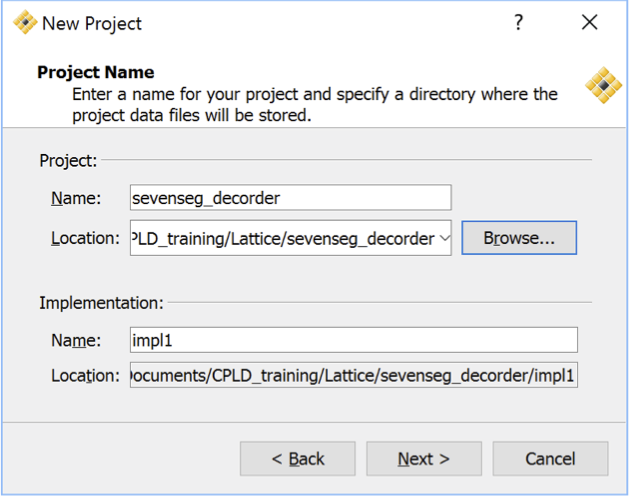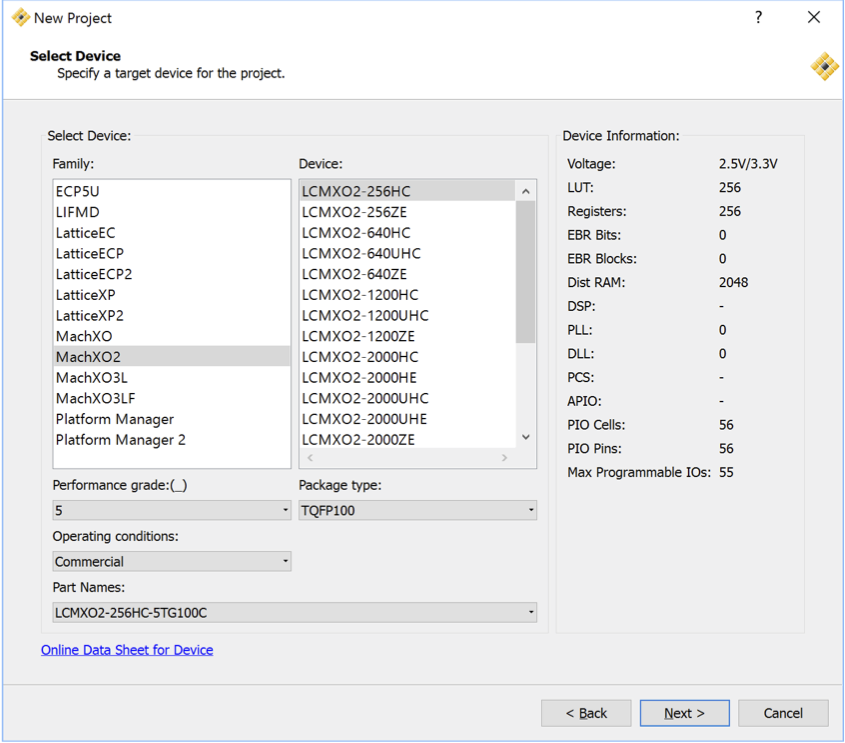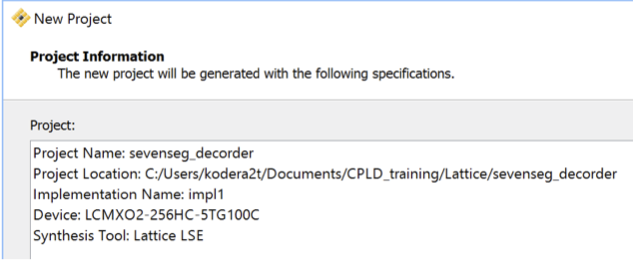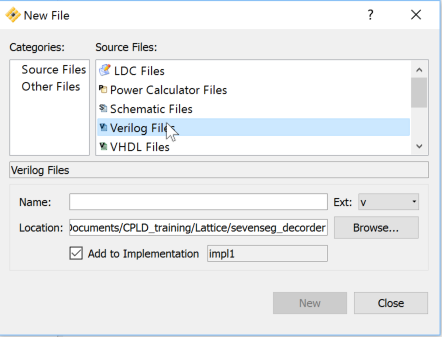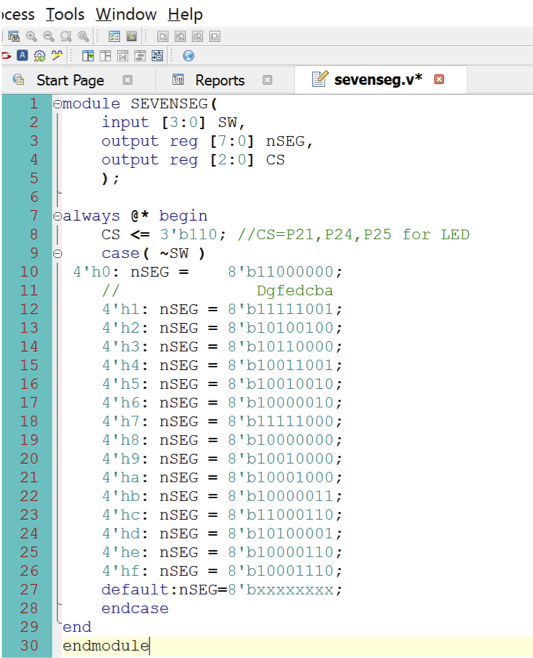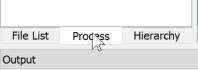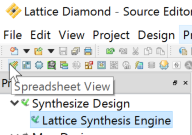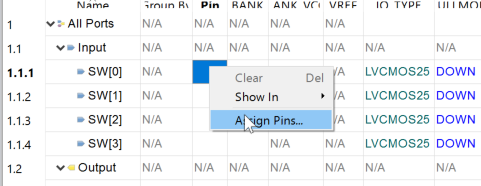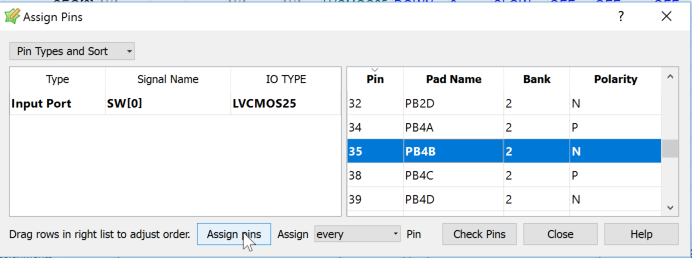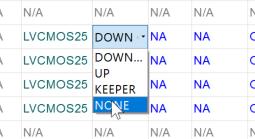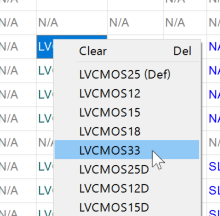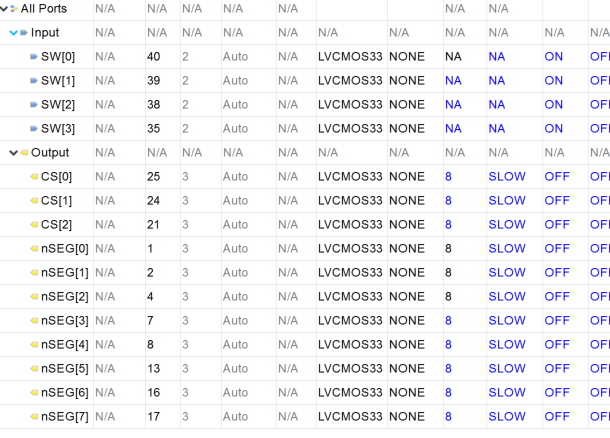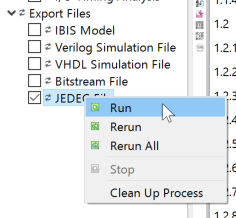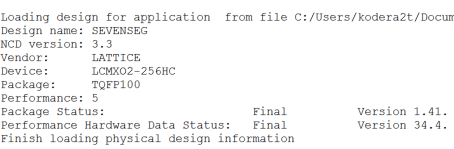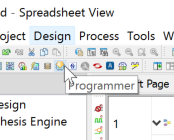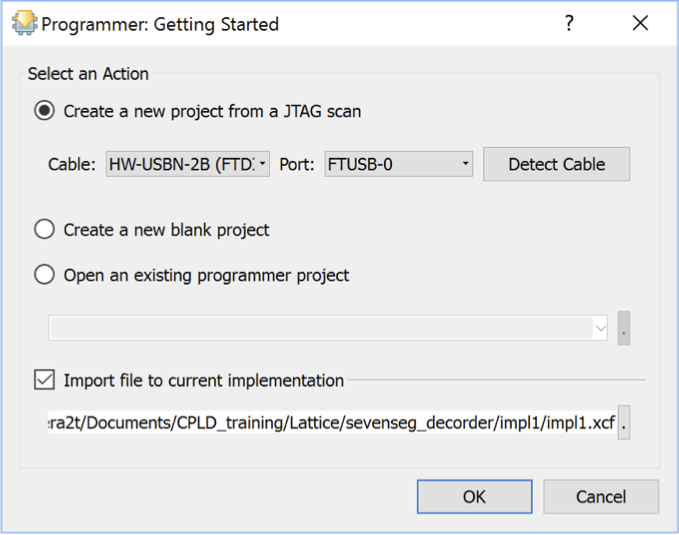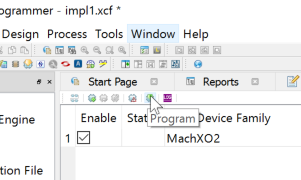-
Quick sound generation by Mico8 on MachO2
08/23/2017 at 02:32 • 0 commentsNow Mico8 is successfully implemented on the board. Quick change of logic level at GPIO will produce sound and I made a quick check of "sound generation"
![]()
On this board, it is really easy to do it because P28 is connected to piezoelectric sounder through transistor buffer. I just swap MSB of GPIO to piezo out as above.
![]()
Code for Mico8 is also very easy. Just fast switching MSB of GPIO (between 0x7F and 0xFF) is enough to make "game shooting sound"... Have fun!
-
Quick check of Mico8, a 8 bit software CPU on Lattice MachXO2
08/22/2017 at 09:11 • 0 commentsLattice has provided ready-made software processor named Mico8 (8bit CPU) and Mico32 (32bit CPU). This time I quickly checked its developing flow on my board.
The Lattice's tutorial, which can be available by googling "Mico8 tutorial" is enough to see the fundamentals but some part of this document is out-of-date and we need to swap some words to the new ones.
In addition to Lattice Diamond, we need to download/install "LatticeMico System for Diamond"
![]()
Here I would like to write just for different point to the tutorial for running on my board.
![]()
The default of the device is not TQFP100 and just need to select TQFP100 for package type.
![]()
The tutorial says "launch Lattice Mico System" but it is renamed by LMS 1.0
![]()
New Platform wizard at LMS, we should choose LCMX02-1200HC TQFP100
![]()
The board has 8-LEDs so we can add data width to 8.
![]()
Default source of "LM8_LEDTest.c" access only lower 4bit so we need small change to iValue limit.
![]()
In the platform1_top.v, we need to prepare 3bit LED_CS lines and lower bit should be zero for 8-led access.
![]()
On the pinout definition, we need to add and modify as above (3.3V logic, reset pull-up,, cs definition)
![]()
That's all! You will see LED blinking from LED1 to 8! Most interesting point is, the program written by C.
while(1){ MICO_GPIO_WRITE_DATA_BYTE0 (leds->base, iValue); MicoSleepMilliSecs(100); if(iShiftLeft == 1){ iValue = iValue << 1; if(iValue == 0x80){ iValue = 0x40; iShiftLeft = 0; } }else{ iValue = iValue >> 1; if(iValue == 0){ iValue = 0x02; iShiftLeft = 1; } } }This code is running on a system consisting of CPU, memory, GPIO and the system is fully re-configurable. Just put GPIO module and uploading bitstream, we can make "system". On the same system if we need to change program, just change C-program with same system configuration is enough....
-
Quick sound check of FPGA board
08/16/2017 at 09:07 • 0 commentsThe FPGA board has a piezo sounder connected to P28 of MachO2 through transistor buffer. This time I did a quick check of it by "fast switching" GPIO of FPGA. Still this FPGA is working as a I2C GPIO extender and controlled by Arduino, but also FPGA standalone sound application will be possible...
The Arduino source code (controlling I2C implemented in FPGA) is as follows:
#include <Wire.h> int sevenseg[10]={ //abcdefgD////negative logic 0b00000011, 0b10011111, 0b00100101, 0b00001101, 0b10011001, 0b01001001, 0b01000001, 0b00011011, 0b00000001, 0b00001001, }; ///////////////////////////////////////// void setup() { Wire.begin();//starting I2C of Arduino ///activating GPIO of Lattice// Wire.beginTransmission(0x09); Wire.write(0x06); Wire.endTransmission(); ////////////////////////////// } void loop() { for(int i=10;i>=0;i--){ display_LED(i); if(i==0){ sound(3); } } } void display_LED(byte num){ for(int i=0;i<40;i++){ byte fstdig_reg=0b11111101,secdig_reg=0b11111011; byte secdigit=num/10; byte fstdigit=num-secdigit*10; dig_select(fstdig_reg); Wire.beginTransmission(0x09); Wire.write(0x01); Wire.write(0x00); Wire.write(sevenseg[secdigit]); Wire.endTransmission(); delay(8); dig_select(secdig_reg); Wire.beginTransmission(0x09); Wire.write(0x01); Wire.write(0x00); Wire.write(sevenseg[fstdigit]); Wire.endTransmission(); delay(8); }} void dig_select(byte reg){ Wire.beginTransmission(0x09); Wire.write(0x01); Wire.write(0x01); Wire.write(reg); Wire.endTransmission(); } void sound(int repeat){ for(int j=0;j<repeat;j++){ for(int i=0;i<1000;i=i+2){ Wire.beginTransmission(0x09);//select 0x09 Wire.write(0x01);//"write GPIO" command Wire.write(0x01);//select GPIO_1 Wire.write(0b11110111);//write GPIO1_3=0 (P28=0) Wire.endTransmission(); delayMicroseconds(i); Wire.beginTransmission(0x09);//select 0x09 Wire.write(0x01);//"write GPIO" command Wire.write(0x01);//select GPIO_1 Wire.write(0XFF);//write GPIO1=0xFF (P28=1) Wire.endTransmission(); delayMicroseconds(i); } } }Indeed, this is not FPGA training but just writing Arduino sketch but surely confirmed its "sounding" Actual operation can be seen in the following movie..
-
How to enjoy I2C by EFB inside Lattice FPGA?
08/15/2017 at 02:06 • 0 comments!NEWS!
Now this board is available at tindie store!
Lattice MachO2 has a wonderful embedded block enables handy I2C device creation. Here I would like to show you how to enable it. Starting from scratch is far beyond my level and let's start from Lattice's reference design.
(1) Get files from Lattice site
By googling "RD1124 Lattice" will guide you the download site. Just click zip file and download it.
![]()
(2) Extract zip and place it on your folder
![]()
Inside zip file, it contains "rd1124" and let's put it in, for example document folder
![]()
(3) Open project file
![]()
Inside rd1124 folder, it contains files both for MachXO3 and MachXO2. Let's confirm the file inside project/xo2/verilog. Now execute Lattice Diamond and select the project file...
![]()
![]()
(4) Change program device
![]()
The default device is 132pins version but my board is TQFP100 version of LCMXO2-1200HC. Let's change the device by right click on the device name.
![]()
The appropriate selection is shown above. Please don't forget to change package type to TQFP100.
(5) Source file modification
![]()
The original sample file assume 132pins version and it cannot be fit inside TQFP100 version (lack pins). Let's change values of i2c_gpio.v as above and save file...
![]()
(6) Rerun synthesize by modified verilog file
![]()
On the process tab, right click on "Lattice Synthesis Engine" will create new file along the modification. Just parameter change will not make any error...
(7) Pin layout definition
![]()
Currently pin layout is not still defined. Click "Spreadsheet View" will show you the layout window..
![]()
First of all, let's change logic level from 2.5V to 3.3V. Multiple selection by shift-click and right click and select "LVCMOS33" will change all of pin logic at once.
![]()
Now input pins can be written as above (along my board connection). Clock is injected to pin 63 in my board but we need to adjust it design by design. Five GPIO input are connected to tactile switch in my board. Just to be noted is pull mode of RST_N. It should be "UP", otherwise it will remain reset.
![]()
And let's define output pins. In my board, Pins of GPIO_0 (1, 2, 4, 7, 8, 13, 16, 17) are connected to LED bus and 21, 24, 25 are device selection (active low). It will not hurt but let's set them all "NONE" for pull mode.
(8) Device programming setting
![]()
Let's check "JEDEC file" in Export File and right click to "Rerun". This will not show any error if pinout can be fit inside FPGA.
Now let's connect board to computer!
![]()
Now let's add "Programming File" by right click and Add->New file and
![]()
Select "Other Files" in categories and name it. The name does not matter, and click "New"
![]()
It will show you device scan selection and just click "OK"
![]()
After certain period, you will see the device scan result. It is yellow but don't need to care about it. Just confirm "File Name" column is not empty but filled as above picture.
(9) Finally Program!
![]()
Just click "Programmer" and
![]()
"Program" will make your board to be I2C controlled GPIO board!!
How to configure I2C of EFB??
The above sample is just using preconfigured I2C block in sample, but of course we can configure them by very quick way.
![]()
From Tools menu, click "IPexpress"
![]()
We can see vast number of wonderful possibility (these functions, not limited to EFB, can be tailored and utilize!) but just click "EFB" and set up Project Path by Browse button.
![]()
The default folder to be set for IPexpress is source/verilog/ipexpress/xo2. Just select Folder and
![]()
name file "efb" and Module Output as "Verilog" and click "Customize"
![]()
You will see confirmation of overwrite. Yes, it means the modification will reflect on the current project. Click "OK"
![]()
We have SPI, Timer/Counter and PLL and Flash memory in addition to I2C!!. Current interest is I2C and it has three types, Primary Configuration, Primary User, and Secondary User. MachXO2 has two I2C block and Primary user is connected to pre-defined pins (86 and 85 for SDA, SCL) but Secondary User can take arbitral pins for SDA/SCL. Let's check only "Primary user" and click "I2C" tab.
![]()
Here we can define I2C device address. Two bit of LSB are preserved for Primary/Secondary/Configuration blocks and let's modify it to "0001001"=0x09 for slave. In addition we can select high speed mode (400kHz). Just modify parameters as you wish and click will generate the corresponding sources.
![]()
After generation, just re-synthesize and re-program FPGA will make it.
How to drive I2C ?
The implemented I2C device is slave and we need master controller. Indeed any Arduino can work for it. (3.3V version of Arduino is recommended but 5V is also work because I2C bus is pull-up by 3.3V inside FPGA board.). Just connect GND and A4(SDA) and A5(SCL) and write the sketch will full blink all of LEDs.
#include <Wire.h> int disp=1; void setup() { Wire.begin(); ///activate 0x09 device Wire.beginTransmission(0x09);//select 0x09 Wire.write(0x06);//"activate" command Wire.endTransmission(); } void loop() { byte regis_num=1,tmp; ////select LEDs(0x00) or 7seg-LEDs(0x01 or 0x02) ////by the valuve of GPIO_1 for(int j=0;j<3;j++){ Wire.beginTransmission(0x09);//select 0x09 Wire.write(0x01);//"write GPIO" command Wire.write(0x01);//select GPIO_1 Wire.write(~regis_num);//write ~regis_num(negative logic) Wire.endTransmission(); disp=1; //////write value of GPIO_0 for(int i=0;i<8;i++){ Wire.beginTransmission(0x09);//select 0x09 Wire.write(0x01);//"write GPIO" command Wire.write(0x00);//select GPIO_0 Wire.write(~disp);//write ~disp value Wire.endTransmission(); delay(50); disp=disp<<1; } disp=disp>>1; for(int i=0;i<8;i++){ Wire.beginTransmission(0x09); Wire.write(0x01);//"write GPIO" command Wire.write(0x00);//select GPIO_0 Wire.write(~disp);//write ~disp value Wire.endTransmission(); delay(200); disp=disp>>1; } regis_num=regis_num<<1;//one bit shift } }After activation by command "0x06", we can switch GPIO pins in FPGA as we wish....
-
Original I2C device making by EFB
08/11/2017 at 07:03 • 1 commentLattice MachXO2 has a wonderful buit-in function named "Embedded Function Block (EFB)". It is hard-coded macro function and XO2 and XO3 (and more?) has I2C, SPI, Timer/Counter function. Datasheet of Lattice says we can save more than 500 LUT by using EFB and it will be true because,, when I think by myself to make I2C slave device,,, it will not be impossible but vast of consideration will be required with bunch of LUT.
This time I've tried to check the operation of I2C EFB and surely confirmed its operation. Indeed my trial is started from RD1124 of Lattice's reference design but FPGA on board is TQFP and we just need reduce the number of GPIO (original is 8 consists of input 4 (each has 8bit) and output 4) down to single input and output for one byte for each.
During making I've noticed (too late?) that, "very slow clock circuit" is useless for large size FPGA. Currently the board has LCMXO2-1200HC (1280 LUT) and very enough to make long-bit counter even for the case of slow clock is needed. (it WAS very useful for small size CPLD) So, 4040 (12bit counter) with 32.768kHz crystal oscillator is not populated on board.
One thing we should understand for EFB activation is, EFB is accessed through WISHBONE interface if we want to utilize the data to external GPIO and for this purpose we need to use Mico8, a tiny 8bit processor. It is a software processor but just consume 200 LUT and still 80% is free for additional circuit implementation. Also one thing to be noted is, we need clock for Mico8 operation. In the current board, 12MHz clock signal is extracted from FTDI's oscillator.
The real operation can be found in the following movie.. have fun!
-
How to write HDL and upload to board by Lattice Diamond
07/31/2017 at 08:00 • 0 commentsIf we see "commercial standard" of HDL writing environment among FPGA/CPLD providers, we are so happy but unfortunately their programming interface is completely different for company by company. Comparing the case of Xilinx ISE and Lattice Diamond, we still see different experience. Here I would like to show how to write HDL on this board step by step.
Before starting, we need to download Lattice diamond and get free license. After installing diamond, yeah let's get started!
Step 1: Make new project
![]()
Selecting proper (32bit or 64bit) version of Diamond, just click will show you start page.
![]()
Let's click "New..." and make and name new project
![]()
The default location is not good one and we can switch to user directory and name project name as we wish and click next..
![]()
We need to select device here. The board has
LCMXO2-256HC-4TG100C
which has TQFP100 package and 256LUT. Let's select this device and click next..
![]()
Now it will show you project summary. Here let's add Verilog file!
![]()
Step 2: Write your file!
On "impl", right click and add "New File" will show you the following...
![]()
If you prefer VHDL, just select VHDL files for source files but the example here will be done by Verilog Files. Put name of verilog file (I named "sevenseg.v" ) and click "New" then editor window will appear.
![]()
Any Verilog file are ok but let's write sample like above. This is seven segment decorder. Please note that, this board is "negative logic", means "active low". The Lattice Diamond will check your code in real time and if something is wrong, you will see some error message at the bottom of window.
![]()
After writing, let's synthesize by right-click "Lattice Synthesis Engine". Switching file list and Process list, just click process tab as below..
![]()
Step3: Let's connect HDL and real world!
If no error, we can proceed to programmer section. At this moment, we don't have .ucf in Xilinx manner and we need to define pin connection of implementation.
![]()
Click "Spreadsheet View" will show you spread sheet of connection.
![]()
Now let's connect SW[0] to P48 by right click Pin column and select "Assign Pins..."
![]()
In the right side, we can select Pin and select P48..
![]()
On the board, all interfaces are correctly pull-up or pull-down so please select "NONE" for PULLMODE.
![]()
This board is ruining at 3.3 V so please select "LVCMOS33" for IO TYPE
![]()
The above picture shows the completed setting. Setting has more options but at this moment we don't need to touch (and I need to explore...)
![]()
Now let's prepare the implementation. Check "JEDEC File" export and right click will make files to be uploaded to the board.
![]()
Step 4: Let's program your board!
If no error as above, let's click "Programmer" button as below,
![]()
This click will show you the next window,
![]()
If not selected FTDI as cable, please select "HW-USBN-2B" or similar type with FTDI interface. After selecting proper "cable" let's click OK..
![]()
Now the environment will already recognize the board device. Let's click "Program" button. It will find your board and upload implementation to the board and you will see seven segment decorder!
![]()
Welcome to software described circuit world!
HDL training board by FPGA for real beginner
Previously I've made CPLD board, but eventually new FPGA version!
 kodera2t
kodera2t