-
1Hardware Setup
Note: The Ubidots team made some modifications in the ConfigManager Library to implement a routine the begins the AP mode simply by pressing an external reset button.
Depending on the ESP8266 module you chooses, you may need to assign the reset pin using this library version. The default button settings are assigned to PIN 5; if you are using a NodeMCU you must connect the button into the D1 pin.
![]()
-
2Setup the Arduino IDE with your device
To start with any ESP8266 device you have to install the boards into the Arduino IDE, please follow the steps below to be able to compile the board.
Please download the Arduino IDE if you do not already have it.
1.- Open the Arduino IDE, select Files -> Preferences and enter http://arduino.esp8266.com/stable/package_esp8266com_index.json into Additional Board Manager URLs field. You can add multiple URLs, separating them with commas
NOTE: If you're a Mac user, please note that Arduino and File contain different drop down functions compared to Windows users. Also, you will need to install the following driver to be able to upload your NodeMCU.
![]()
2.- Open Boards Manager from Tools -> Board -> Boards Manager and install esp8266 platform. To simply find the correct device, search ESP8266 within the search bar.
![]()
3.- Select the ESP8266 module that you are using. In this case, we decided to use the NodeMCU 1.0 (ESP-12 Module). To select the board go to:
- Tools > Board > Select the board.
![]()
Additionally, we need to be able to communicate with the NodeMCU, we also need to select the port com.
- Go to Tools > Port > Select the appropriate PORT for your device.
![]()
Also, to keep everything running fast and smooth - let's make sure the upload speed is optimized to 115200.
- Go to Tools > Upload Speed > 115200:
![]()
4.- Go to the following repository to download the ConfigManager library. To download the library clicking the green button called "Clone or download" and select "Download ZIP".
![]()
5.- Now back in the Arduino IDE, click on Sketch -> Include Library -> Add .ZIP Library
6.- Select the .ZIP file of ConfigManager and then “Accept” or “Choose”
If successful you will receive the message below in the Arduino IDE:
![]()
7.- Next, go to Sketch/Program -> Include Library -> Library Manager and install the PubSubClient library. To simply find the correct library, search PubSubClient within the search bar.
![]()
8.- Now, reboot the Arduino IDE prior to upload.
9.- Once you have the ESP8266 platform and the libraries required installed, you have to install the Arduino ESP8266 filesystem uploader. Please follow all the installation steps of the repository and return back to this guide.
10.- Once your uploader is installed, create a new sketch to work in and save it. Ours is called AP_ESP8266:
![]()
11. Next, go to the sketch directory and create new directory named data.
![]()
12.- Once the directory is created, download this HTML file and attached it to the directory. This file will be used in the file system.
![]()
13. Next, we need to upload the file into the ESP8266 flash file system. To begin, make sure you have selected a board port, and closed Serial Monitor.
14.- Select Tools > ESP8266 Sketch Data Upload menu item to start uploading the files into the ESP8266 flash file system.
![]()
When done, the IDE status bar will display SPIFFS Image Uploaded message.
![]()
15.- Now in the Arduino IDE, paste the code below. Once pasted, please assign the device and variable label desired by you, plus your individual, unique Ubidots TOKEN. If you do not have your Ubidots TOKEN, reference the following article.
Copy and paste the below code into the Arduino IDE including your specific device and variable parameters.
/***************************************** * Include Libraries ****************************************/ #include <ESP8266WiFi.h> #include <ConfigManager.h> #include <PubSubClient.h> /**************************************** * Define Constants ****************************************/ namespace{ const char * AP_NAME = "Ubidots Access Point"; // Assigns your Access Point name const char * MQTT_SERVER = "things.ubidots.com"; const char * TOKEN = "....."; // Assigns your Ubidots TOKEN const char * DEVICE_LABEL = "my-device"; // Assigns your Device Label const char * VARIABLE_LABEL = "my-variable"; // Assigns your Variable Label int SENSOR = A0; } char topic[150]; char payload[50]; String clientMac = ""; unsigned char mac[6]; struct Config { char name[20]; bool enabled; int8 hour; } config; /**************************************** * Initialize a global instance ****************************************/ WiFiClient espClient; PubSubClient client(espClient); ConfigManager configManager; /**************************************** * Auxiliar Functions ****************************************/ void callback(char* topic, byte* payload, unsigned int length){ } void reconnect() { while (!client.connected()) { Serial.print("Attempting MQTT connection..."); // Attempt to connect if (client.connect(clientMac.c_str(), TOKEN, NULL)) { Serial.println("connected"); break; } else { configManager.reset(); Serial.print("failed, rc="); Serial.print(client.state()); Serial.println(" try again in 3 seconds"); for(uint8_t Blink=0; Blink<=3; Blink++){ digitalWrite(LED, LOW); delay(500); digitalWrite(LED, HIGH); delay(500); } } } } String macToStr(const uint8_t* mac) { String result; for (int i = 0; i < 6; ++i) { result += String(mac[i], 16); if (i < 5)result += ':'; } return result; } /**************************************** * Main Functions ****************************************/ void setup() { Serial.begin(115200); /* Declare PINs as input/outpu */ pinMode(SENSOR, INPUT); pinMode(PIN_RESET, INPUT); pinMode(LED, OUTPUT); /* Assign WiFi MAC address as MQTT client name */ WiFi.macAddress(mac); clientMac += macToStr(mac); /* Access Point configuration */ configManager.setAPName(AP_NAME); configManager.addParameter("name", config.name, 20); configManager.addParameter("enabled", &config.enabled); configManager.addParameter("hour", &config.hour); configManager.begin(config); /* Set Sets the server details */ client.setServer(MQTT_SERVER, 1883); client.setCallback(callback); /* Build the topic request */ sprintf(topic, "%s%s", "/v1.6/devices/", DEVICE_LABEL); } void loop() { configManager.reset(); configManager.loop(); /* MQTT client reconnection */ if (!client.connected()) { reconnect(); } /* Sensor Reading */ int value = analogRead(SENSOR); /* Build the payload request */ sprintf(payload, "{\"%s\": %d}", VARIABLE_LABEL, value); /* Publish sensor value to Ubidots */ client.publish(topic, payload); client.loop(); delay(5000); }16.- After the code contains your parameters, Verify the code within the Arduino IDE. To do this, in the top left corner of our Arduino IDE you will see the below icons.
- Click "check mark" icon to verify any code.
Once verified, you will receive a "Done Compiling" message in the Arduino IDE:
Next, upload your code into your NodeMCU.
- Choose the "right-arrow" icon beside the check mark icon to upload code
Once the code is uploaded, you will receive a "Done Uploading" message in the Arduino IDE:
Now your ESP8266 module is ready to establish the connection with any available network just pressing the button!
17.- Confirm: Open the Serial monitor to verify the connection status; press the button connected to your ESP module and hold for 5 seconds until you see the message "Starting Access Point" display in your serial monitor:
![]()
18.- Now that the Access Point is created, you can establish the connection from your phone. Open the Wi-Fi access and select the network available called "Ubidots Access Point"
![]()
Once the connection is established, it will redirect you to the side below. Set the your Wi-Fi parameters into the fields and press "save"
![]()
19.- To verify if the connection is established properly go to the Serial Monitor:
![]()
Now, return to your Ubidots accounts to visualize the device created and the data received:
![]()
-
3Result
An Access Point that connects your device to any network available without setting the credentials into the firmware; thus making a universal firmware that can be used anywhere
Connect Your ESP8266 to Any Available WiFi Network
Establish an Access Point that connects your ESP8266 module to any network making a universal firmware that can be used anywhere.
 Maria Carlina Hernandez
Maria Carlina Hernandez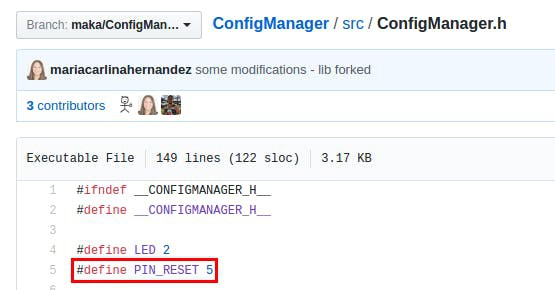
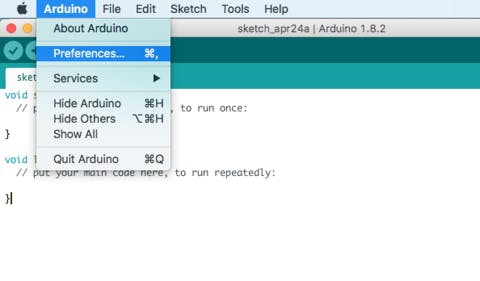
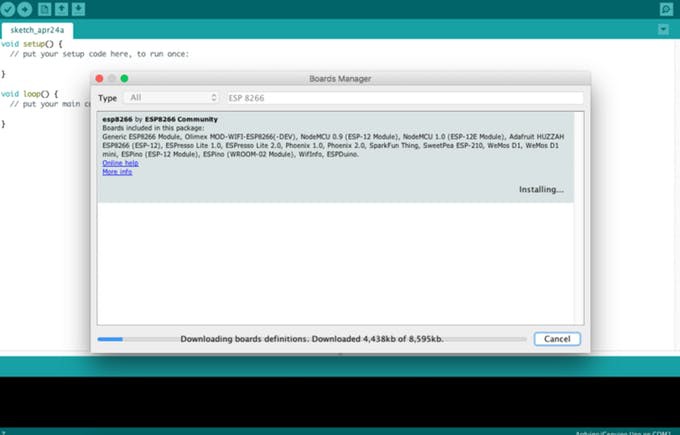
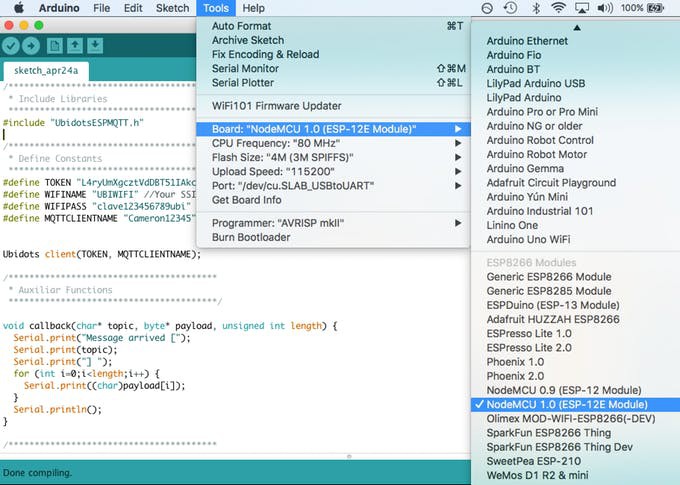

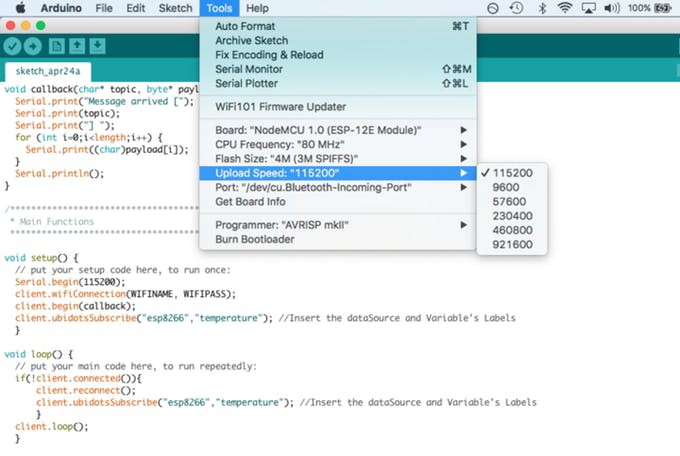
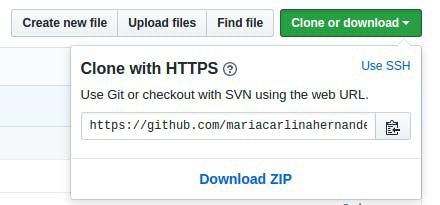

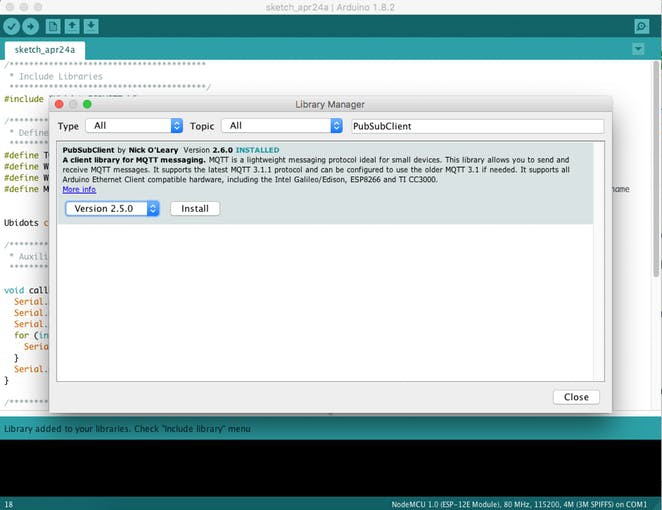
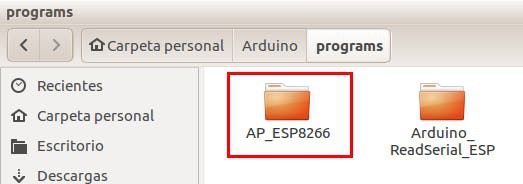
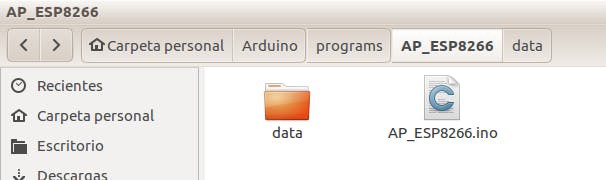
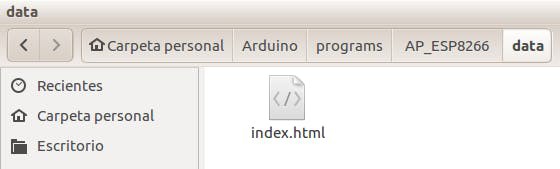
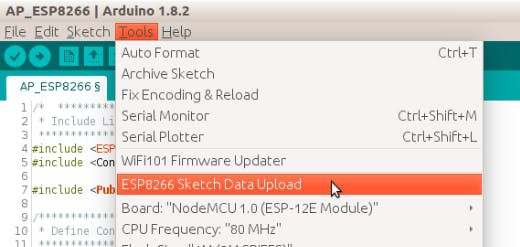


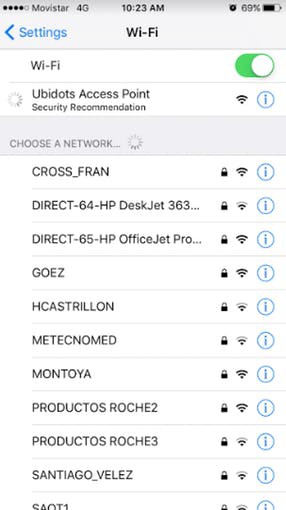
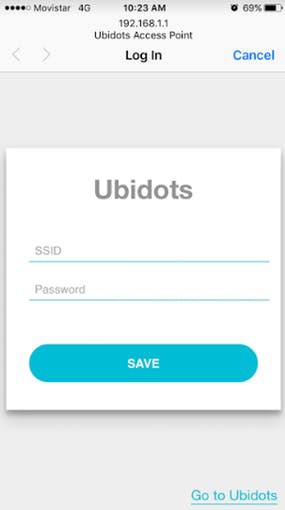
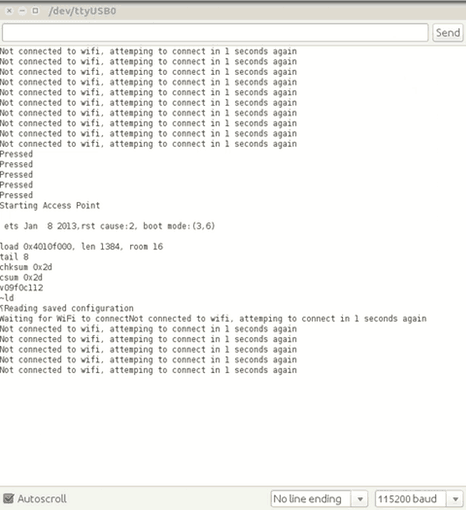
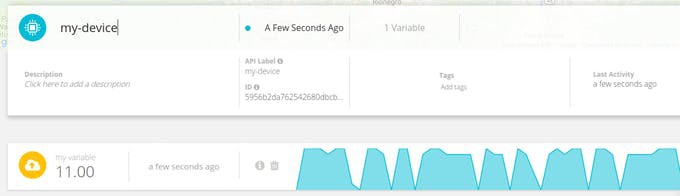
Discussions
Become a Hackaday.io Member
Create an account to leave a comment. Already have an account? Log In.