Users can improve this project by adding PF, VAR and VA measurements to the display. This project can also be used as a start-up reference to build a bigger project that uses a power monitoring functionality such as IoT Power Management System, Home Power Monitoring with SMS functionality, Power Saver, etc.
Disclaimer: This project should not be used to replace a legitimate circuit protection device.
How it Works


Components
· gen4-IB and FFC Cable · uSD Card · uUSB Cable · Jumper Wires · 5V External Power Supply | · Relay Module 5V · AC Extension Cord · CS5463 Power Analyzer Board · Arduino UNO · 4D-Arduino-Adaptor-Shield-II · Arduino Programming Cable · Breadboard |
 4D Makers
4D Makers








 Mario Ninic
Mario Ninic
 Silícios Lab
Silícios Lab
 jag
jag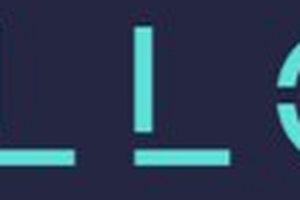
I love it, just not worth the time/money. I can buy this prebuilt for half the price.