-
1Step 1
![]()
If you're thinking of trying a few different ideas, it's not a bad idea to solder headers into the bean so you can disconnect and reconnect things without desoldering.
- For the first pinwheel, we will connect the servo control line to Digital Pin 0.
- For the second pinwheel, we will connect the servo control line to Digital Pin 1.
- For the third pinwheel, we will connect the servo control line to Digital Pin 2.
- The servo ground line is connected to the ground of the Bean and the power supply.
- The servo V+ line is connected to + on the power supply.
-
2Step 2
Write Arduino Code
- Install the Bean Loader app and Arduino IDE. It's available from the LightBlue Bean website.
- Download the pinwheel example from the Theme Park of Everyday documentation website and open it in Arduino.
You can find more information about all the sensor inputs available (and example code) at the Theme Park of Everyday documentation website.
How does the Bean communicate with PocketPark on a user's iOS device?
- The Bean receives messages from PocketPark wirelessly via Bluetooth Low Energy.
- The messages are a range of numbers, depending on the sensor selected when you register your installation.
- The Bean Arduino translates the range of numbers to a physical action, which you program. In this example, rotation of the iOS device is translated into the position of the servo.
-
3Step 3
Program your Installation
![]()
![]()
Now you'll program the Bean so your installation knows how to control the servo and respond to information from PocketPark on your iOS device.
- Press Verify in Arduino. This will compile your code and launch Bean Loader.
- Make sure your Bean is powered and control + click it in Bean Loader to connect.
- Control + click and choose Program Sketch.
-
4Step 4
Register the Installation Online
![]()
You must register your installation for it to appear in PocketPark on an iOS device.
Once configured, a backend service tells the iOS device how to discover your installation using Bluetooth Low Energy and iBeacons.
- To register your installation, go to installations.themeparkofeveryday.com/new
- You'll select 'Gyroscope' as the control type for this example. This setting tells your iOS device how your installation is controlled.
-
5Step 5
Configure Your Installation
![]()
In this step, you'll configure your installation so it can be discovered by PocketPark on your iOS device. Use the information provided when you registered your installation at installations.themeparkofeveryday.com.
- Set the name of your Bean by clicking on the existing name and replacing it with the numbers provided when you registered.
- Control + click on the newly named bean and select iBeacon settings.
- In the pop up window, set the Beacon UUID to 0x5441.
- Set the Major and Minor ID to the numbers provided when you registered.
-
6Step 6
Download PocketPark from the App Store
![]()
PocketPark is the free companion app for the Theme Park of Everyday. It's available on the App Store.
Be sure to turn Bluetooth on.
Download PocketPark on the App Store.
-
7Step 7
Test your installation!
When the Bean name is set correctly in the previous steps, your new Installation should appear in PocketPark.
- Tap on the name to begin playing with the installation
-
8Step 8
Troubleshooting: If your Installation doesn't show up in PocketPark
iOS builds a cache of Bluetooth names and sometimes this might make your installation not appear on the first try. But there is a trick to make it work:
- Download LightBlue from the App Store
- Find your bean in the list of nearby Bluetooth Low Energy devices. Usually it's designated by an icon of a bean next to the item in the list
- Tap to connect to the beanTap 'Options'Tap 'Service View'
- Tap the back arrow though all the screens in the app until you've disconnected.
- You should see the Bean name update to the name you set in the previous step.
- Reopen PocketPark. Your installation should appear now!
If it still doesn't work:
- Double check you've set the Bean name to be exactly what was provided in the installation step.
- You can check what the name was by going here and entering the Installation ID you were provided. If you lost your installation ID either create a new Installation or tweet @PocketThemePark for help.
- There's more documentation at http://themeparkofeveryday.com
Theme Park of Everyday Installation
Theme Park of Everyday enables you to create fun physical Arduino based installations that anyone can control with an iOS device.
 Tom
Tom

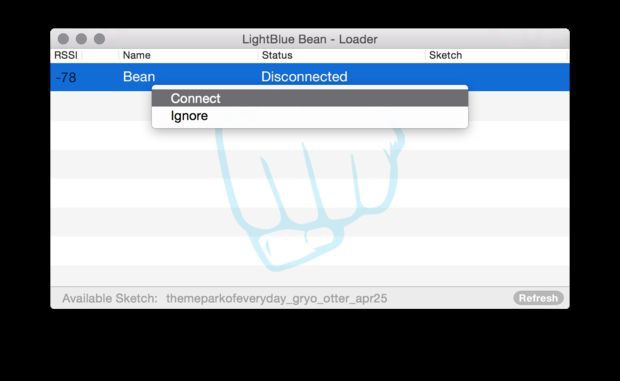

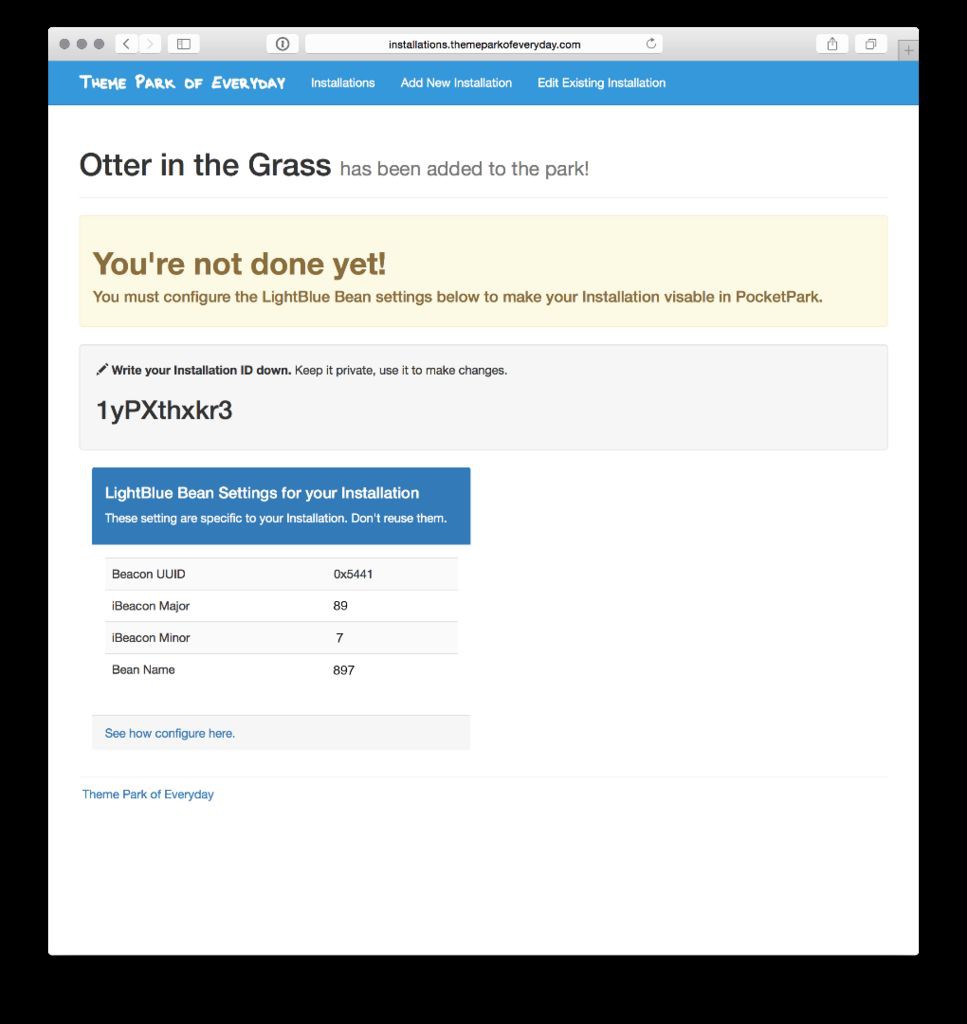
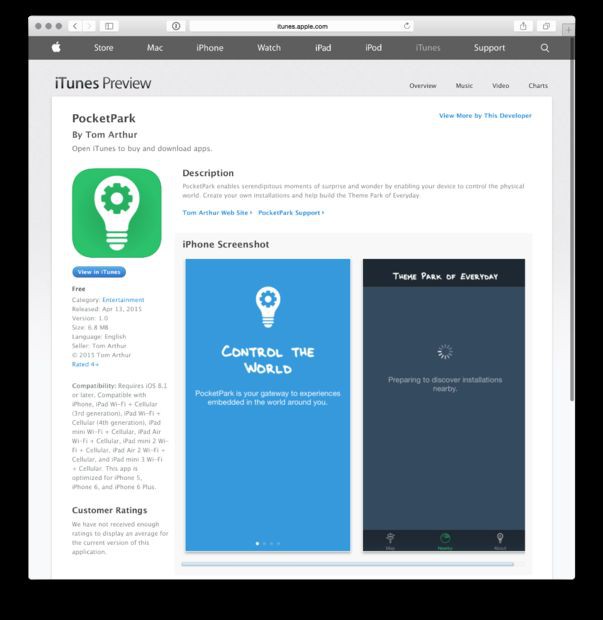
Discussions
Become a Hackaday.io Member
Create an account to leave a comment. Already have an account? Log In.