-
1Step 1
Welcome to The Light Clock, part art-piece, part timepiece, it's a modern take on the classic analogue clock. Where a traditional clock face uses hands to tell the time, The Light Clock turns your whole wall into a timepiece through a striking display of coloured light. You have the power to choose from millions of colours, allowing you to perfectly complement your existing décor, or simply to match your mood.
You can build your own, or you can back us on Kickstarter right now
![]()
To create the hour and minute hands, The Light Clock projects light in two different colours. At first glance this might seem complicated, but very quickly you’ll notice that you can read it with ease.
In this example we’ve used yellow light as the hour hand, and blue light as the minute hand. Comparing each Light Clock with the corresponding traditional displays, you can see how each colour comes to an edge where a hand would normally be. Click for an animated example.
-
2Step 2
You can build it yourself! What you need is a…
- Power Drill
- 3D printer
- Laser cutter
Bigger tools required (shapeways is a good alternative if you don’t have these tools)
Parts required:
- NodeMCU-12E
- Breadboard
- Jumper leads
- 144strip of Neopixel LEDs
- 3.3v to 5v logic level converter
- 5V 4A power supply (LEDs use looooots of power)
OK, let’s do this!
-
3Step 3
Step 1: Installing ESP8266 for Arduino
For this part you’ll need the Arduino 1.6.5 IDE (or higher).
![]()
The IDE for the ESP8266 is pretty new, so you’ll probably need to install it. Open up File->Preferences and, under “additional boards manager”, simply add http://arduino.esp8266.com/staging/package_esp8266com_index.json
Now hit OK and go to “Tools->Board->Board Manager” and![]()
select “type: contributed”, after which the ESP8266 board should show up.
![]() Hit “Install” and go make a cup of coffee, this can take quite some time. :)
Hit “Install” and go make a cup of coffee, this can take quite some time. :) -
4Step 4
Step 3: Build the breadboard
![]()
We need to link the NodeMCU12E to the NeoPixels, but because the pixels are 5V and the NodeMCU12E is 3.3v output on its pins, we will require a logic level converter. We need to connect 3.3v and GND to the logic level converter on one side, and 5V and GND to the logic level converter on the other side. Afterwards we can take an output from pin D2, put it on an input to the logic level converter and to the Neopixel input line.
We need to add a 1000uF 6.3V+ capacitor to the 5V power so that the inrush current won’t damage the NeoPixels. This isn’t crucial, but don’t come crying to me if you blow up your pixel strip if you didn’t have them :P
Wire 3 should be unplugged for now. We will plug it in later when we want to power the board off our DC jack instead of USB.
-
5Step 5
Step 4: Uploading the Code
Once the board is installed you should be able to select the correct board under Tools-> Board: NodeMCU 1.0 (ESP-12E Module). Of course, if you’ve bought a different version of the board, then select that particular one from the list.
![]()
You don’t program the ESP8266 like a normal Arduino chip. You’re actually over-writing the entire firmware on the chip. To do this you have to put it into boot loader mode.
Plug the board in, so that you should see the little blue LED light up. Then, hold down the “flash button” and briefly press the “Reset” button while still holding flash. This will put the unit in bootloader mode so you can then upload your code to it, which you can find on GitHub.
I have made a couple of modifications to some of the libraries which you can find here and here
Disclaimer: due to the fact that I’m am engineer in my everyday job, not a programmer, the code might miss a thing or two. If you notice anything which can be improved, please link back to me and let me know. :)
So, in order to upload it, unzip the file and open it in Arduino. Note: make sure you hit the right arrow, as the screenshot shows:
If the code doesn’t upload properly, go ahead and check whether all the required libraries are installed. There are quite a few of them! If you need help installing them, you can find it here.
-
6Step 6
Step 5: Give it shape
OK, so you have a long strand of LEDS connected to a
micro-processor. It might be pretty, but it sure isn’t a clock yet! For that you’ll have to build a body.
I’ve uploaded a 3D print to thingiverse which you can download. You may have to cut it into several sections in order to print, in case you’re using a smaller 3D printer.
![]()
Print this off. You have a little notch for the LEDs to poke through - put the wires here and make sure that you wind the LEDs around the clock CLOCKWISE, otherwise you’ll have to learn how to tell time backwards! :P
NeoPixels should come with backing tape, but if not, a bit of hot glue or bluetac can be used to keep them in place.
Mount our breadboard on the top of the donut like in the photo (which is from a different prototype, but it should do).
![]()
-
7Step 7
Step 6: Add the face
To add the face to the clock you will need a laser cut acrylic sheet and an "attractive" face. I use anodized metal, but you could use more acrylic, cardboard, canvas, wood. Whatever you like :)
Cut a 300mm disc of acrylic, cut a 182mm circle out of the center, then drill a 5mm hole out of the center of that.
Glue the 182mm circle to the 3d part we printed earlier (the design in the photos is a square, sorry I have a lot of different prototypes)
Place the 300mm disc around the cutout section.
Bolt the "attractive" face (should be 260mm with 5mm hole in it) to the part to hold the whole thing together. I use "Chicago Post Screws" you can find them on ebay.
-
8Step 8Step 7: Add power
Screw in your DC jack into the hole in the centre and plug the wires into the breadboard on the 5V side:
![]()
-
9Step 9
Step 8: Testing! Testing!
All you have to do now is to boot up the unit and test it. Make sure it’s plugged into the computer to the 5V power. Open up Arduino and click on the COM Port.
You should get a stream of data as the clock boots up with the default settings.
![]()
The settings assume that you are in Australia, but don’t worry we can
change that. -
10Step 10
Now we have to set up the clock to be able to connect to your wifi network. You’ll need your phone for this.
First connect to “The Light Clock” wifi network. Because this network isn’t connected to the internet phones can sometimes take a little bit to do this. Just stick with it, you’ll get connected.
![]()
Then open your internet browser (Safari, Chrome, Firefox) and type “192.168.4.1” into the address bar (where you’d normally type www.hackaday.com)
Select the wifi network you want your clock to connect to, type the password associated and hit “Submit”. Don’t get scared if the screen displayed is not exactly the same as the one shown in the picture above, functionalities are still the same.
![]()
Next, you’ll be taken to the time-zone menu, similar to the screenshot below. You can set your time-zone for anywhere in the world and the clock will keep perfect network time.
Whoo-hoo! High-five for a fully functional light clock built by yourself! Now just bear with me for a little longer, this is where we get to the fun part!
The Light Clock
A wifi enabled clock that always keeps perfect time and is beautiful to match :)
 Chris Carter
Chris Carter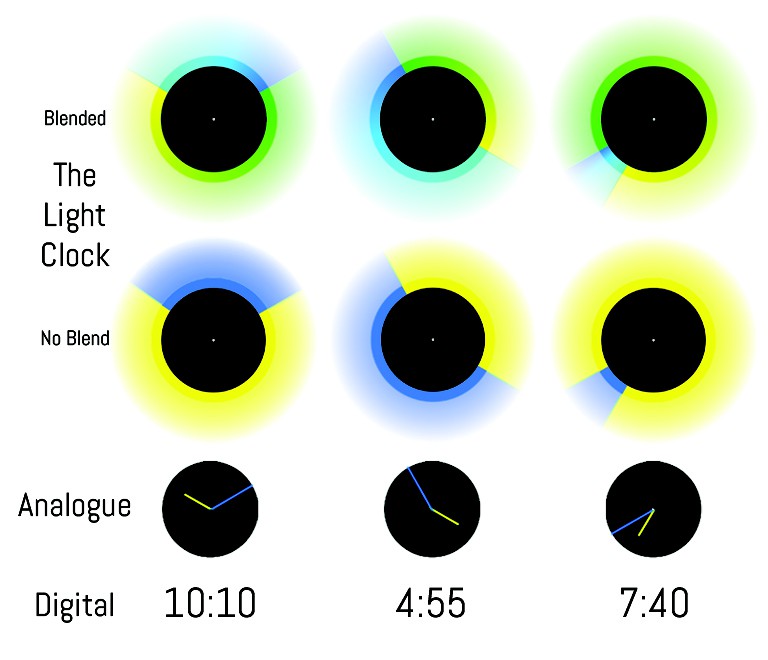

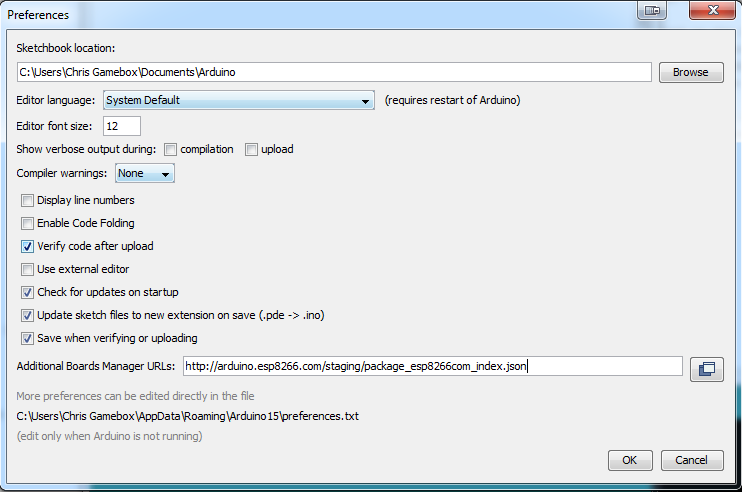
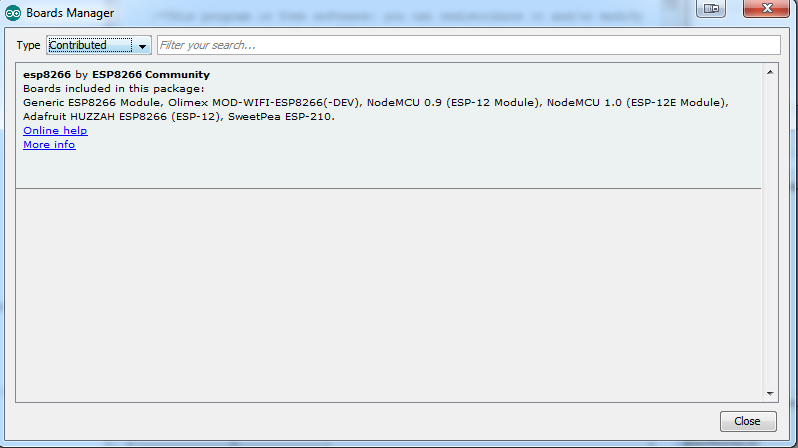 Hit “Install” and go make a cup of coffee, this can take quite some time. :)
Hit “Install” and go make a cup of coffee, this can take quite some time. :)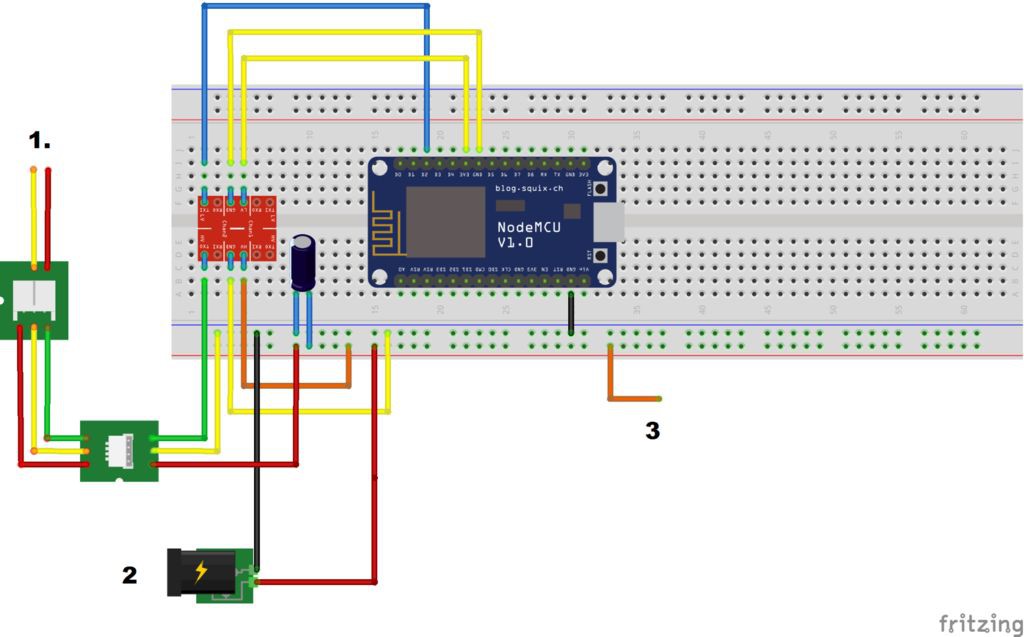
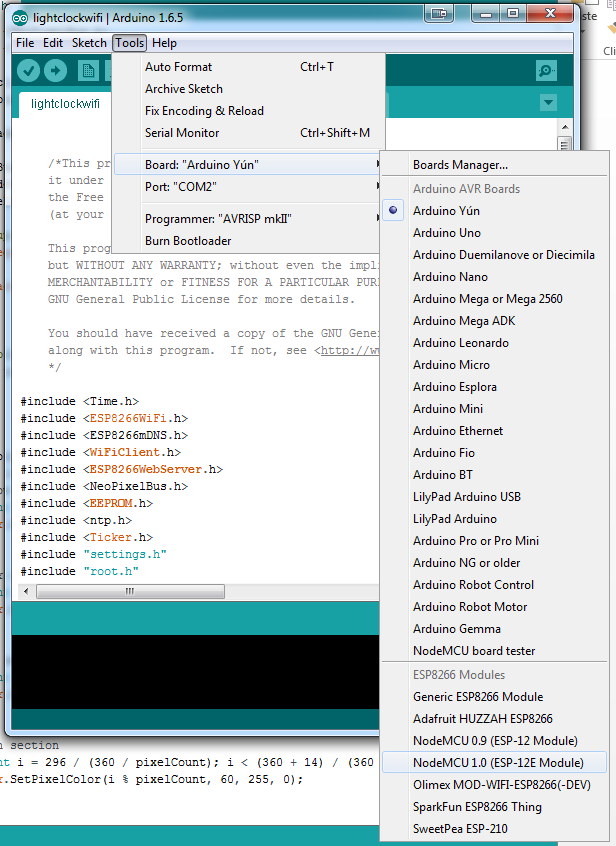


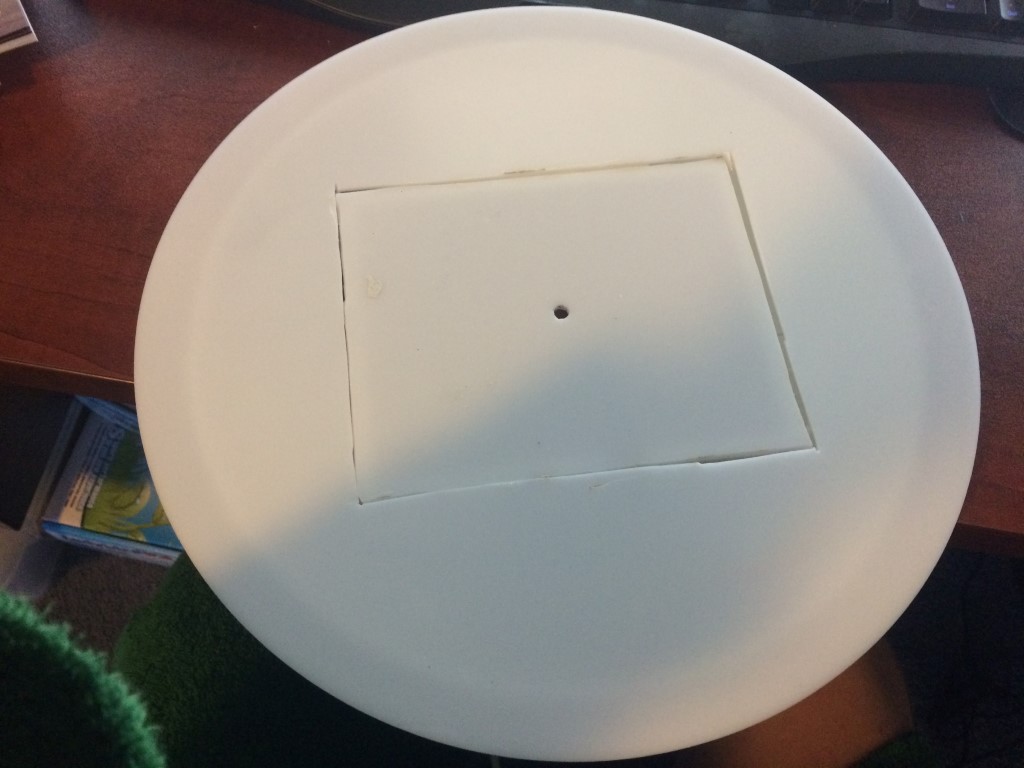


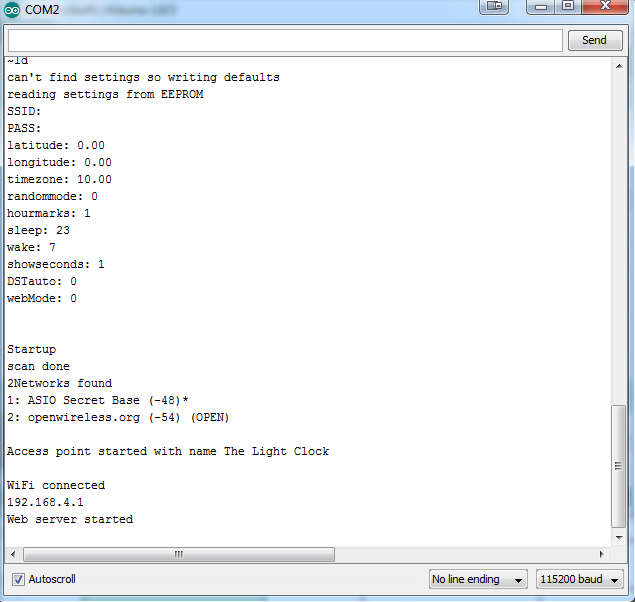

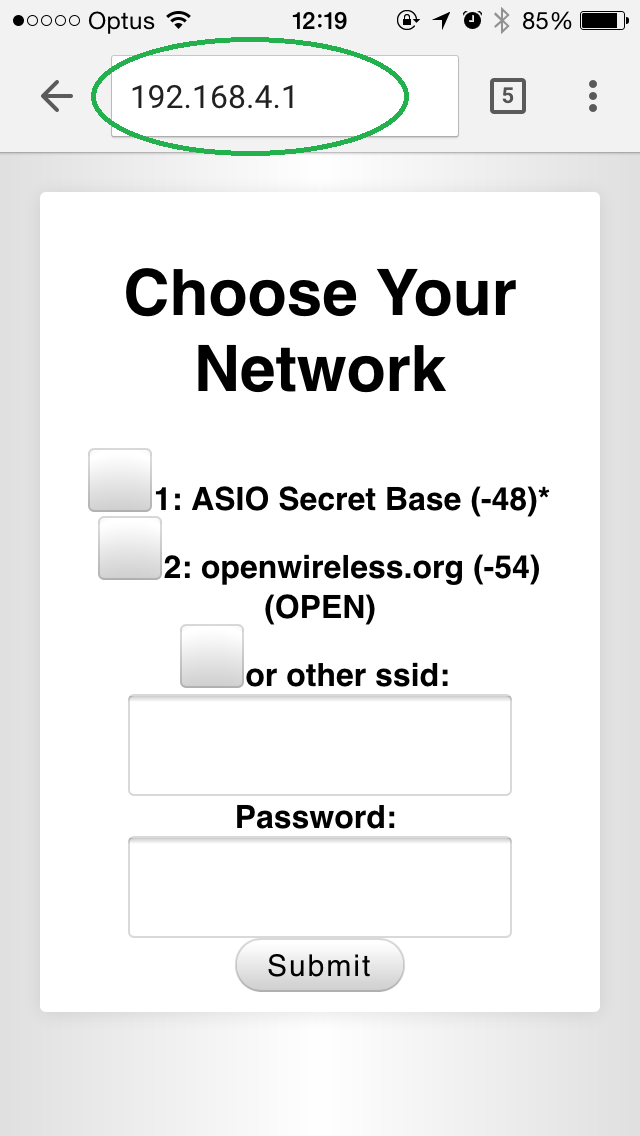
Discussions
Become a Hackaday.io Member
Create an account to leave a comment. Already have an account? Log In.
Hallo,
I found this nice project here.
I have transferred it on to the smaller ESP8266-01
running on an WS2812B 60 LED ring.
Some little changes at the ESP8266-Scetch and it works perfectly.
Thanks for sharing this nice ESP8266 code.
Michael Lorenz
from Berlin Germany
Are you sure? yes | no
More to come :) next is programming and building
Are you sure? yes | no