Blynk.cc can build a UI to control an Arduino over the internet. The Huzzah ESP8266 is a cool way to get started quickly for only $10.
In this project I prepare the Huzzah for Arduino programming and setup Bylnk.cc to blink LEDs on the Huzzah from my smartphone.
 Richard Hogben
Richard Hogben





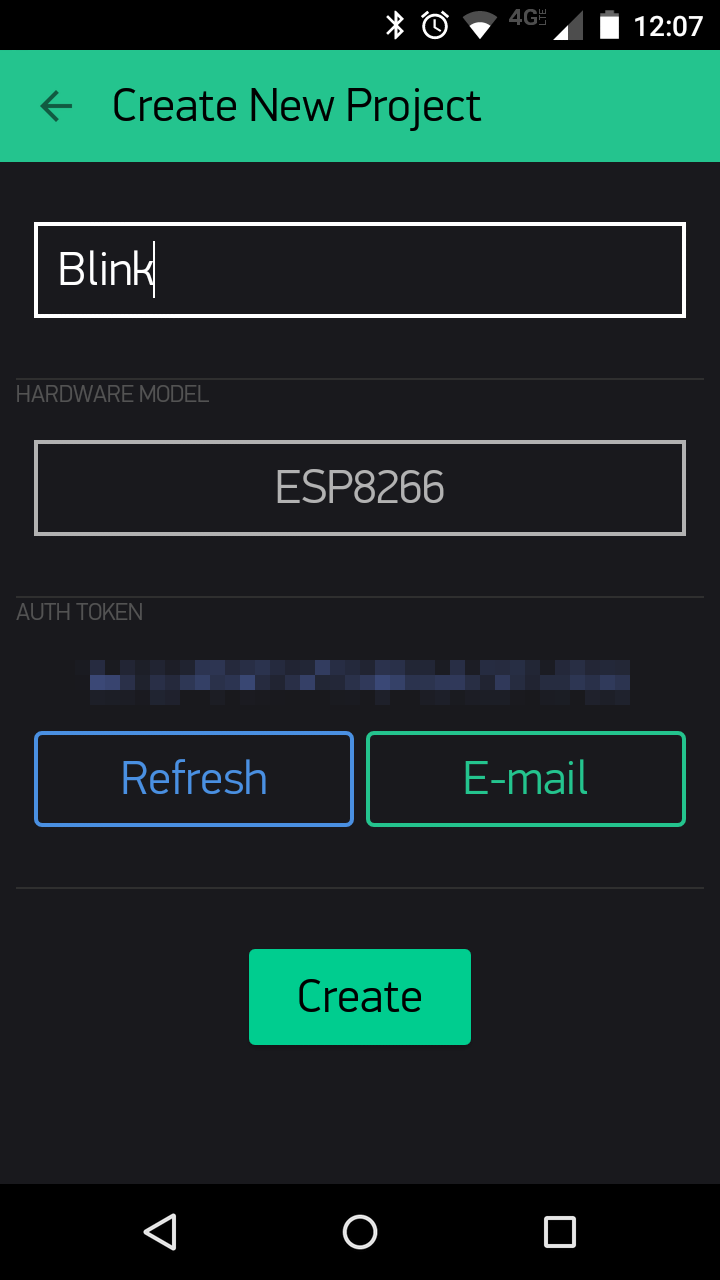
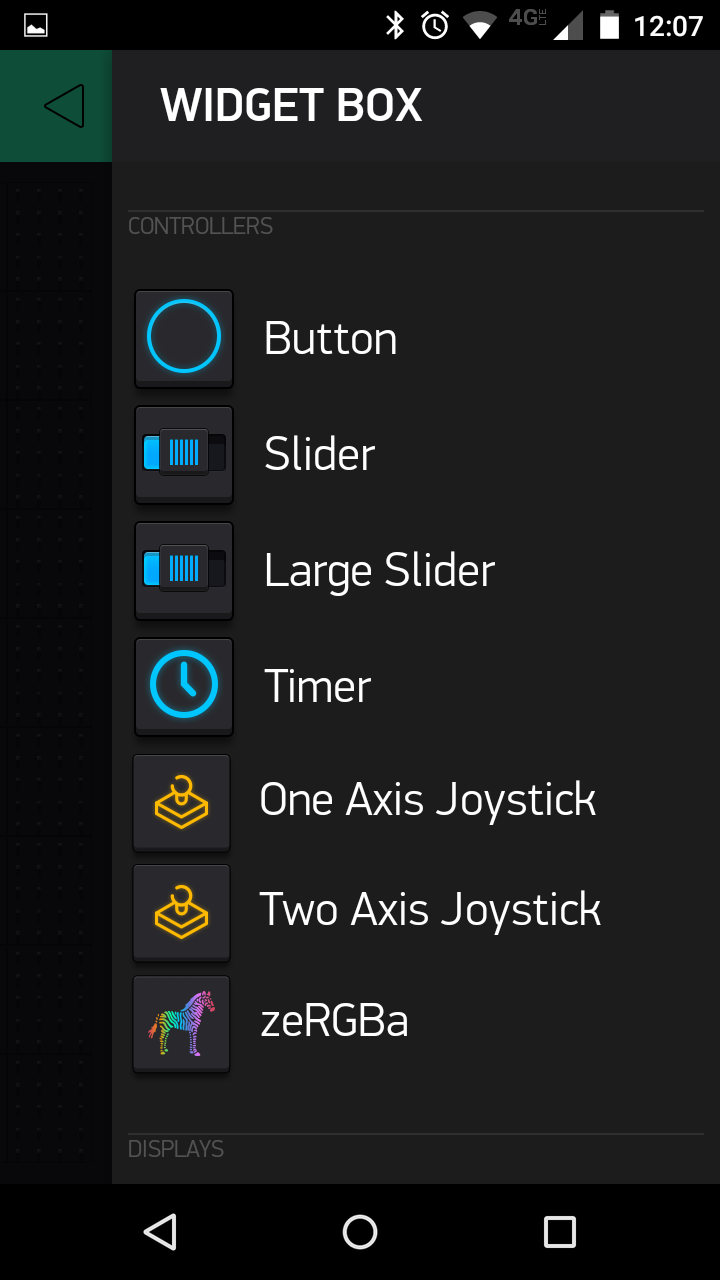
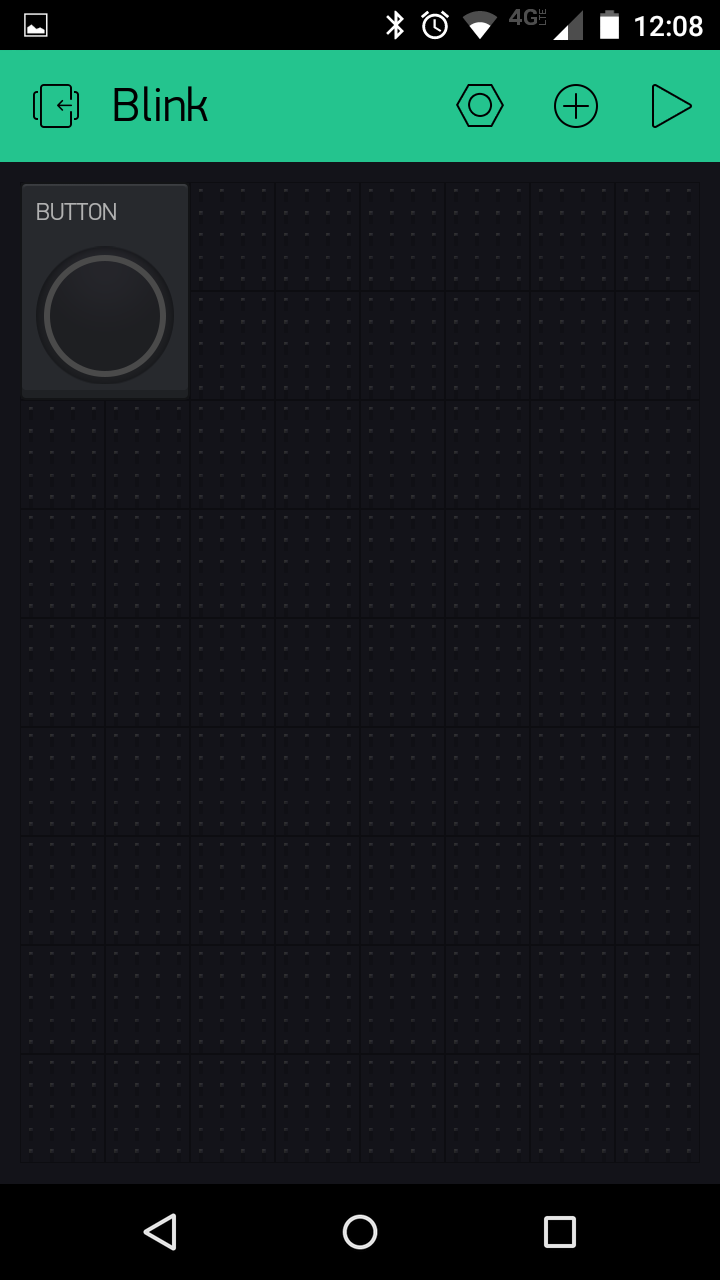
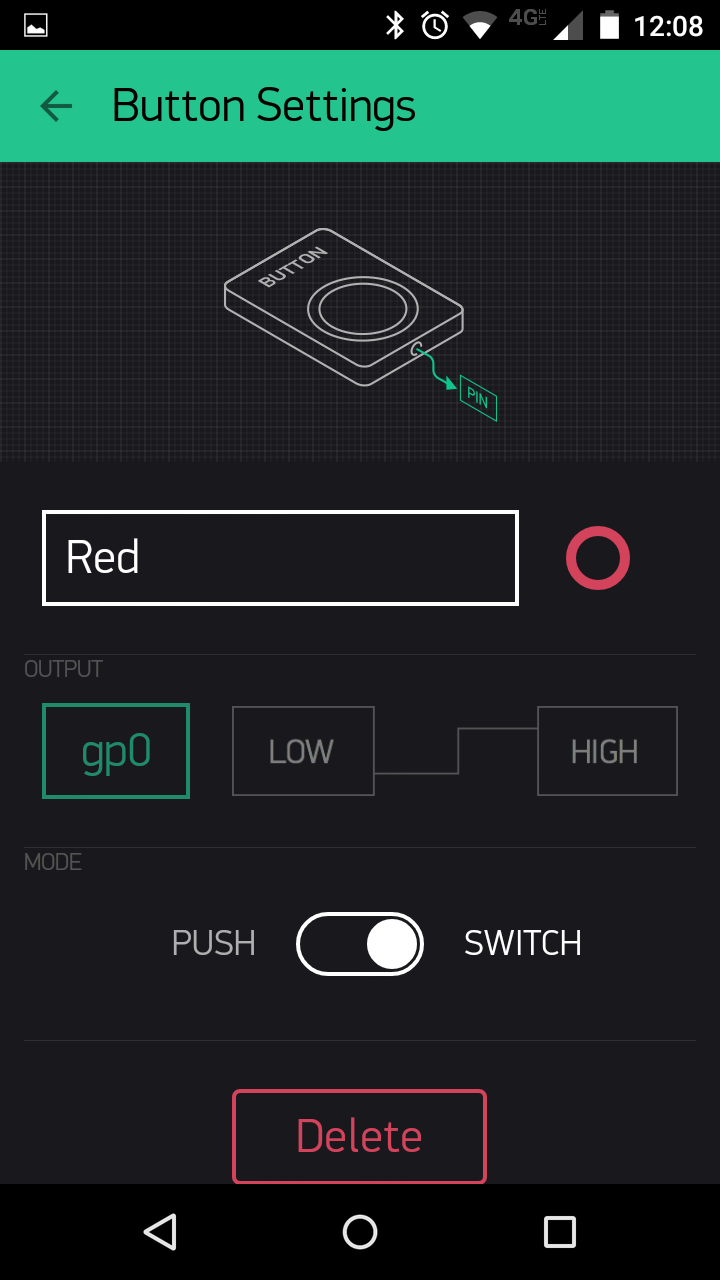

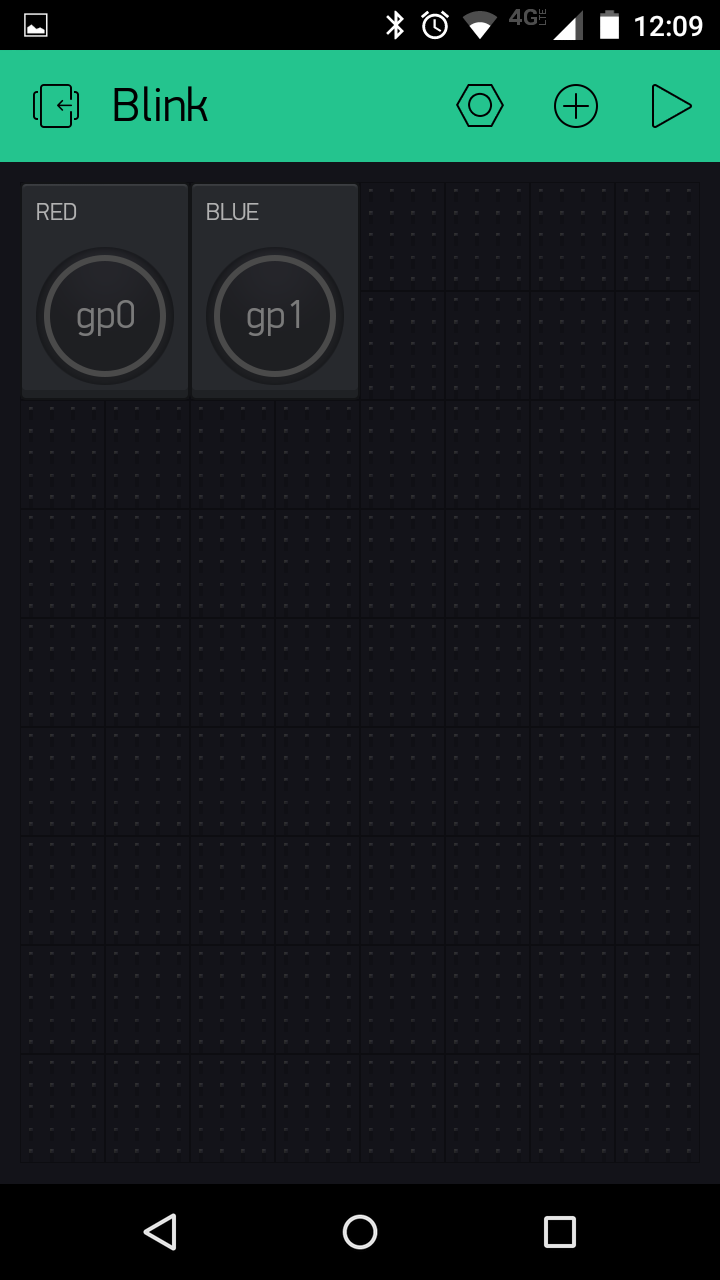
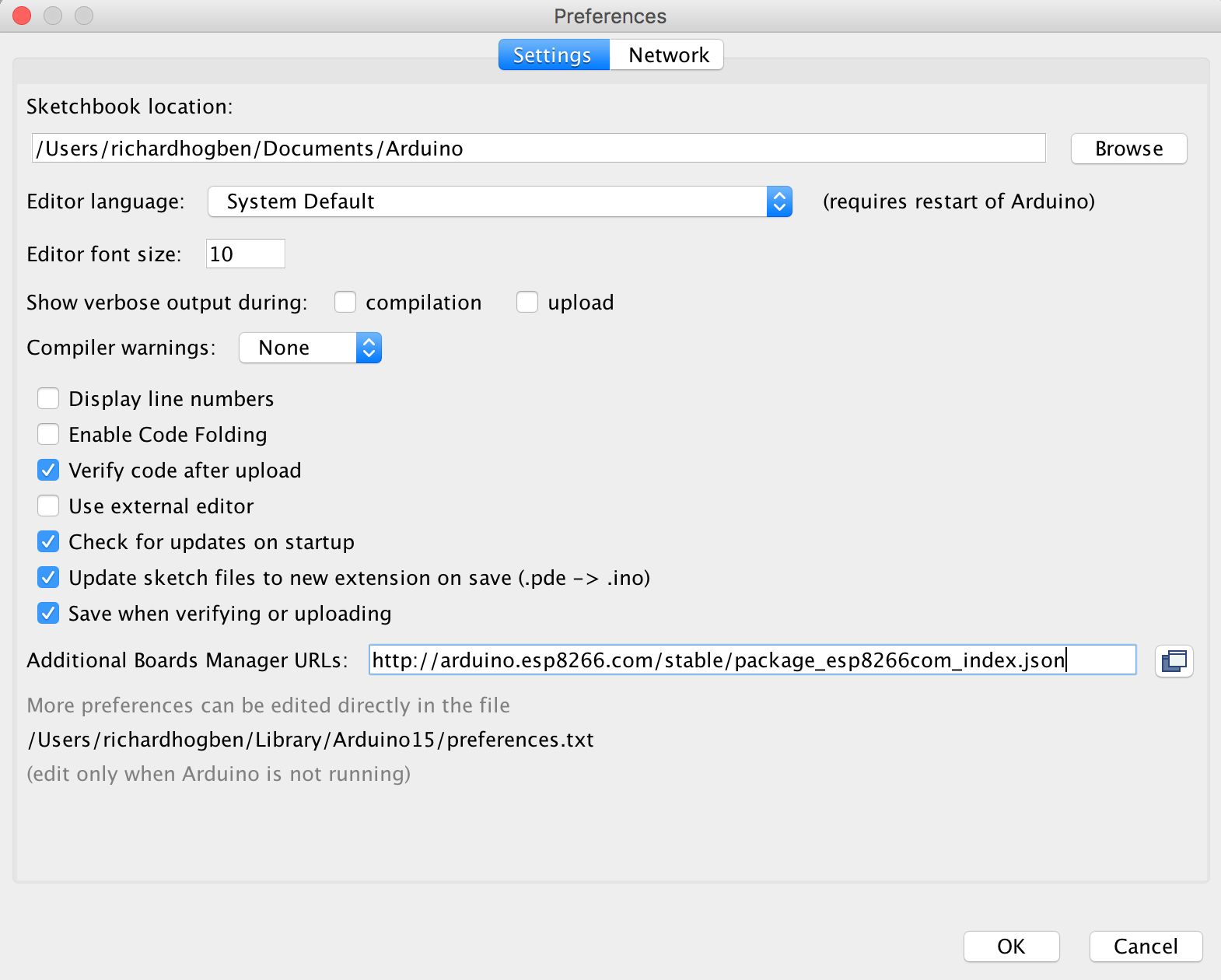
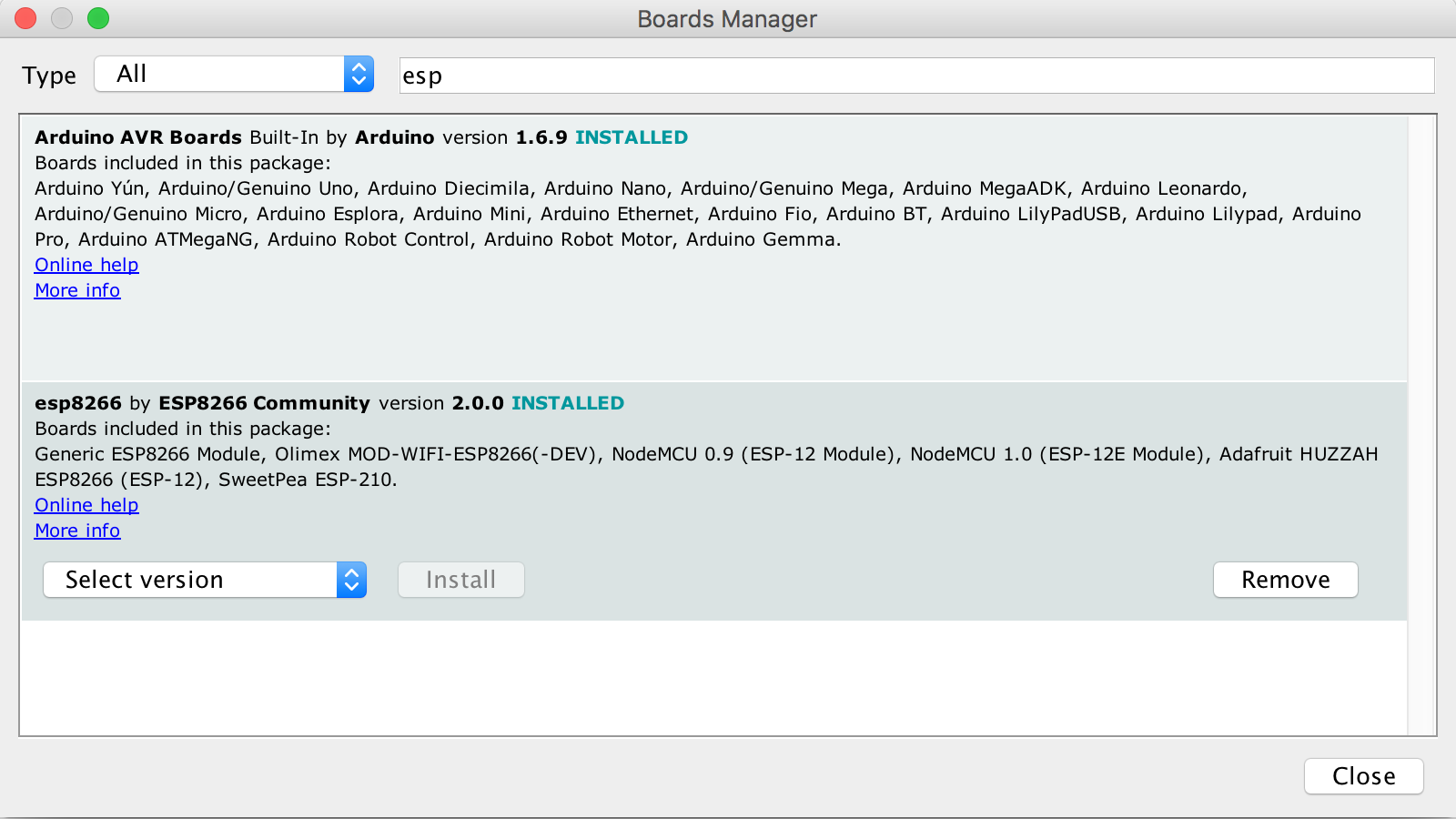

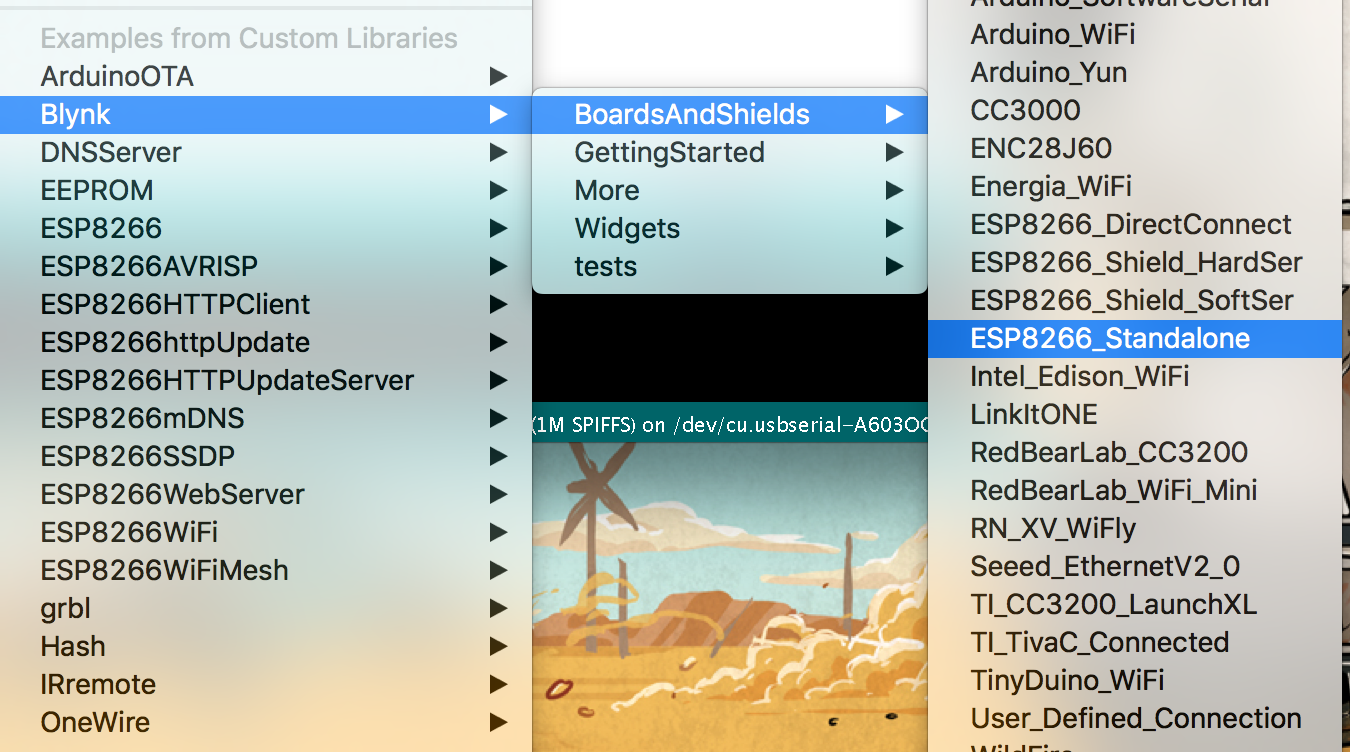
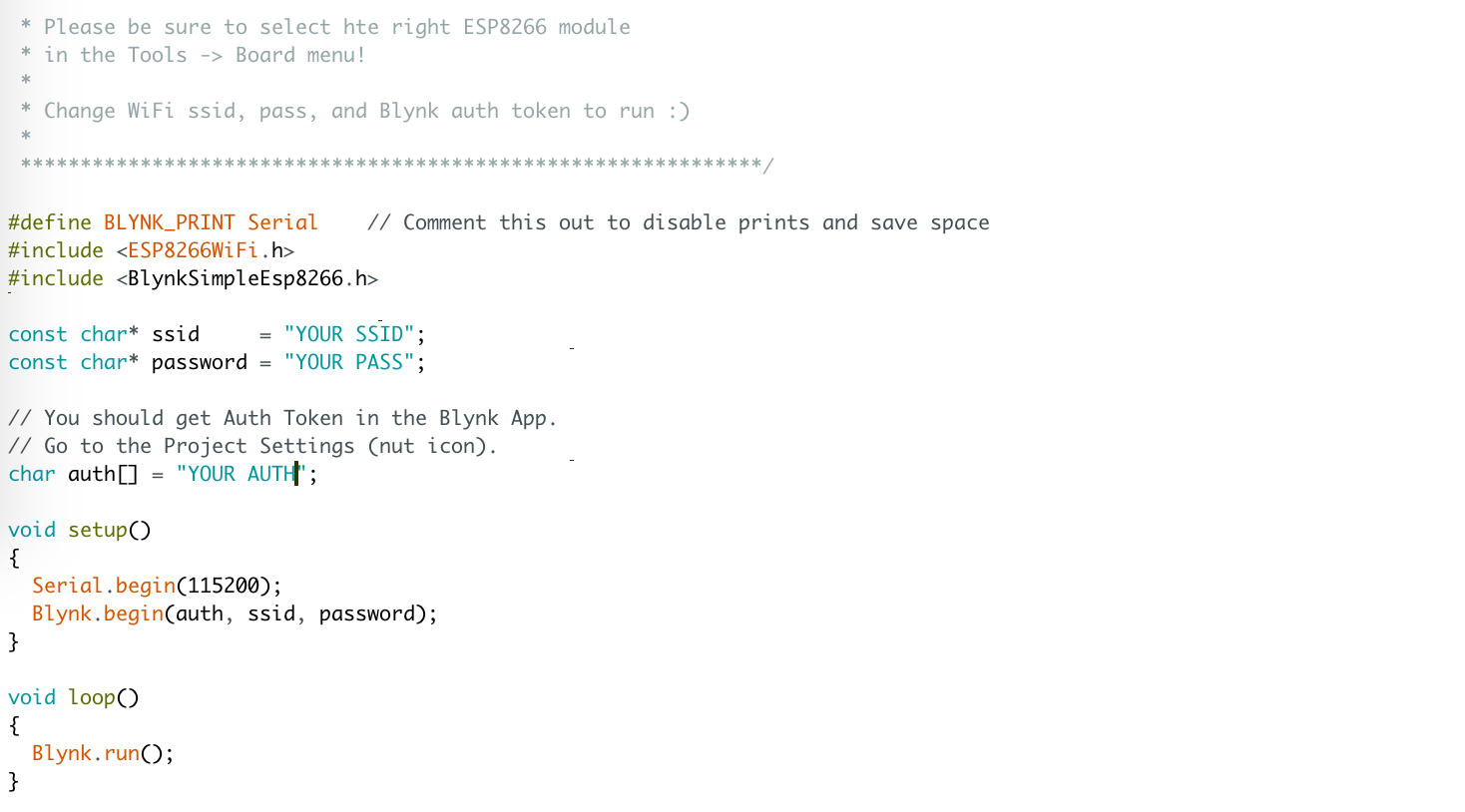


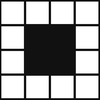


 Toni Klopfenstein
Toni Klopfenstein
 LOFI Robot
LOFI Robot
 UNIVERSAL-SOLDER
UNIVERSAL-SOLDER
 Dixon Selvan
Dixon Selvan
Nice project! It's been added to the Tutorials list.