-
1Fading an LED
In Part 1 of this series, we used an online build service to create our firmware. One of the modules we selected was the PWM module. This module allows us to configure PWM on any of the available GPIO pins which support it. We can configure the frequency and duty cycle, and easily start and stop PWM output. The first function we will look at is pwm.setup().
The setup function takes 3 parameters: the pin you want to use (1-12), the frequency of the PWM output (1-1000 Hz), and the duty cycle you want (0-1023). The duty cycle is a 10-bit number, which gives a decent amount of resolution. Remember that the pin numbers used are the NodeMCU pin numbers which do not correspond to the GPIO numbers. Use one of the many charts online to convert between the two. In our example, we are going to use pin 3, which corresponds to GPIO0. If your ESP8266 board has an LED on a different pin, just change the led variable.
In order to fade the LED up and down, we need to not only set the duty cycle, but change it over time. We want to oscillate between 0 and 1023. The way I've always approached this is to build an extremely simple state machine. We can be in one of two states -- increasing or decreasing. Every time we go through the loop, we check which state we're in and then change the variable which represents the current duty cycle accordingly. Typically I just use a variable called "direction", where 0 is decreasing and 1 is increasing.
So, in Lua, we just declare three variables: led, curDuty, and direction.
led = 3 -- GPIO 0 curDuty = 1023 -- full brightness direction = 0 -- decreasing, because we are starting at full
Remember that the double hyphen in Lua denotes the start of a comment! Now that we have our variables created and initialised, we need to start up the PWM module and pass it the starting values. We do this with the setup() function we just talked about, followed by the pwm.start() function. The start() function just takes the pin we want to start PWM on.
pwm.setup(led, 1000, curDuty) -- we are using 1000Hz pwm.start(led)Because we don't ever need to change the PWM frequency, we just pass it a constant value. At this point in the code, the LED will be on with full brightness. Now we need to create a function which operates the simple state machine as outlined previously.
The state machine needs to do two things: check if the duty cycle has reached its limits (0 or 1023), and operate on the duty cycle variable depending on the state we are in (increasing or decreasing). We wrap this all in a function block so we can use a timer to trigger it on a periodic basis.
The function is quite simple:
function fadeLED() if curDuty == 1023 then direction = 0 elseif curDuty == 0 then direction = 1 end if direction == 0 then curDuty = curDuty - 1 elseif direction == 1 then curDuty = curDuty + 1 else --should never be reached! curDuty = 0 end pwm.setduty(led, curDuty) endIf you are new to programming, I want you to stop and think about why the else statement in the second part of the function should never be reached. We can see that it first checks to see if the duty cycle has hit 1023 or 0, and it sets the direction accordingly (to reverse the fade once we hit full brightness or full darkness). After that, depending on the direction we are going, we simply increase or decrease the duty cycle by 1. You can play around with the speed of the fade by changing the 1 to a different number. After this, we use the setduty() function to set the new duty cycle.
Pretty simple, so far. However, we need something to actually call this function! Otherwise it won't do anything. As we discussed in part 1, user functions need to be initiated either through timers or tasks. A timer fits our use case perfectly: we want to call this function every so often, say every millisecond. With 1024 levels of brightness, the LED will fade about once a second. The whole cycle will take just over 2 seconds, so it will appear as a nice, slow fade.
The timer module has a function which makes creating and starting new timers very easy. The function is called alarm(). Again, it's fairly self-explanatory. The first argument is the timer we want to use -- we can have up to 7, numbered 0-6. We'll use the first one, timer 0. The second argument is the period of the timer. This is how long it will wait after the timer starts to call the callback function. The third argument is the type of timer we want. It can be a one-shot timer (a timer that runs once and then stops), a manual timer (must be called manually every time we want to use it) or an automatic timer (keeps running over and over without the program needing to intervene). We want an automatic timer, so the third argument is tmr.ALARM_AUTO. Finally, the last argument is the function we want to call when the timer fires. We end up with this:
tmr.alarm(0, 1, tmr.ALARM_AUTO, fadeLED)
Alright, we've got our program ready. Let's get it running!
-
2Upload the code
I like to keep all my projects in their own folders. If you haven't already, I highly suggest creating a folder in your home directory called workspace. Inside that folder, I have a folder dedicated to all my ESP8266 stuff named, aptly, esp8266. Then, I have a folder in there for each project. If you end up with a lot of projects, you might want to put them all in another subfolder called projects.
Inside whichever folder you use, start your favourite text editor and create a new file called init.lua. Copy our complete code below into it, making any changes you need. You might need to change the LED pin as we mentioned before.
led = 3 curDuty = 1023 direction = 0 pwm.setup(led, 1000, curDuty) pwm.start(led) function fadeLED() if curDuty == 1023 then direction = 0 elseif curDuty == 0 then direction = 1 end if direction == 0 then curDuty = curDuty - 1 elseif direction == 1 then curDuty = curDuty + 1 else --should never be reached! curDuty = 0 end pwm.setduty(led, curDuty) end tmr.alarm(0, 1, tmr.ALARM_AUTO, fadeLED)Just like in Part 1, we will use the luatool.py tool to upload this to our ESP8266 board running the NodeMCU firmware we built. I won't go over the whole flashing procedure again; if you need a refresher, go back and re-read Part 1. Here is the command we need to use:
python2 luatool.py --port [port] --src init.lua --dest init.lua --verboseYou should know what port to use. Typically it will be /dev/ttyUSB0 or similar. Check your /dev folder if you're unsure. Once it has finished writing, you should see your LED fading! If you encounter any errors while programming, reset the board and then run the command again.
Awesome! Using PWM is a very handy way to display data to the user, especially changing data over time. Now that we've got this technique under our belt, let's take a look at another important NodeMCU module: I2C.
-
3I2C Communication
In the details section of this project you will find a detailed analysis of the I2C bus and how it works, both electrically and in software. Make sure you read this before proceeding, so you understand what the code is doing. We're going to use the NodeMCU firmware to communicate with a DS3231 real-time clock chip. Whenever you work with a chip, the most important thing to do is read its datasheet. This will give us all the information we need to write our code.

DS3231 Register Map In order to get the RTC to keep time, all we have to do is set the time keeping registers. One of the quirks of many RTC chips is that they store the time as binary-coded decimal. This is a method of representing decimal numbers in hexadecimal. For example, 27 would be 0x27, despite the fact that the value of 0x27 is actually 39. This is mostly a leftover artefact of the earlier microprocessor days when many inputs and outputs were in BCD to make it easier to display or manipulate with external circuitry. However, with modern microcontrollers, it's often more of a hassle as BCD takes up more bits and it also slows down any arithmetic operations.
We will be using the I2C module of the NodeMCU firmware. It's fairly simple to use, and it abstracts away most of the detail of the hardware, which is great for quick prototyping. The DS3231 datasheet tells us that the 7-bit address of the DS3231 is 0x68. We pass this, along with the pins we want to use for SCL and SDA to the i2c.setup() function. Remember to check the NodeMCU pinout to convert between GPIO numbers and NodeMCU pins. On the Adafruit Feather HUZZAH the SCL and SDA pins are marked on the board; these are GPIO4 and 5, which translate to NodeMCU pins 1 and 2. When we turn this into code, it looks something like this:
ds3231addr = 0x68 sclpin = 1 sdapin = 2 i2c.setup(0, sdapin, sclpin, i2c.slow)
Only i2c.slow is supported for the speed, which is 100kHz. This is plenty fast enough for our purposes. At this point, the I2C module is initialised and ready to transmit. You'll notice that the address for the DS3231 wasn't passed to the setup function -- this will be used when we go to transmit. The first parameter passed is the id of the i2c module we want to use. Currently the firmware only supports a single module, which is always id 0.

DS3231 Module As a test, let's try writing code to program the time 16:34:12 into the RTC. We need to call the i2c.start() and i2c.address() functions, and then i2c.write() to write the data. Let's take a look:
i2c.start(0) i2c.address(0, ds3231addr, i2c.TRANSMITTER) i2c.write(0, 0, 0x12, 0x34, 0x16) i2c.stop(0)So we send a start condition followed by the write address for the DS3231. We then send the data. We want to start at register 0, so that's the first piece of data we send. This writes 0 into the register address. Almost all I2C devices work with this same concept. You select the register you want, and then you read/write it. Then we send the time. Note the order of the registers, the seconds come first, then the minutes, then the hours. After this is sent, we send a stop condition. That wasn't so hard, was it?
There's a couple improvements we should make. The i2c.address() function returns true if the chip responded, and false if it didn't. We should check this before sending the data. We should also turn this into a function which will write whatever time is given to it. Also, we also want to create a function which will program the date. We will also need a way to read these values back and display them on the console.
-
4Putting the pieces together
Let's quickly write those functions to write the time and date, and then we'll create a function to read the values back. We simply take our improvements from the previous step, and throw them inside a function block.
function progTime(hour, minute, second) i2c.start(0) if i2c.address(0, ds3231addr, i2c.TRANSMITTER) then -- send ds3231 address i2c.write(0, second, minute, hour) end i2c.stop(0) end function progDate(year, month, dom, dow) -- program date registers i2c.start(0) if i2c.address(0, ds3231addr, i2c.TRANSMITTER) then i2c.write(0, 3, dow, dom, month, year) -- start at register 3 end i2c.stop(0) endNow we need to create a function to read back these values (a real-time clock wouldn't be very useful otherwise!). Reading values back is a similar process to writing values, except there's an additional step. We start by writing the register address, followed by another start with the read address. Then we simply read as many bytes as we want, and then issue a stop. It looks something like this:
function readTime() if i2c.start(0, ds3231addr, i2c.TRANSMITTER) then i2c.write(0, 0) -- register 0 end if i2c.start(0, ds3231addr, i2c.RECEIVER) then time = i2c.read(0, 3) end i2c.stop() return time endNow that we have these values, we need to print them. This might look something like this:
function printTime() curTime = readTime() print("The time is: ") print(string.format('%02X', string.byte(curTime, 3)), ":", string.format('%02X', string.byte(curTime, 2)), ":", string.format('%02X', string.byte(curTime, 1))) endBecause the numbers are formatted as BCD we have to deal with the rigmarole of converting them to hex using the string.format() function, and we also need to split apart the string returned by i2c.read() using the string.byte() function.
To finish things off, let's create a timer which prints the time every ten seconds.
local myTimer = tmr.alarm(0, 10000, tmr.ALARM_AUTO, printTime)
-
5Upload the code
Now that we have all the pieces, here's our entire program in one listing:
-- This file is licensed under the Mozilla Public License v2.0 -- Written by MrAureliusR (Alexander Rowsell) -- Make sure to read the accompanying Hackaday article! ds3231addr = 0x68 -- 7-bit address of the DS3231 -- These are the pins for the labelled SDA/SCL pins on the Adafruit HUZZAH Feather sclpin = 1 -- this is GPIO5 sdapin = 2 -- this is GPIO4 i2c.setup(0, sdapin, sclpin, i2c.SLOW) -- initialize the I2C module function progTime(hour, minute, second) i2c.start(0) if i2c.address(0, ds3231addr, i2c.TRANSMITTER) then -- send ds3231 address i2c.write(0, 0, second, minute, hour) end i2c.stop(0) end function progDate(year, month, dom, dow) -- program date registers i2c.start(0) if i2c.address(0, ds3231addr, i2c.TRANSMITTER) then i2c.write(0, 3, dow, dom, month, year) -- start at register 3 end i2c.stop(0) end function readTime() i2c.start(0) if i2c.address(0, ds3231addr, i2c.TRANSMITTER) then i2c.write(0, 0) -- register 0 else print("Error with write of address\n") end i2c.stop(0) i2c.start(0) if i2c.address(0, ds3231addr, i2c.RECEIVER) then time = i2c.read(0, 3) else print("Error with read\n") end i2c.stop(0) return time end curTime = readTime() print("The time is: ") print(string.format('%02X', string.byte(curTime, 3)), ":", string.format('%02X', string.byte(curTime, 2)), ":", string.format('%02X', string.byte(curTime, 1)))You can add a call to progTime() before the creation of the timer if you want to set the time. Try playing around with the code a bit! Change the display format, or edit the code so it will store the time in 12 hour AM/PM format instead.
If you encounter any errors while uploading the code, make sure to check the Details section, where you can find resources for getting help.
ESP8266 Lua Tutorial, Part 2
Follow along as we dive further into our NodeMCU adventure!
 Alexander
Alexander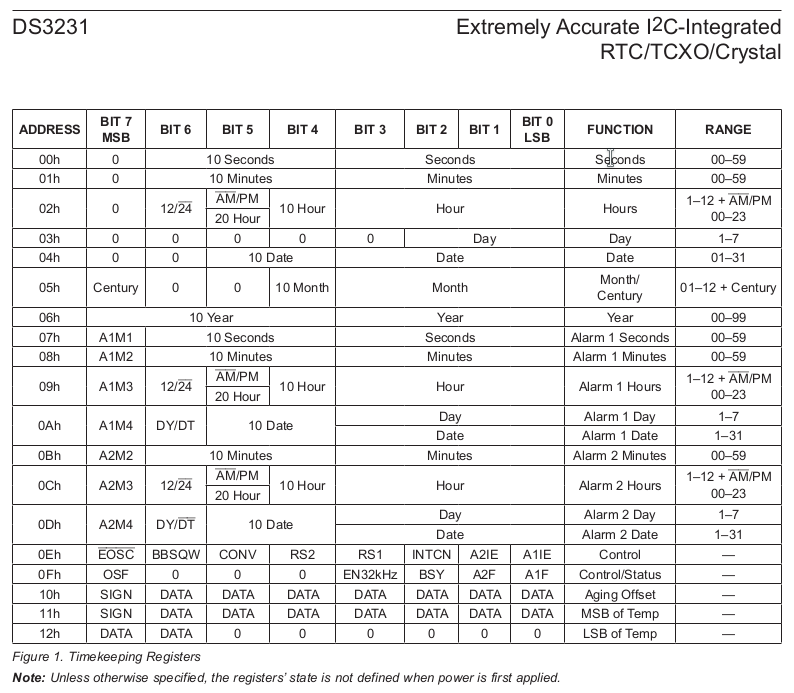


Discussions
Become a Hackaday.io Member
Create an account to leave a comment. Already have an account? Log In.