-
1Step 1: Parts List
For this project we will need:
- TCS34725 RGB Color Sensor For Arduino by DFRobot
- I2C 16x2 Arduino LCD with RGB Font Display by DFRobot
- DFRduino Pro Mini V1.3(8M3.3V328) by DFRobot
- 2 x CR2032 Battery Holders
- Sliding switch
- RGB LED module
- Wires
- 3x7 cm prototyping PCB
- Male and female pin header
-
2Step 2: Schematics
Refer to opening video's assembly section and schematic below to see how to place parts on a PCB.
![]()
Use schematic provided above for correct wiring.
-
3Step 3: Design and 3D Print the Case
After we have measured the parts, it is time to design a 3D case and print it!
Design
Here is the link to my design: https://www.tinkercad.com/things/dG47Pr28uwx
Case above is designed to perfectly fit all the components listed above.
Front part will hold the LCD screen and color sensor.
Main 3x7 cm PCB will hold DFRDuino Pro Mini, battery holders and 3 push buttons and will be screwed on the back part from inside.
RGB LED will sit inside the top section of the back part.
Power switch will fit in the small hole on the back part.
Printing
3D models ready for printing are available on Thingiverse: https://www.thingiverse.com/thing:3223709
Print settings may vary depending on your printer.
Supports are needed for battery cover part and front part because front part has a built in distancer to provide distance between color sensor and specimen.
Assembly
For assembly instructions please refer to the assembly section of the video provided at the begining.
-
4Step 4: Source Code
Source code is available for free on GitHub: https://github.com/alojzjakob/Arduino-Color-Picker
You are more than welcome to improve the code, as the code provided is only the starting point, but works well.
This project uses these 2 specific libraries, so make sure you add these to your Arduino IDE:
- https://github.com/bearwaterfall/DFRobot_LCD-master/tree/master
- https://github.com/DFRobot/DFRobot_TCS34725/raw/master/DFRobot_TCS34725.rar
#include <DFRobot_TCS34725.h> #include <DFRobot_LCD.h> #define ledPin 12 #define redpin 3 #define greenpin 5 #define bluepin 6 const int8_t button1Pin = 7; //1 const int8_t button2Pin = 8; //2 const int8_t button3Pin = 9; //3 int8_t button1State = 0; int8_t button2State = 0; int8_t button3State = 0; #define ACTIVATED LOW // for a common anode LED, connect the common pin to +5V // for common cathode, connect the common to ground // set to false if using a common cathode LED #define commonAnode true // our RGB -> eye-recognized gamma color byte gammatable[256]; DFRobot_LCD lcd(16,2); DFRobot_TCS34725 tcs = DFRobot_TCS34725(0x50, TCS34725_GAIN_60X); bool ledEnabled=false; int lightsMode=0; // make some custom characters: byte light_on[8] = { 0b00100, 0b00100, 0b01110, 0b11111, 0b11111, 0b01110, 0b00000, 0b10101 }; byte light_off[8] = { 0b00100, 0b00100, 0b01110, 0b10001, 0b10001, 0b01110, 0b00000, 0b00000 }; byte rgb_on[8] = { 0b00000, 0b10101, 0b00000, 0b01110, 0b01110, 0b01110, 0b11111, 0b11111 }; byte rgb_off[8] = { 0b00000, 0b00000, 0b00000, 0b01110, 0b01010, 0b01010, 0b10001, 0b11111 }; void setup() { lcd.init(); // create a new character lcd.customSymbol(0, light_on); lcd.customSymbol(1, light_off); lcd.customSymbol(2, rgb_on); lcd.customSymbol(3, rgb_off); pinMode(ledPin, OUTPUT); digitalWrite(ledPin, LOW); pinMode(button1Pin, INPUT); pinMode(button2Pin, INPUT); pinMode(button3Pin, INPUT); digitalWrite(button1Pin, HIGH); digitalWrite(button2Pin, HIGH); digitalWrite(button3Pin, HIGH); pinMode(redpin, OUTPUT); pinMode(greenpin, OUTPUT); pinMode(bluepin, OUTPUT); analogWrite(redpin,0); analogWrite(greenpin,0); analogWrite(bluepin,0); // thanks PhilB for this gamma table! it helps convert RGB colors to what humans see for (int i=0; i<256; i++) { float x = i; x /= 255; x = pow(x, 2.5); x *= 255; if (commonAnode) { gammatable[i] = 255 - x; } else { gammatable[i] = x; } } } void loop() { button1State = digitalRead(button1Pin); button2State = digitalRead(button2Pin); button3State = digitalRead(button3Pin); int btn=0; if(button1State==LOW){ btn=1; } if(button2State==LOW){ btn=2; } if(button3State==LOW){ btn=3; lightsMode++; if(lightsMode==4){ lightsMode=0; } } uint16_t clear, red, green, blue; tcs.getRGBC(&red, &green, &blue, &clear); // Figure out some basic hex code for visualization uint32_t sum = clear; float r, g, b; r = red; r /= sum; g = green; g /= sum; b = blue; b /= sum; r *= 255; g *= 255; b *= 255; String redHex,greenHex,blueHex; redHex = String((int)r, HEX); greenHex = String((int)g, HEX); blueHex = String((int)b, HEX); lcd.setRGB(r,g,b); //Set lcd backlight RGB Value lcd.setCursor(0,0); // print values on lcd lcd.print("#"); lcd.print(redHex); lcd.print(greenHex); lcd.print(blueHex); lcd.print(" "); lcd.setCursor(0,1); lcd.print("rgb("); lcd.print((int)r); lcd.print(","); lcd.print((int)g); lcd.print(","); lcd.print((int)b); lcd.print(") "); if(lightsMode==0){ ledEnabled=false; lcd.setCursor(15,0); lcd.write((unsigned char)1);//light off lcd.setCursor(14,0); lcd.write((unsigned char)2);//rgb led on //Set the color of RGB led indicator analogWrite(redpin, round(gammatable[(int)r]/4)); analogWrite(greenpin, round(gammatable[(int)g]/4)); analogWrite(bluepin, round(gammatable[(int)b]/4)); } if(lightsMode==1){ ledEnabled=true; lcd.setCursor(15,0); lcd.write((unsigned char)0);//light on lcd.setCursor(14,0); lcd.write((unsigned char)2);//rgb led on //Set the color of RGB led indicator analogWrite(redpin, round(gammatable[(int)r]/4)); analogWrite(greenpin, round(gammatable[(int)g]/4)); analogWrite(bluepin, round(gammatable[(int)b]/4)); } if(lightsMode==2){ ledEnabled=true; lcd.setCursor(15,0); lcd.write((unsigned char)0);//light on lcd.setCursor(14,0); lcd.write((unsigned char)3);//rgb led off //Set the color of RGB led indicator analogWrite(redpin, 255); analogWrite(greenpin, 255); analogWrite(bluepin, 255); } if(lightsMode==3){ ledEnabled=false; lcd.setCursor(15,0); lcd.write((unsigned char)1);//light off lcd.setCursor(14,0); lcd.write((unsigned char)3);//rgb led off //Set the color of RGB led indicator analogWrite(redpin, 255); analogWrite(greenpin, 255); analogWrite(bluepin, 255); } if(ledEnabled){ digitalWrite(ledPin, HIGH); }else{ digitalWrite(ledPin, LOW); } //delay(10); } -
5Step 5: Enjoy Your New Tool + Improvement Plans
Now you can go around and pick some nice colors :)
Currently only the 3rd button is used to cycle through lights as shown in video.
Plan for near future is to implement functionality for other buttons:
button 2 will bring up menu, containing color picker history and much more!
- if in menu mode button 1 acts as select, button 3 will act as back/escape
- button 1 should pick a color and store it in memory s oyou can cycle through last 10 colors
I hope you enjoyed this tutorial and will have fun using this color picker!
Arduino Color Picker
Arduino Color Picker lets you pick colors from any object around you.
 Alojz Jakob
Alojz Jakob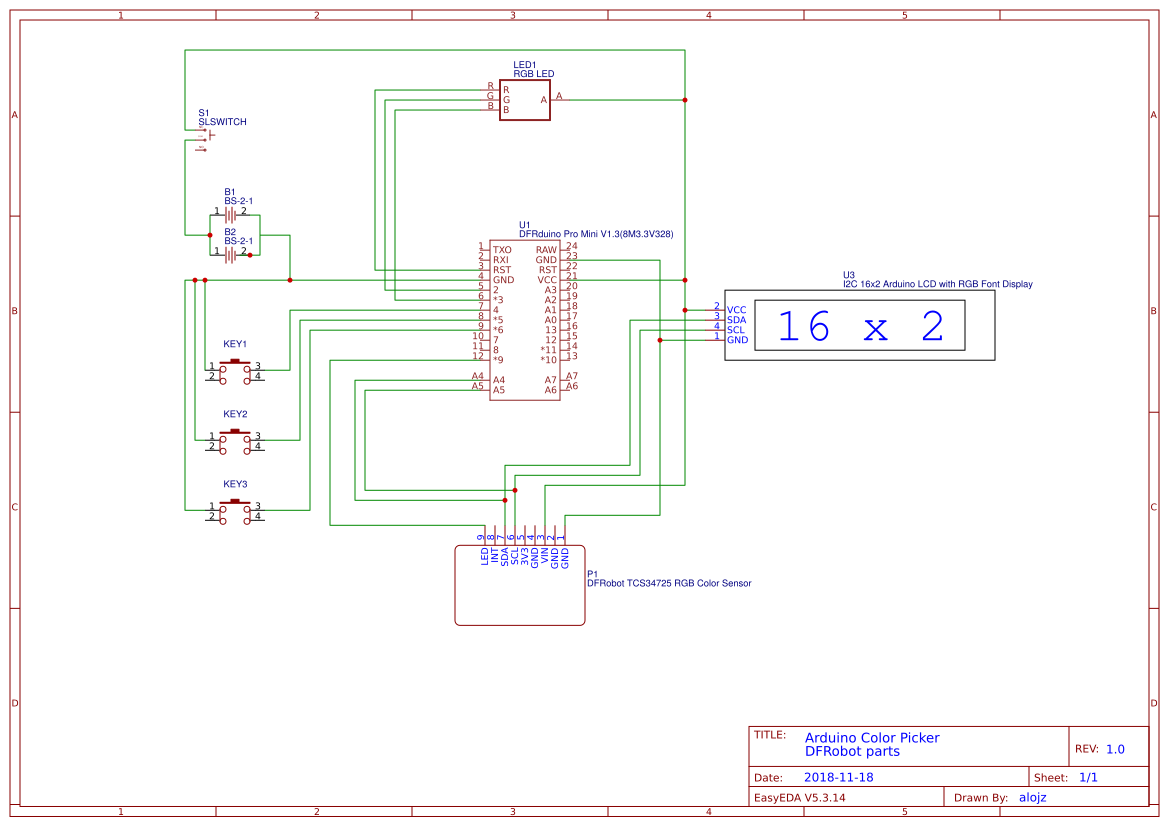
Discussions
Become a Hackaday.io Member
Create an account to leave a comment. Already have an account? Log In.
I can't buy DFRobot components in my country, but can buy generic parts. Your code actually just works with DFRobot parts or can I use with available components?
Are you sure? yes | no