I found two commercial options to go wireless:
Celestron SkyPortal Wi-Fi Module (about $99 in US, 150€ in Europe)
https://www.celestron.com/products/skyportal-wifi-module
And to get the time automatically synced you need:
Celestron SkySync GPS (about $110 in US, 250€ in Europe) which will set time and location on the hand controller.
SkyFi 3 (about $200 in US, 330€ in Europe)
http://skysafariastronomy.com/skyfi-3-professional-astronomy-telescope-control.html
As I live in Europe I found 300€ a little too expensive just to get Wi-Fi. And SkyFi requires an additional battery. Again one thing more to take care of.
So I checked out the Celestron SkyPortal doing some research. It just plugs into the AUX port on the telescope and you can connect your iPad, Mac etc.
BUT: You have to use SkySafari for alignment. You still can use the cursor keys on the hand controller, but that’s it.
This is not what I wanted. I wanted the same experience as connected via USB to the HC. Use the HC for alignment. Then use the hand controller or the iPad for Go-Tos, search etc.
Both options are not satisfying. SkyFi would allow me to do what I want, but has a battery and is expensive. It just creates a WiFi and bridges the serial port to wireless.
I have a few Raspberry PIs and motivated by this fantastic guide: Raspberry Pi Driven Telescope Mount I started to build my own solution.
What I wanted to achieve:
- original functionality similar to USB connection but wireless (finished)
- no hardware modification on the original hand controller (finished)
- automatic set date and time (via NTP) (finished)
- no extra battery (the AUX port delivers 12V, so let’s use this) (finished)
Bonus features I want to play with:
- Real-Time-Clock (RTC) for the PI, to get time even when not connected (using GPS instead)
- Add a GPS for location and time sync. (finished, but the script for location is not yet done)
- Add an OLED display to show some basic information: Wifi connection, IP, time, location etc. (finished, nicer scripts required)
- Create a Wi-Fi hotspot if I am not near my home network, so I can still connect wireless to my PI. In a first step I can then push time and location from the SkySafari mobile app. But to make this work perfect I need the RTC, best would be to have a working GPS as well. Or: push time and location from the SkySafari mobile app. (finished)
- Make the PI run on a read only filesystem. This will prevent damage to the SD when just unplugging power instead of doing a clean shutdown. This will require allot of testing to figure out which components will work on a RO filesystem. (finished)
In my project I try to make as many things as possible optional. You can use a separate power supply when at home or use a battery pack if you don't like to solder things / cables on your PI. It is your choice to add a GPS module to get time and location, you still have the option to set time and location from SkySafari if you don't want to add the GPS.
Before spending about 300€ to upgrade my telescope mount to the late 20st century I prefer to build something myself and upgrade with 21st century technology. Taking the remaining money to take my wife to dinner.
Comparison of the solutions
| Feature | This Project | Instruction | Celestron Sky-Portal + SkySync GPS | SkyFi 3 |
|---|---|---|---|---|
| Works with other vendors | Yes* | Step 1&2 | No | Yes |
| Hardware modification on controller | No... |
 ChrisG71
ChrisG71


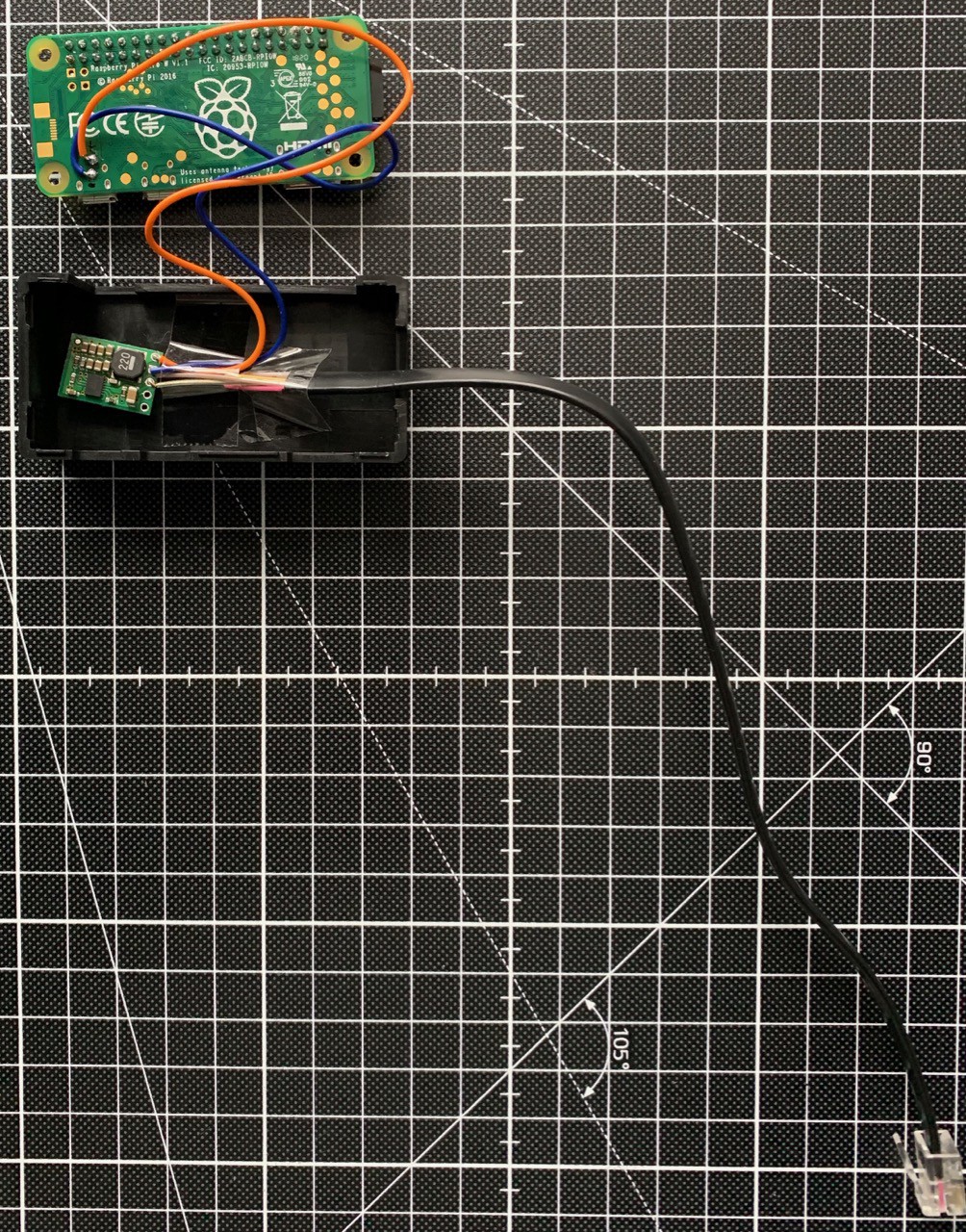
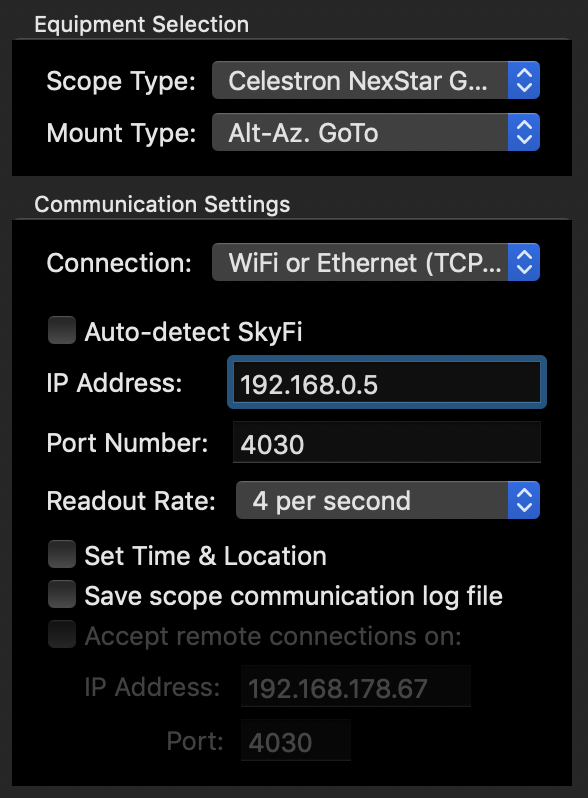
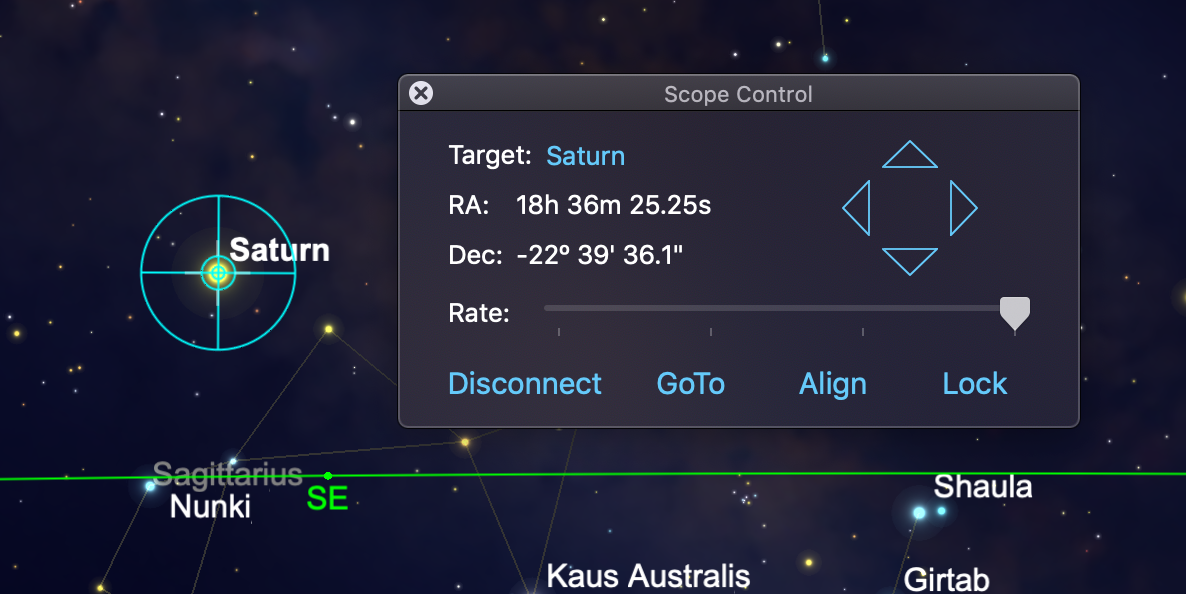
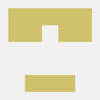




Awesome, nextstar 8se and raspberry pi3 working. Would be great if I can find a way to get ax Xbox controller working with the focuser.
One issue I found was the is was mounted as r/w I tried the overlay setting and this made no difference. It's was default to yes.