-
1Step 1: Download Image
The approach we are going to take with this design is to bring in a picture for reference. We will then use the picture to guide our sketches and extrusions. Click here to download the picture we will use.
-
2Step 2: Attach Canvas
![]() Open up Fusion 360 and go to the toolbar and select Insert - Attached Canvas. In the dialog box that pops up, select the X-Y (red, green) plane for Face and then click on the icon next to Select Image. Navigate to where you saved you the image (My8BitStar-Image) from the last step and select it. Bring the Opacity Slider to 30% and select Display Through and click OK.
Open up Fusion 360 and go to the toolbar and select Insert - Attached Canvas. In the dialog box that pops up, select the X-Y (red, green) plane for Face and then click on the icon next to Select Image. Navigate to where you saved you the image (My8BitStar-Image) from the last step and select it. Bring the Opacity Slider to 30% and select Display Through and click OK. -
3Step 3: Calibrate
![]()
Our image doesn’t have the correct dimensions associated with it so we’ll need to calibrate it. Under the Browser located on the left side of the screen you’ll see a folder name Canvas. Click on the triangle on the left side of the folder to expand and you’ll see our canvass - My8BitStar. Right click on My8BitStar and select Calibrate. To calibrate click on the bottom left corner of the image to place the first point. Then left click on the top left corner of the image to place the second point. We want this distance to be 160mm so enter 160 into the dialog box and hit enter. This will scale the image to 160mm vertically. Zoom out to fit entire canvas on screen.
-
4Step 4: Create Rectangles
![]()
Go to Sketch - Create Sketch and select the XY plane (red, green). Then choose Sketch - Rectangle - 2 Point Rectangle. We are going to use the rectangle tool to trace the first grid on the bottom left. Left click and release to place the first point on the lower corner of the grid. Left click again on the opposite corner of the same grid to place the second point. Now press “D” for Dimension and give the rectangle a dimension of 10mm x 10mm.
-
5Step 5: Rectangular Pattern
![]()
Next we’ll create a rectangular pattern of the first grid. We are going to create 14 horizontally and 16 vertically. Go to Sketch - Rectangular Pattern. Double click on one of the edges of the rectangle to select all 4 edges. Drag the horizontal arrow to the right. Change Distance Type to Spacing. Enter 14 for Quantity. Enter 10 for Distance.
Start dragging the vertical arrow up and enter the same info on the second have of the dialog box with the exception of 16 for quantity instead of 14. Your sketch and dialog box should match the image. Click OK and then click on Stop Sketch on the toolbar.
-
6Step 6: Select Grids to Extrude
![]()
Select Extrude from the Create menu. On the Select Menu, choose Paint Selection. Paint over the filled in area of the star to select the profile. If you accidentally select the wrong grid, simply select it again to deselect. Once all the correct grids are selected, enter 30 as the extrude distance and click OK (Note, on the video, I only extrude half of the star and mirror it).
-
7Video of Entire Process
There you have it. Your 8-Bit Star is ready to be 3D Printed. Depending on how you want to use it, will determine where you insert a hole. For example if you want to hang it as an ornament then place a hole going through the top. If you’d like to use it as a tree topper, you’ll want to create a whole in the bottom. Also check out the video above to see how to design a cone to help it stay on the tree. Enjoy!
Design an 8 Bit Star Tree Topper in Fusion 360
How to design an 8 bit star tree topper in Fusion 360.
 Vladimir
Vladimir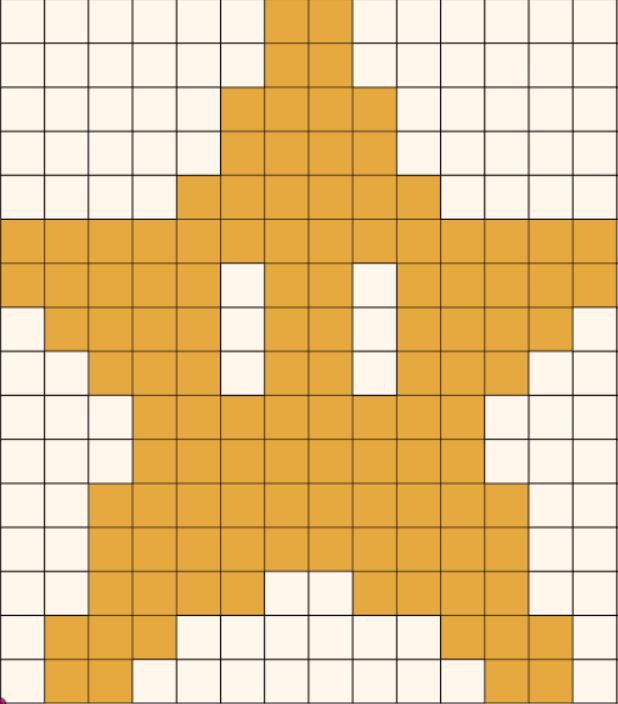 The approach we are going to take with this design is to bring in a picture for reference. We will then use the picture to guide our sketches and extrusions. Click
The approach we are going to take with this design is to bring in a picture for reference. We will then use the picture to guide our sketches and extrusions. Click 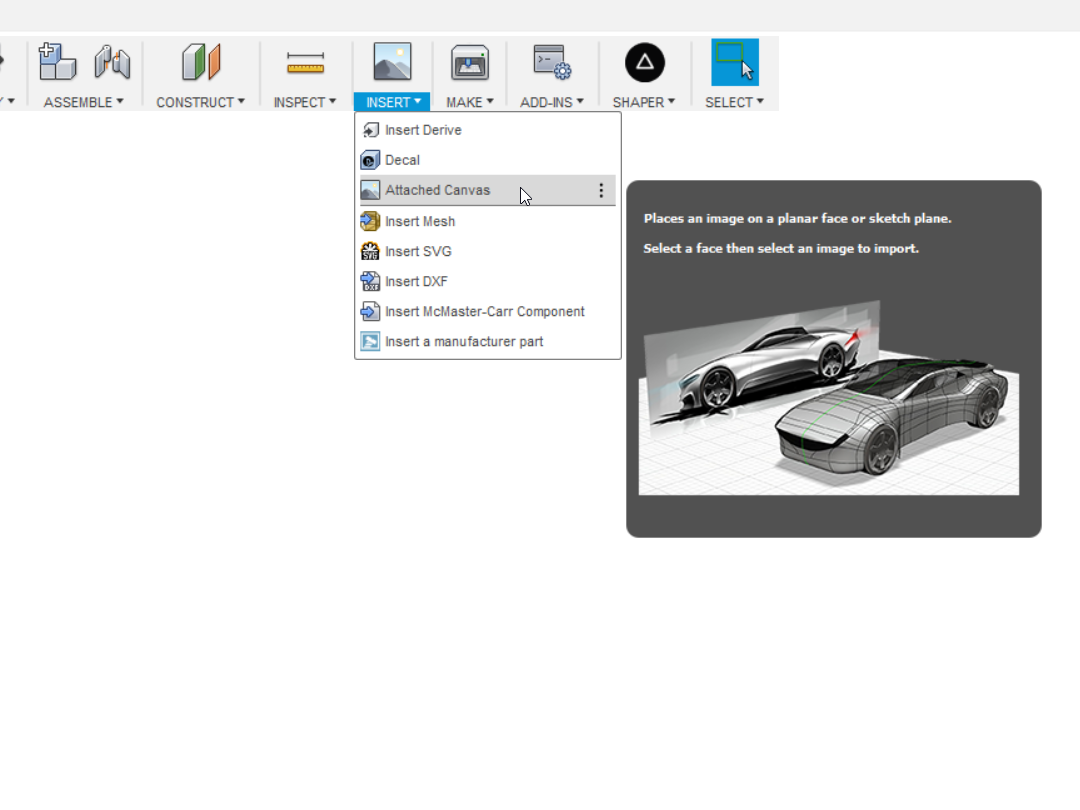 Open up Fusion 360 and go to the toolbar and select Insert - Attached Canvas. In the dialog box that pops up, select the X-Y (red, green) plane for Face and then click on the icon next to Select Image. Navigate to where you saved you the image (My8BitStar-Image) from the last step and select it. Bring the Opacity Slider to 30% and select Display Through and click OK.
Open up Fusion 360 and go to the toolbar and select Insert - Attached Canvas. In the dialog box that pops up, select the X-Y (red, green) plane for Face and then click on the icon next to Select Image. Navigate to where you saved you the image (My8BitStar-Image) from the last step and select it. Bring the Opacity Slider to 30% and select Display Through and click OK.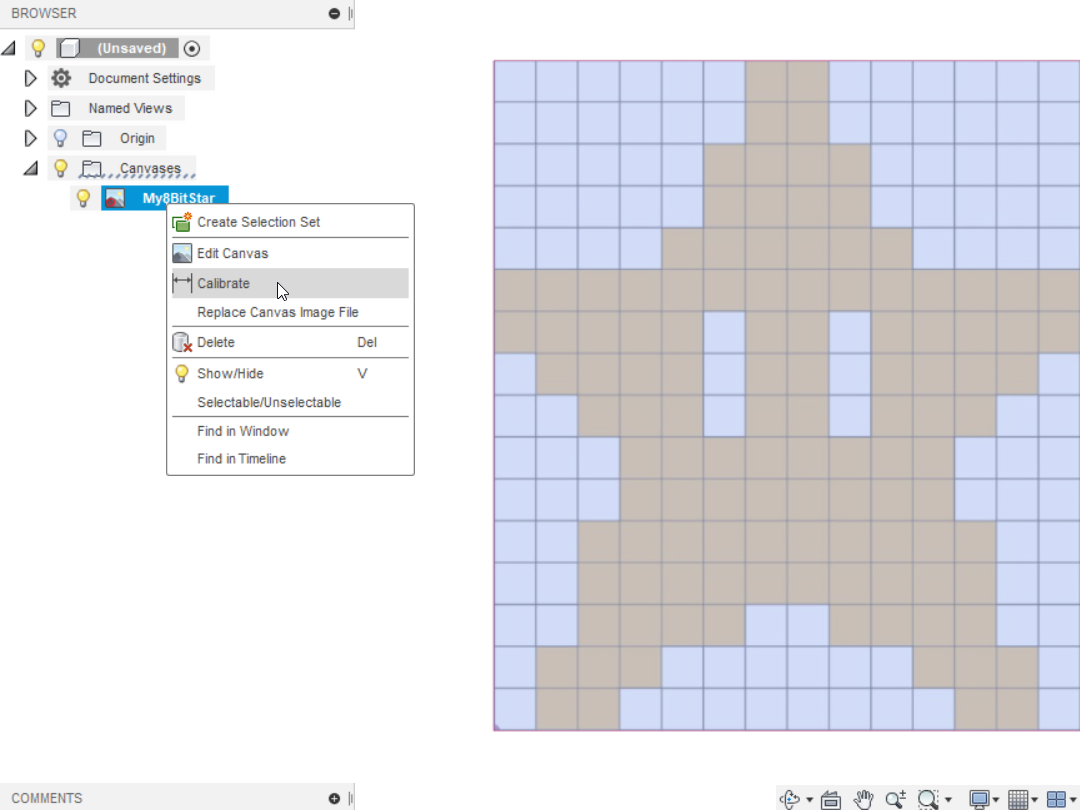
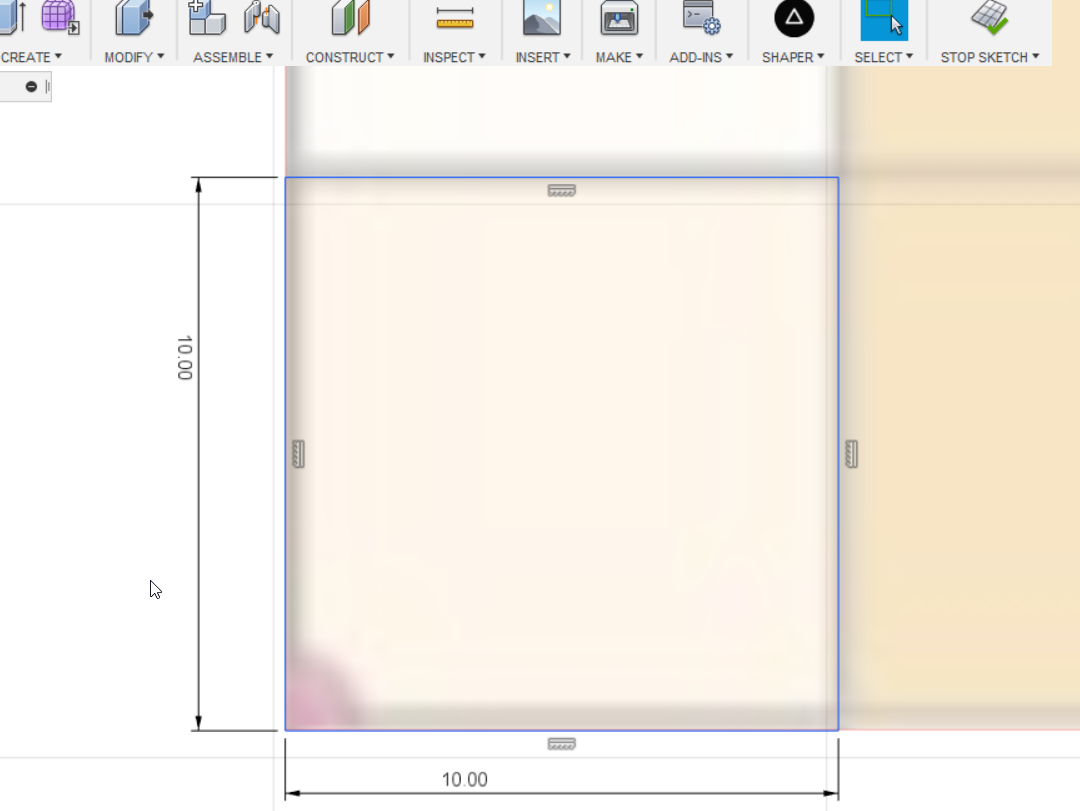
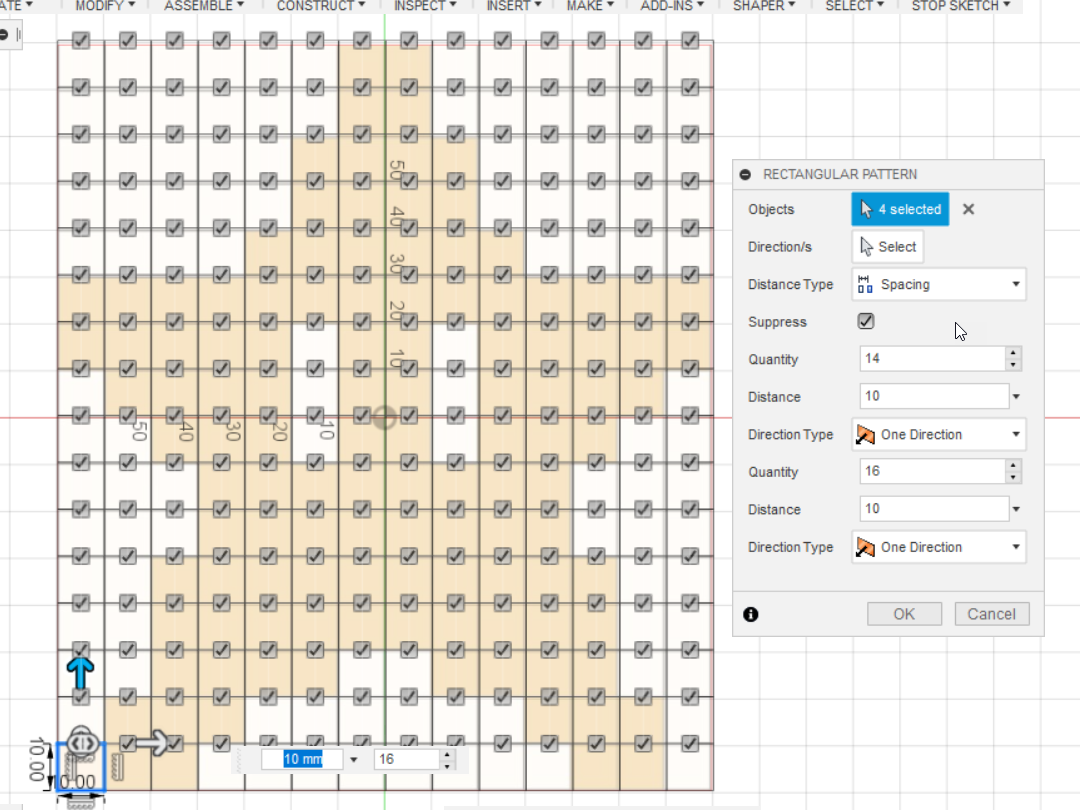
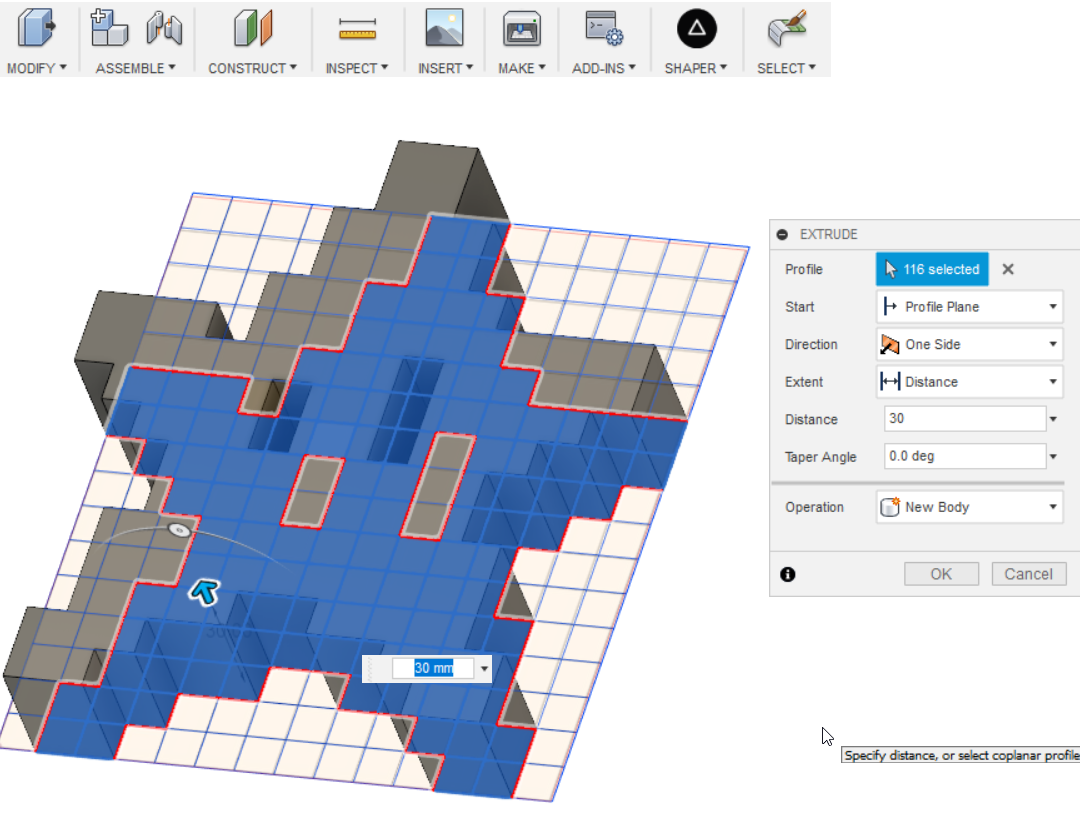
Discussions
Become a Hackaday.io Member
Create an account to leave a comment. Already have an account? Log In.