EVEN BETTER UPDATE! 17 Jul 19 - The tinyMegaCore is available to make these chips work with the Arduino IDE. We should all be grateful to Spence Konde, @Sander van de Bor and the other contributors. Go HERE: https://github.com/SpenceKonde/megaTinyCore and I will attempt to do a log on it soon.
Update - anyone interested in this project should also take a look at #ATtiny1616 break-out board for Arduino. I have a feeling these ATtiny 0 and 1 series chips will be Arduino IDE compatible before long!
 Simon Merrett
Simon Merrett
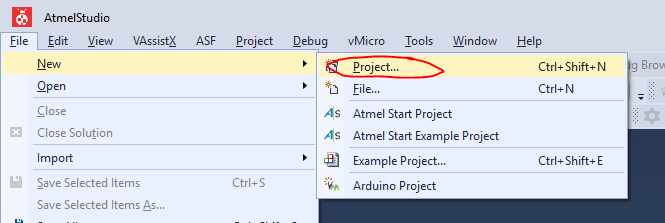
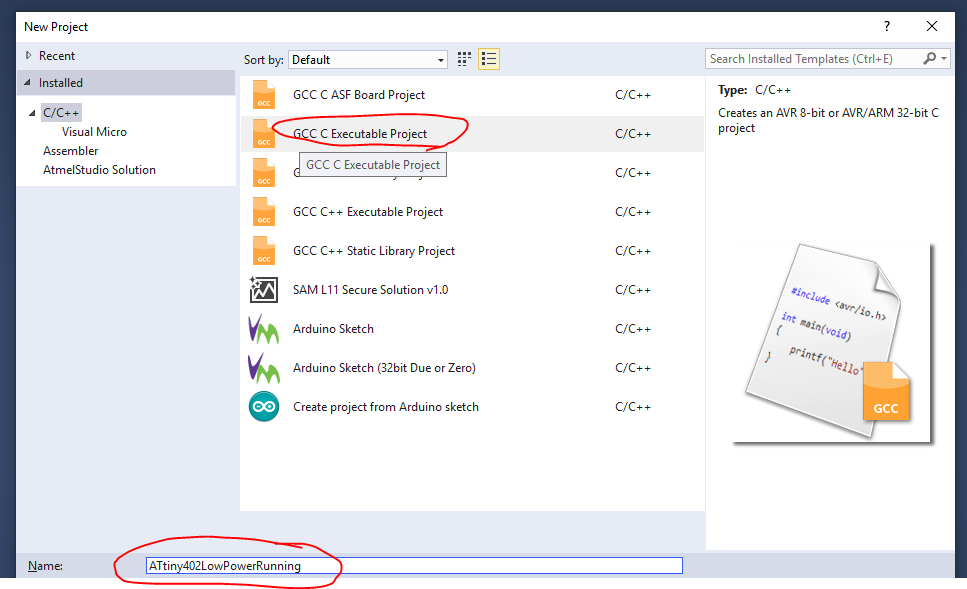
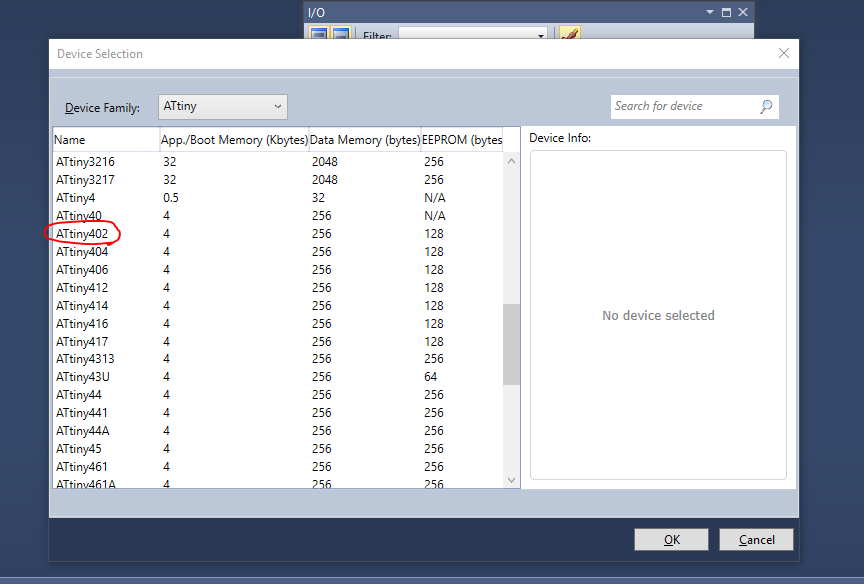
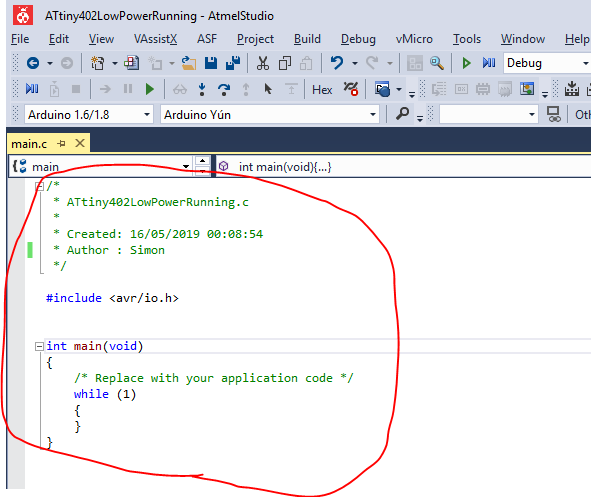

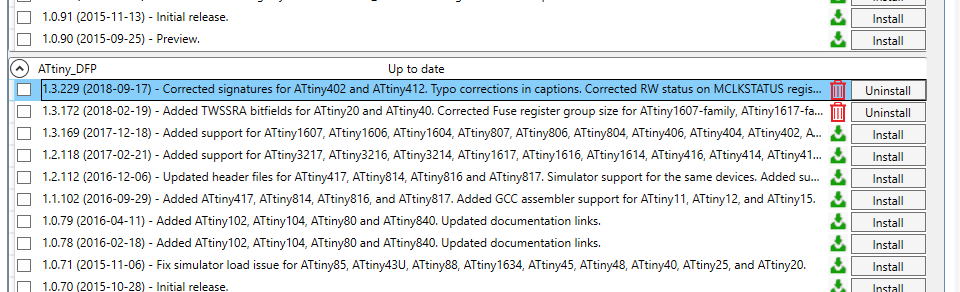
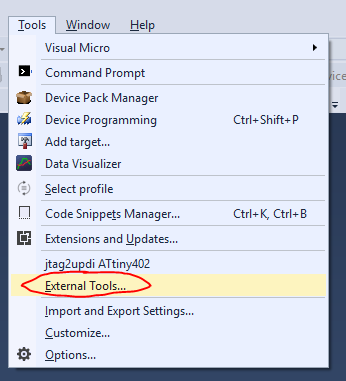
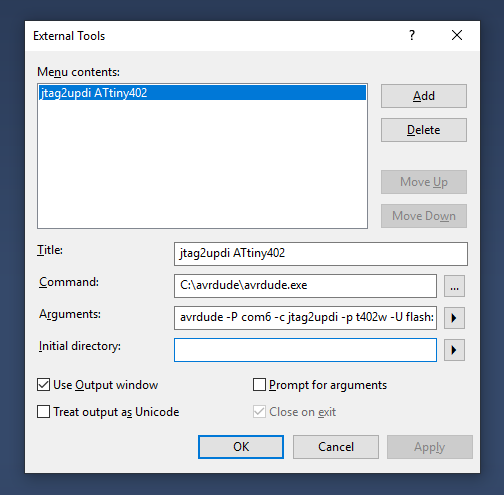
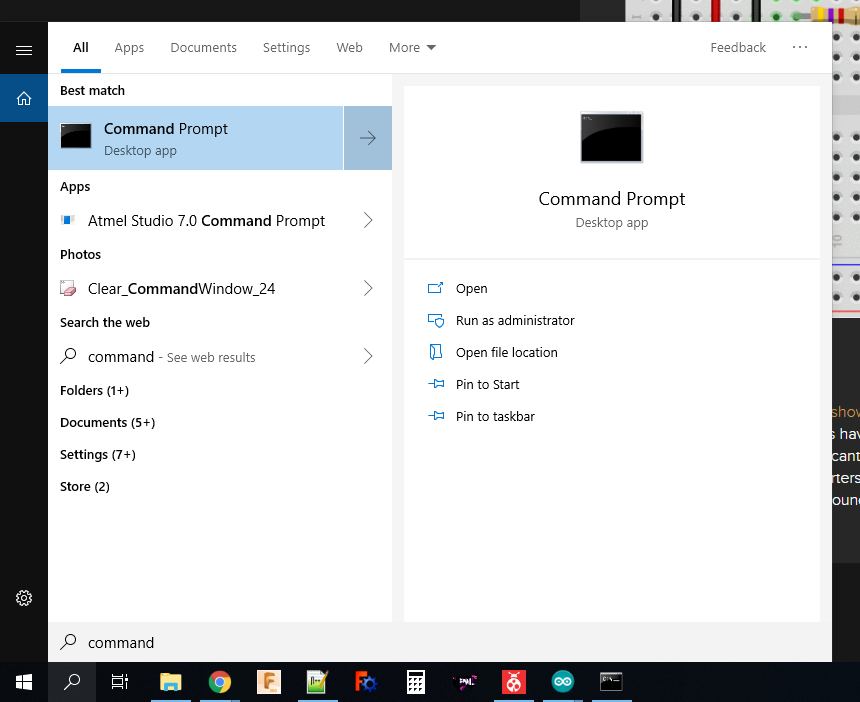
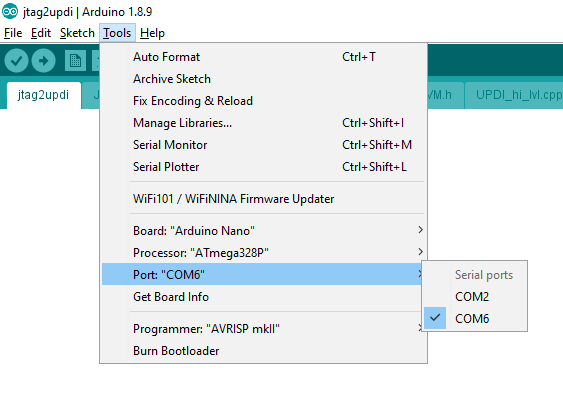
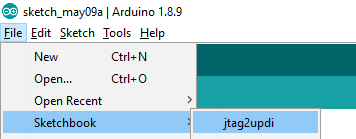
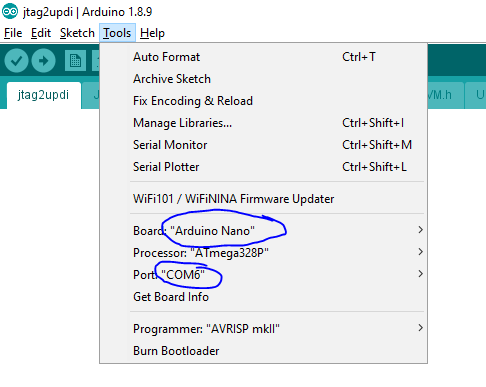
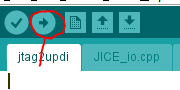
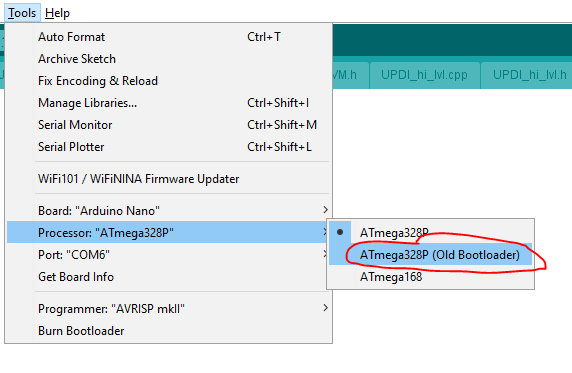
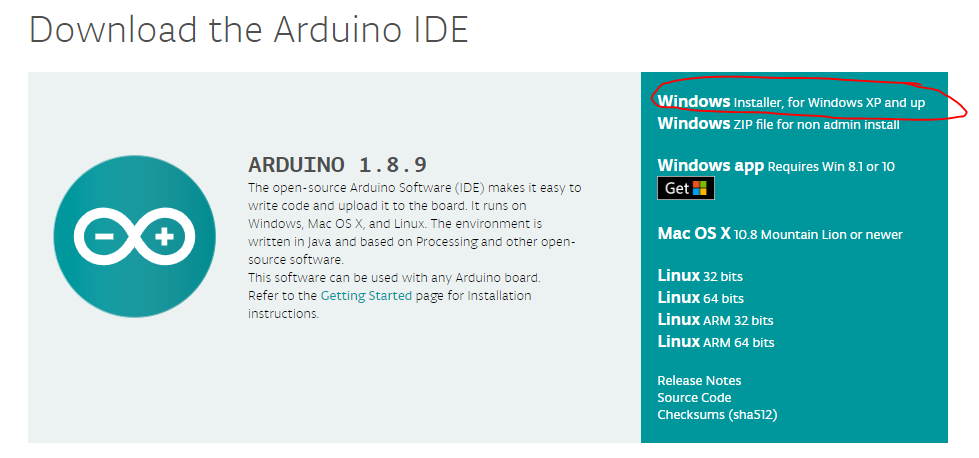
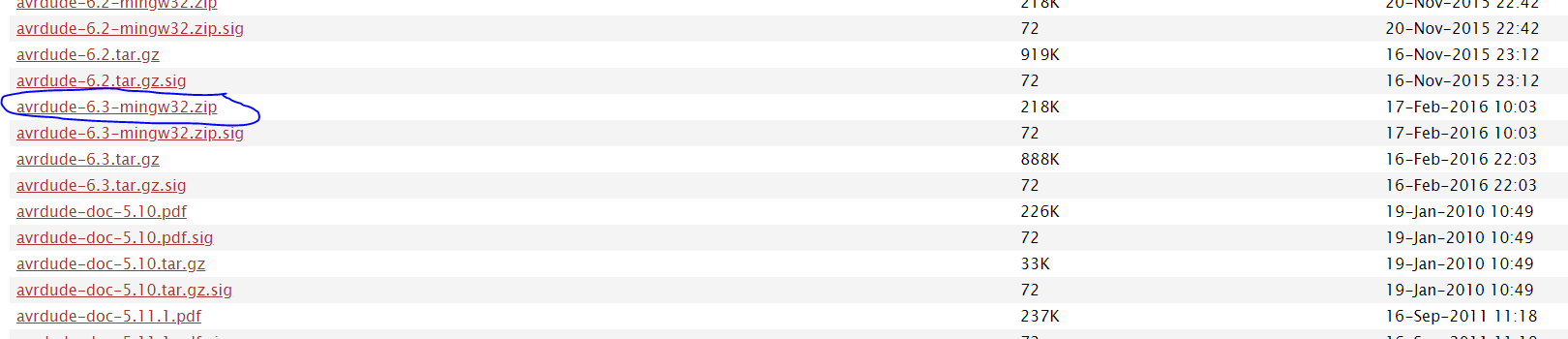

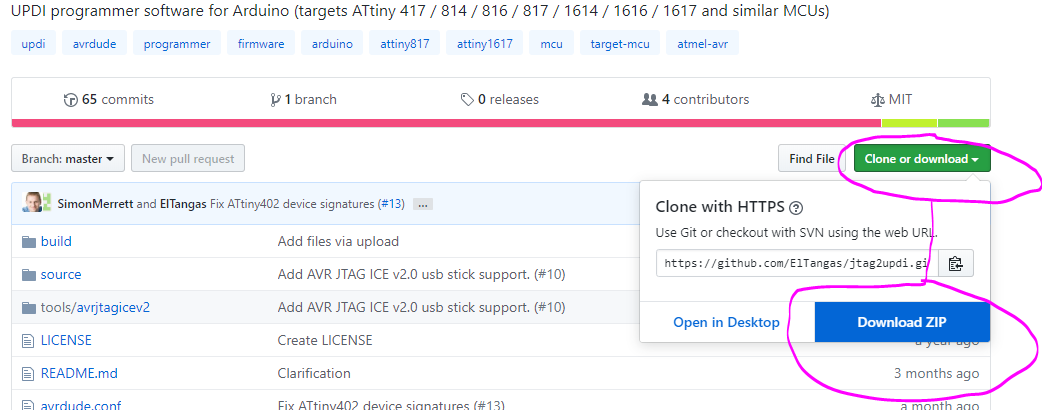
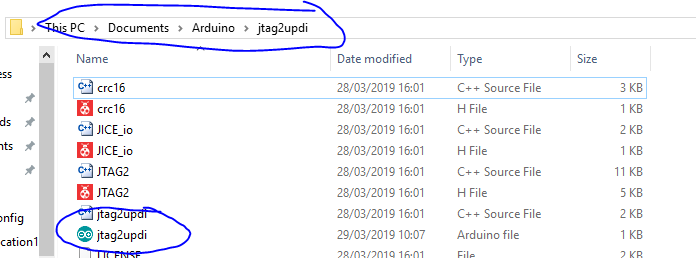
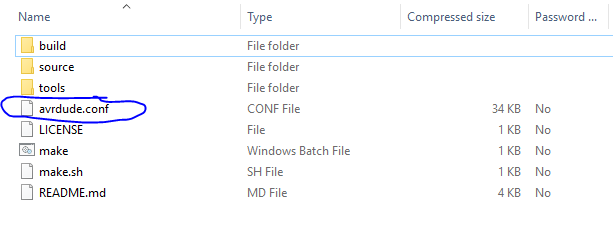 your avrdude folder should now have the avrdude.exe file and the jtag2updi version of the avrdude.conf file in it, as well as any renamed ORIGINALavrdude.conf file:
your avrdude folder should now have the avrdude.exe file and the jtag2updi version of the avrdude.conf file in it, as well as any renamed ORIGINALavrdude.conf file: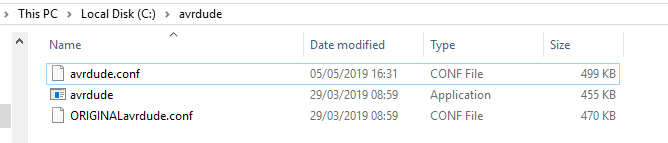
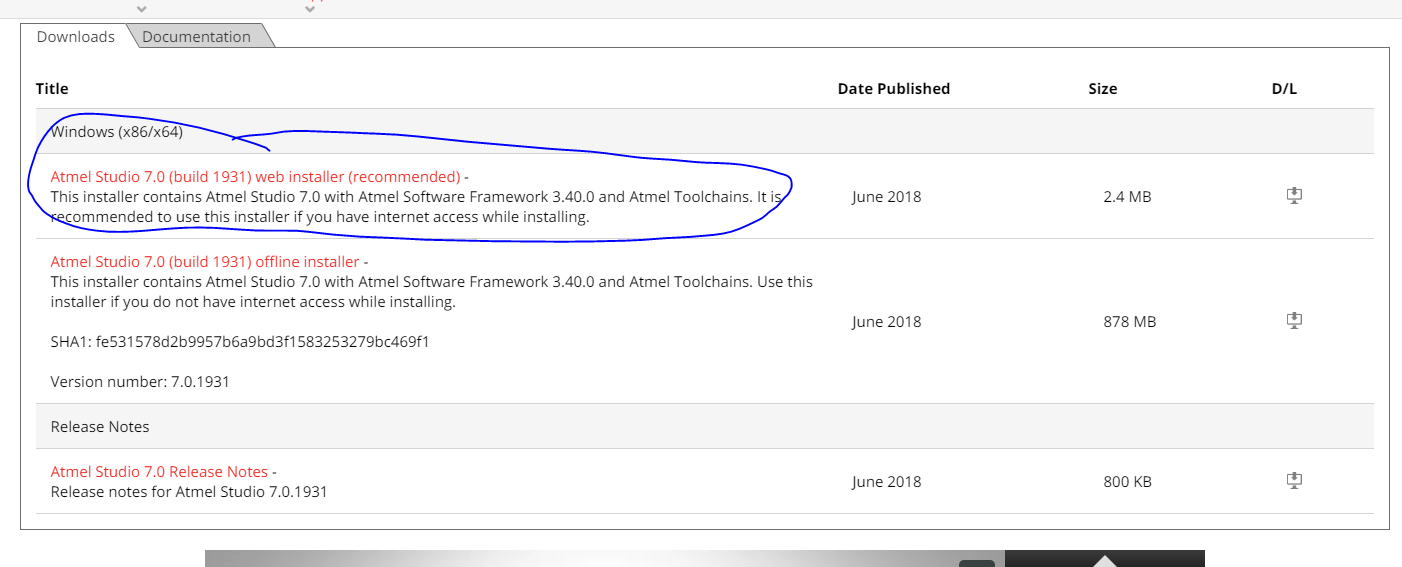



Simon, thanks for putting so much care and detail into writing this tutorial. It's been extremely helpful in getting this EE off the ground with embedded programming!