![]() Art: Battery icon and brightness up touch button
Art: Battery icon and brightness up touch button
![]() Art: Brightness down touch button
Art: Brightness down touch button
Development
Shout out to Nick Poole for his talk on boggling the boardhouse https://www.youtube.com/watch?v=rAXmzt-_NZ4 where I use his PCB sandwich techniques for this project.
The first prototype has been completed and a second batch is soon to be ordered. Once everything is confirmed to be good for the second prototype then production of the Stat Tracker will be ready.
There will be articles on problems I have encountered and solved during the development of the stat tracker in the future.
Documentation
How to use
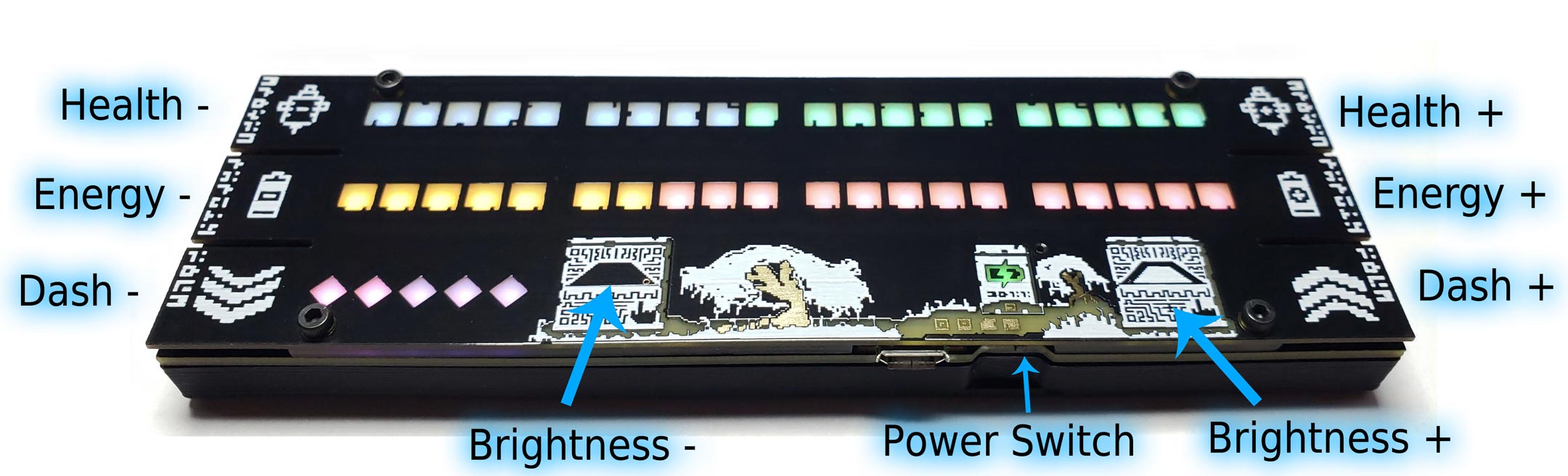
Increasing stats beyond the max will overfill the leds with a different colour giving a total of 40 points for Health and Energy and 10 in Dashes.
Battery Indicator
The Battery icon will change from Green to Red (on the default colour palette) based on battery life remaining. It will start flashing at low battery. The unit will auto shut off if the battery gets drained too much. If that occurs then a charge is required to turn it back on.
Charging
To charge: Simply plug in a USB micro cable to the USB port. The stat tracker will change to a battery display. The top row will show battery charge. Press any button to return to running mode and use the stat tracker while charging.
Colour Configuration
To enter colour configuration mode: Hold both touch buttons for a few seconds until you see it change modes. Press the dash buttons to change the colour palette. There are 3 colour palettes to choose from:
- Default Hyper Light Drifter colours
- Colourblind
- Custom
In the custom colour palette mode: press the energy buttons to change the colour being edited and the health buttons to change the hue. You can also change the fully charged/discharged colours of the battery icon. Slow flashing batt icon: Fully charged colour. Fast flashing batt icon: Fully discharged colour. The battery icon will fade between the charged and discharged colours during normal operation.
To Save: Hold both Touch buttons for a few seconds.
 Albert Phan
Albert Phan




Thank you.