I will be working with the Arduino Nano form factor, as it is small and versatile. Plus its super cheap and I'm not afraid to summon the Blue Smoke demon with it.
Ok, I'm not going to start with 'Blink', but I will work my way through a new, more challenging Arduino project every day until I have created a robot army intent on world domination. Or something else that is almost as cool.
I am always looking for sponsors, as a process like this doesn't pay., so let me know if you have something you would like to contribute, hardware or software wise.
*DISCLAIMERS*
Some of these things I have already done, but will be documenting in log form. Good to keep track of my own progress and for others to follow along if they wish.
I will be using 'fritzing' diagrams. Please be aware that these diagrams are representations of the correct connections (mostly) and not a diagram of the most bestest routing.
I will also include components as they are used in the logs in which they are used, rather than listing and appending in the 'Components' section with every new project.
Also also included will be the code used to accomplish whatever feat of engineering I am attempting. I am not claiming any of this code to be mine, but listing the author (if names not found inside the code) wherever I can.
 ken.do
ken.do
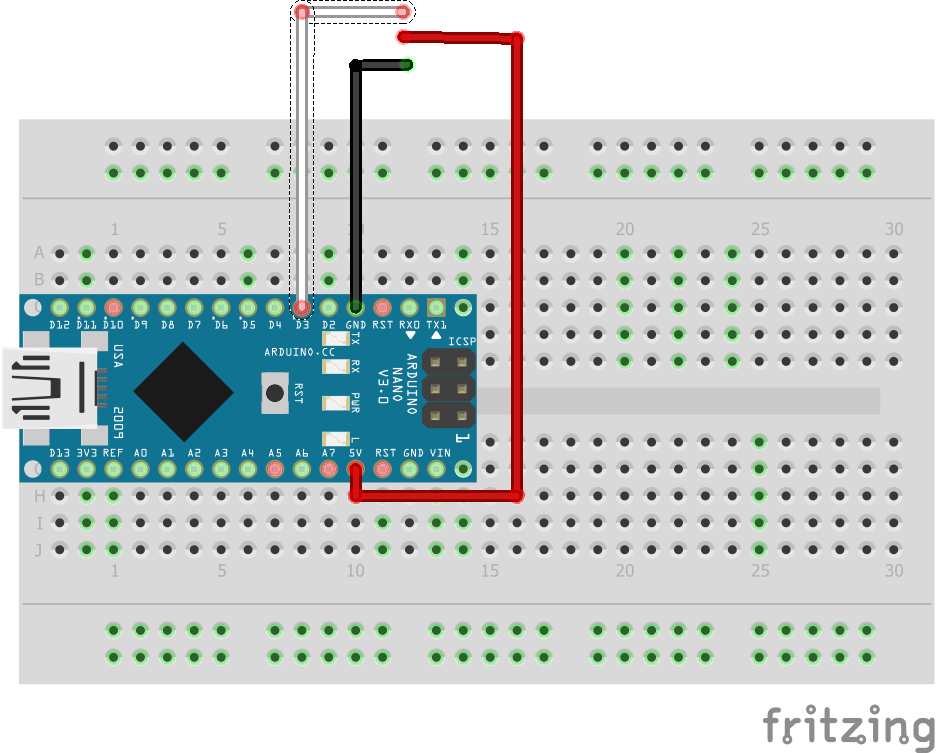
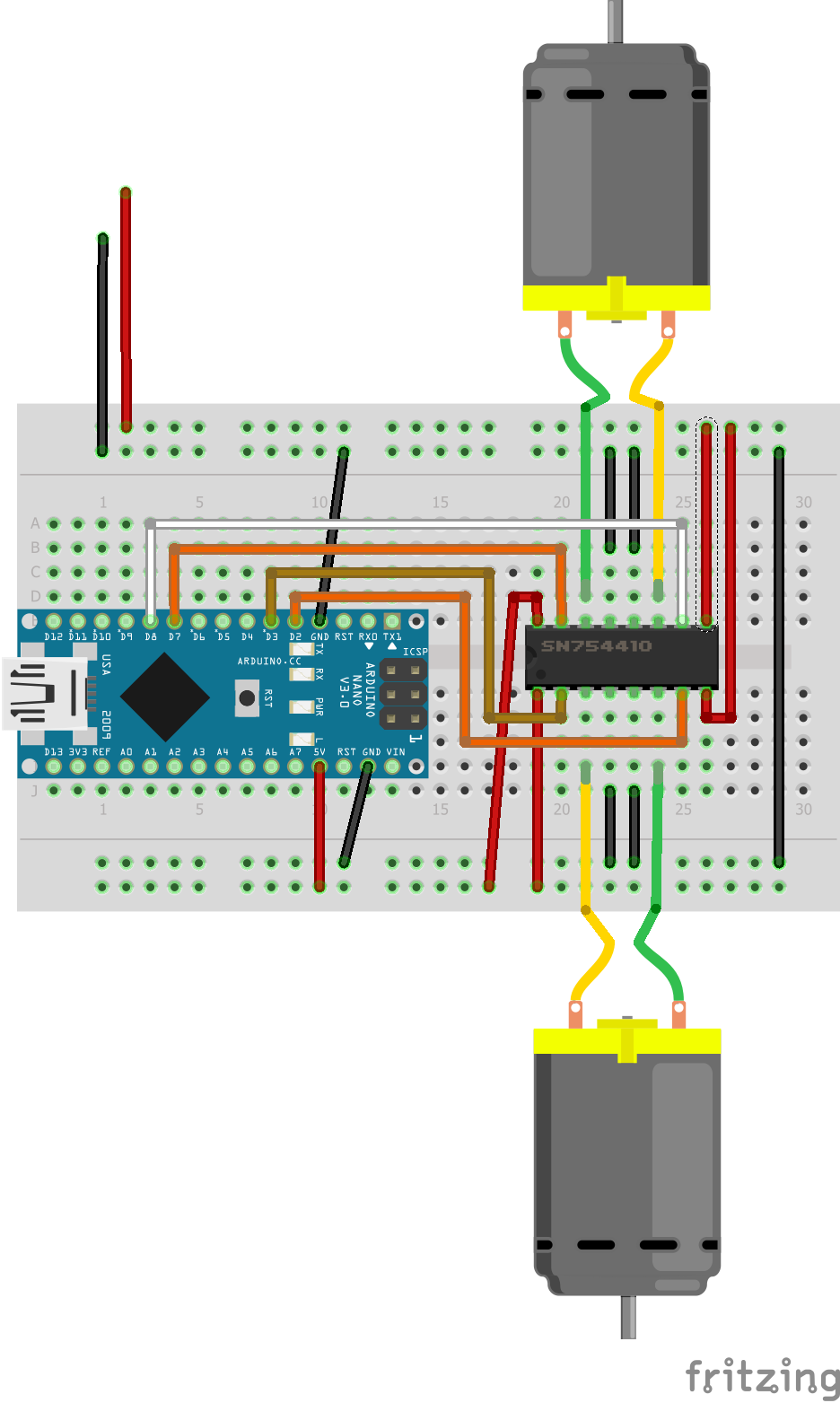
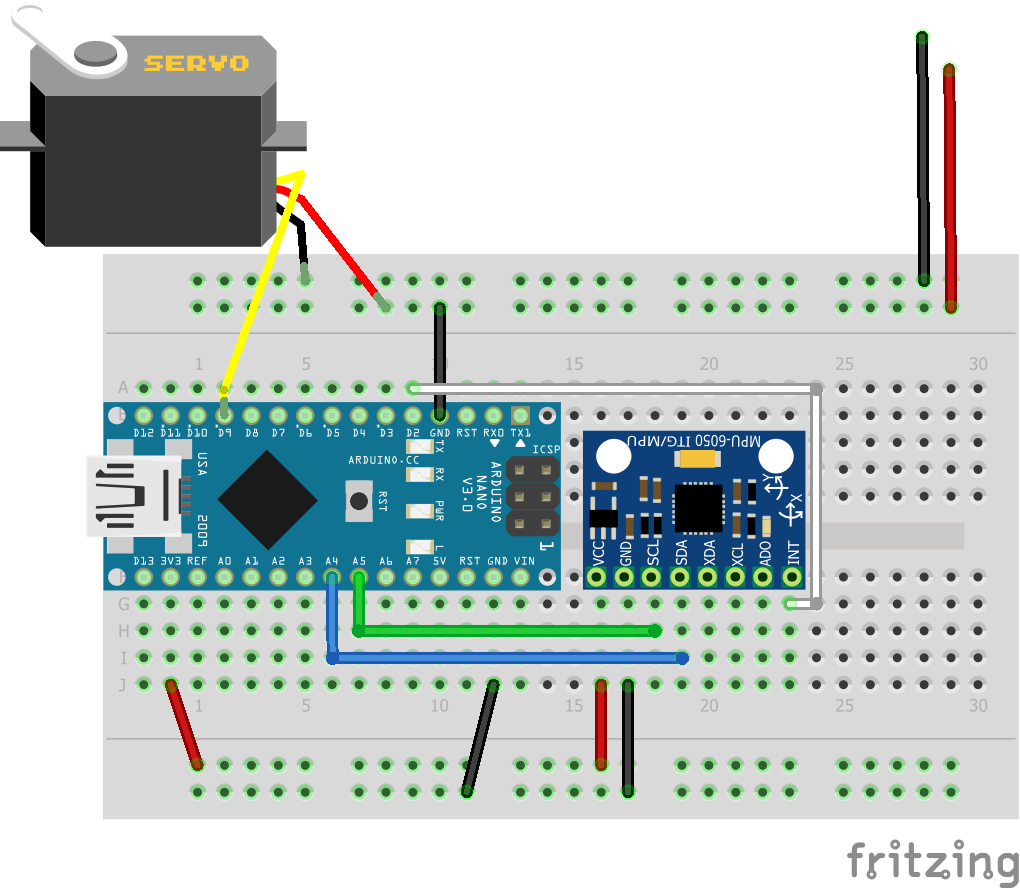
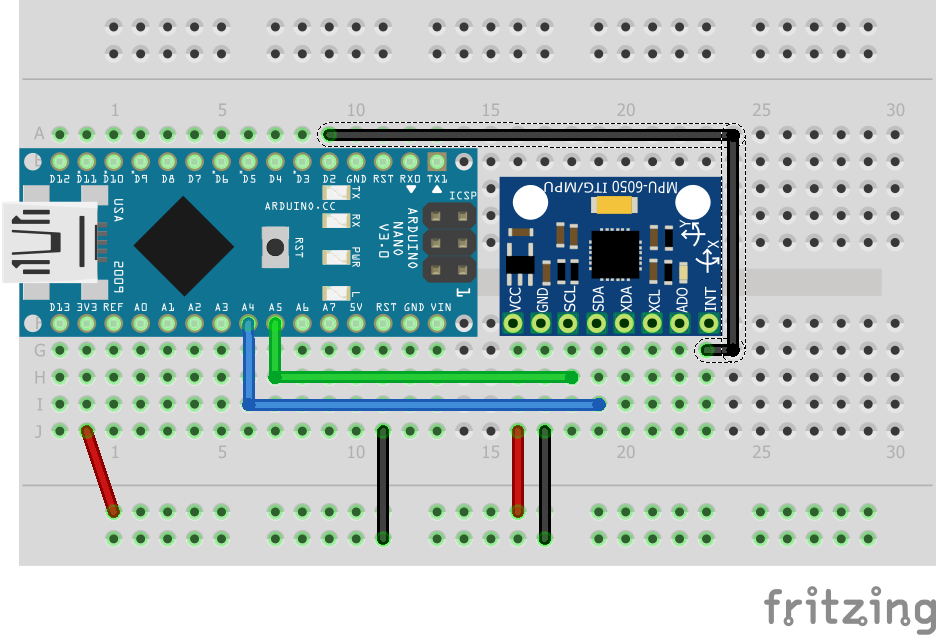

 Embedotronics
Embedotronics
 mostafa2100.abcreno
mostafa2100.abcreno
 Mark VandeWettering
Mark VandeWettering
 Abid Jamal
Abid Jamal