-
1PCB ASSEMBLY PROCESS—Power Board
![]()
![]()
![]()
![]()
![]()
- Using a solder paste dispensing needle, we apply solder paste to each component pad after assembling the power board to begin the PCB assembly process. In this case, we are using 63/37 SnPb solder paste.
- The pick-and-place process comes next, in which each component is placed in its allotted location.
- The circuit is then placed on our MHP50 Reflow hotplate, which melts solder paste by heating the surface from below. This causes the components to be soldered to their pads.
- After adding each THT component to the PCB, we use a soldering iron to solder the pads from the bottom of the board.
-
2Power Board Battery Assembly and Testing
![]()
![]()
![]()
![]()
Once the power board was ready, we connected the positive and negative terminals of a lithium cell to the battery terminals on the power board.
The system activates with a single tap, and the power board's output terminals show a steady 5V.
On double tap, the system turns OFF.
It is easier and faster to solder wires to a nickel strip which does not heat the cell terminals, avoiding damage to the battery. For this reason, I have used a cell that has a tiny nickel strip TIG welded onto its terminals rather than soldering wires directly onto the cell's terminals.
Never attach wires straight to the cell's terminal; this will shorten the cell's lifespan, drastically lower its capacity, and frequently raise the risk of a battery explosion.
-
3PCB ASSEMBLY PROCESS-LED Board
![]()
![]()
![]()
![]()
![]()
- The LED Board Assembly process then begins, with solder paste applied to each pad of the SMD components.
- Next, we pick and place WS2812B LEDs and capacitors in their correct spots.
- Following that, the entire circuit is put on the reflow hotplate, which heats the PCB to melt the solder paste and reattach the components.
- Next, we place two CON7 female header pins in their place and solder them from the bottom side of the PCB.
-
4CODE
![]()
![]()
We added the XIAO ESP32 C3 in its place on the LED Board and uploaded the below sketch into it.
#include <WiFi.h> #include <Adafruit_NeoPixel.h> #define LED_PIN D0 // GPIO pin connected to the LEDs #define NUM_LEDS 4 // Number of WS2812B LEDs #define WIFI_SSID "Ur SSID" // Replace with your WiFi SSID #define WIFI_PASSWORD "Ur PASS" // Replace with your WiFi Password Adafruit_NeoPixel strip = Adafruit_NeoPixel(NUM_LEDS, LED_PIN, NEO_GRB + NEO_KHZ800); void setup() { Serial.begin(115200); strip.begin(); strip.show(); // Initialize all pixels to 'off' // Connect to Wi-Fi Serial.print("Connecting to WiFi..."); WiFi.begin(WIFI_SSID, WIFI_PASSWORD); int attempts = 0; while (WiFi.status() != WL_CONNECTED && attempts < 20) { delay(500); Serial.print("."); attempts++; } if (WiFi.status() == WL_CONNECTED) { Serial.println("Connected to WiFi"); } else { Serial.println("Failed to connect to WiFi"); } } void loop() { if (WiFi.status() == WL_CONNECTED) { setLEDColor(strip.Color(0, 255, 0)); // Green } else { setLEDColor(strip.Color(255, 0, 0)); // Red } delay(10000); // Check the connection every 10 seconds } void setLEDColor(uint32_t color) { for (int i = 0; i < NUM_LEDS; i++) { strip.setPixelColor(i, color); } strip.show(); }This sketch continuously monitors the Wi-Fi connection status and updates a strip of NeoPixel LEDs to indicate whether the device is connected or not using green and red colors, respectively.
Install the Adafruit_NeoPixel Library before using this sketch.
-
5LED Board Placement
![]()
![]()
![]()
![]()
- The LED Board is initially placed inside the Main Housing to start the assembly, but first the tape from the XIAO ESP32 C3's antenna is taken off, and the antenna sticker is placed inside the housing.
- After that, we position the LED board in its designated spot and mount it to the body with two M2.5 screws.
-
6Power Board Placement
![]()
![]()
![]()
![]()
![]()
- After placing the lithium cell in place, we apply hot glue inside the battery part of the enclosure.
- After that, we install the power board inside the enclosure and fasten it using two M2.5 screws.
-
7WIRING
![]()
![]()
To begin the wiring process, we attach a wire between the LED board's VCC and the power board's 5V connector. This connects the power board's 5V output to the LED board's input.
GND is connected to GND.
-
8Final Assembly
![]()
![]()
In order to carry out the final assembly, we placed the Dual Color Printed Logo cover over the enclosure and fastened it in place with four M2.5 screws
-
9RESULT
![]()
![]()
Here's the end result of this build: the Wi-Fi Status Box, a small sign displaying the Wi-Fi connection status as green when the signal is connected or red when it has been disconnected.
After mounting the Status Box on a wall close to the computer configuration, we manually disconnected the internet from the router to test the setup. A few seconds later, the Wi-Fi Status Box flashed red, indicating that the router was having issues. Upon reconnecting the internet, it turned green once more.
Special thanks to HQ NextPCB for providing components that I've used in this project; check them out for getting all sorts of PCB or PCBA-related services for less cost.
Thanks for reaching this far, and I will be back with a new project soon.
 Arnov Sharma
Arnov Sharma


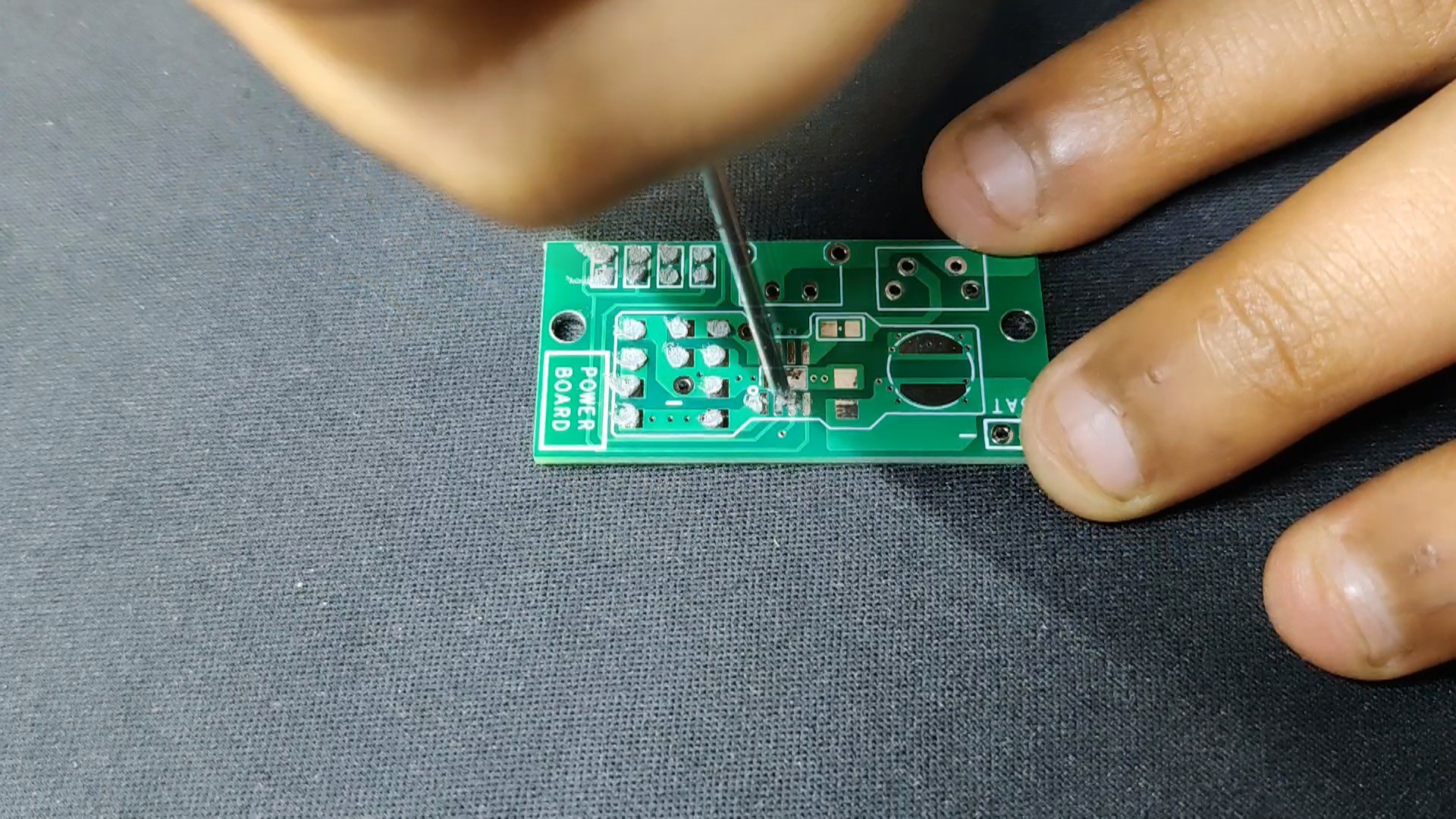

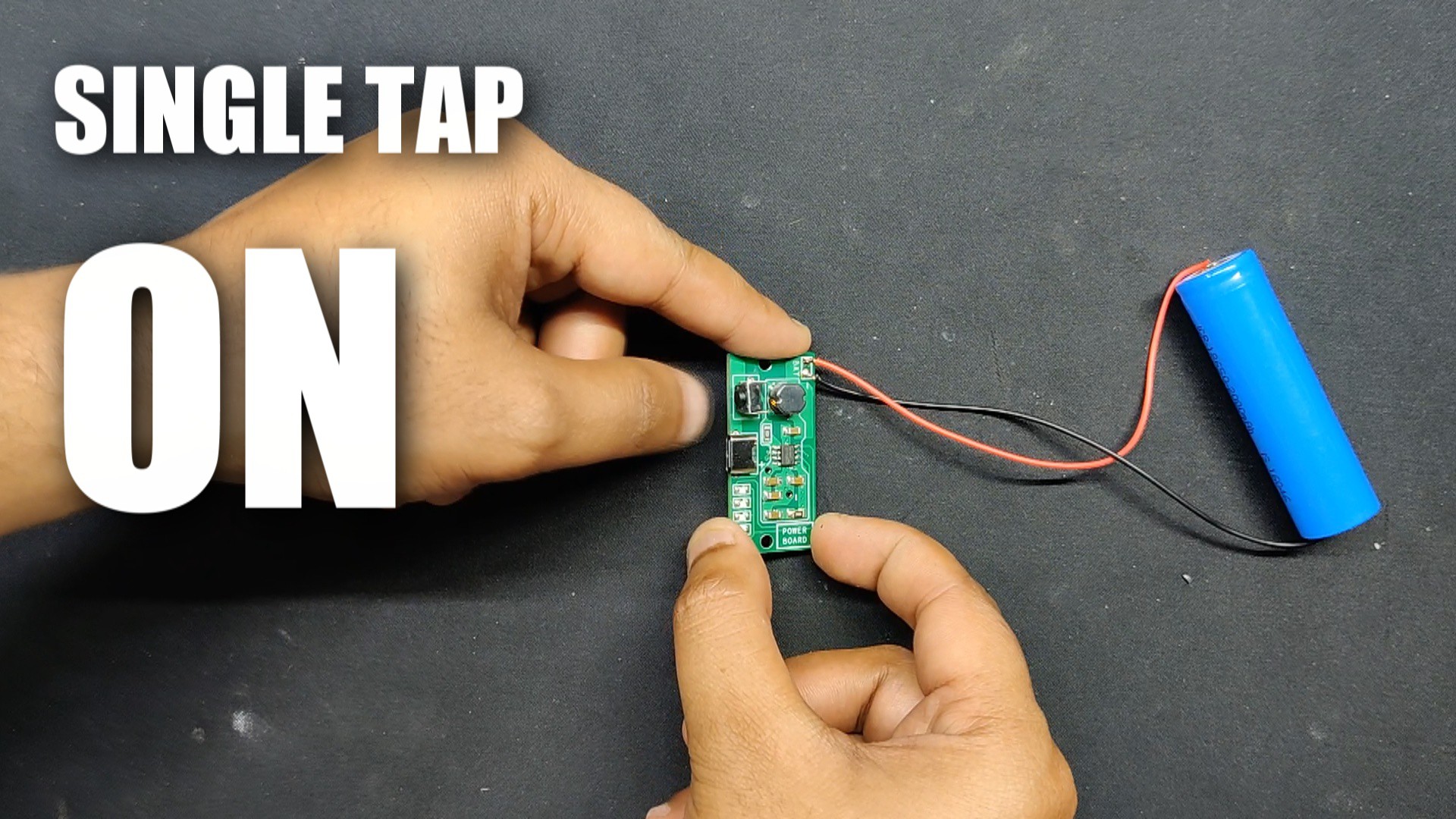

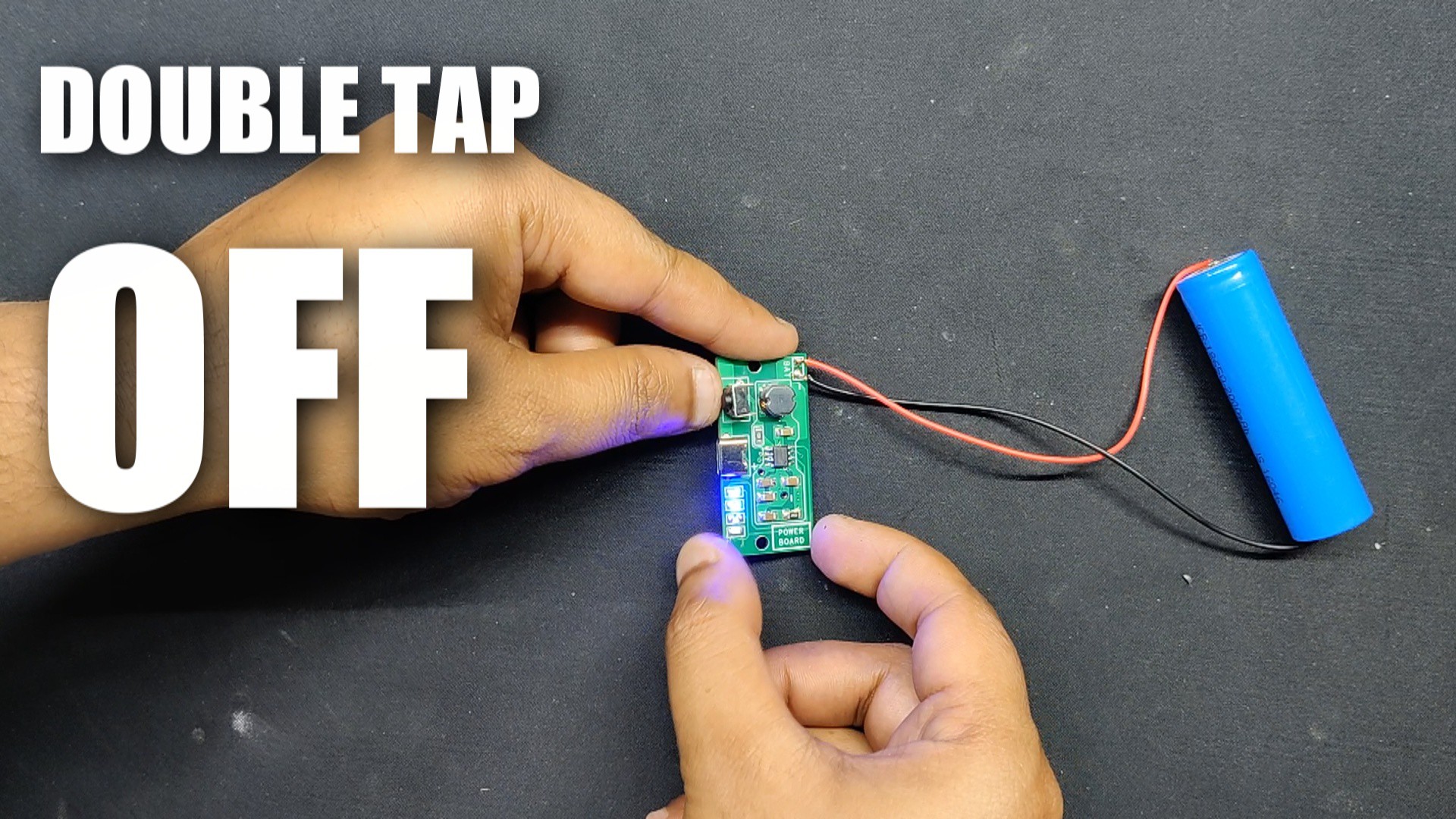

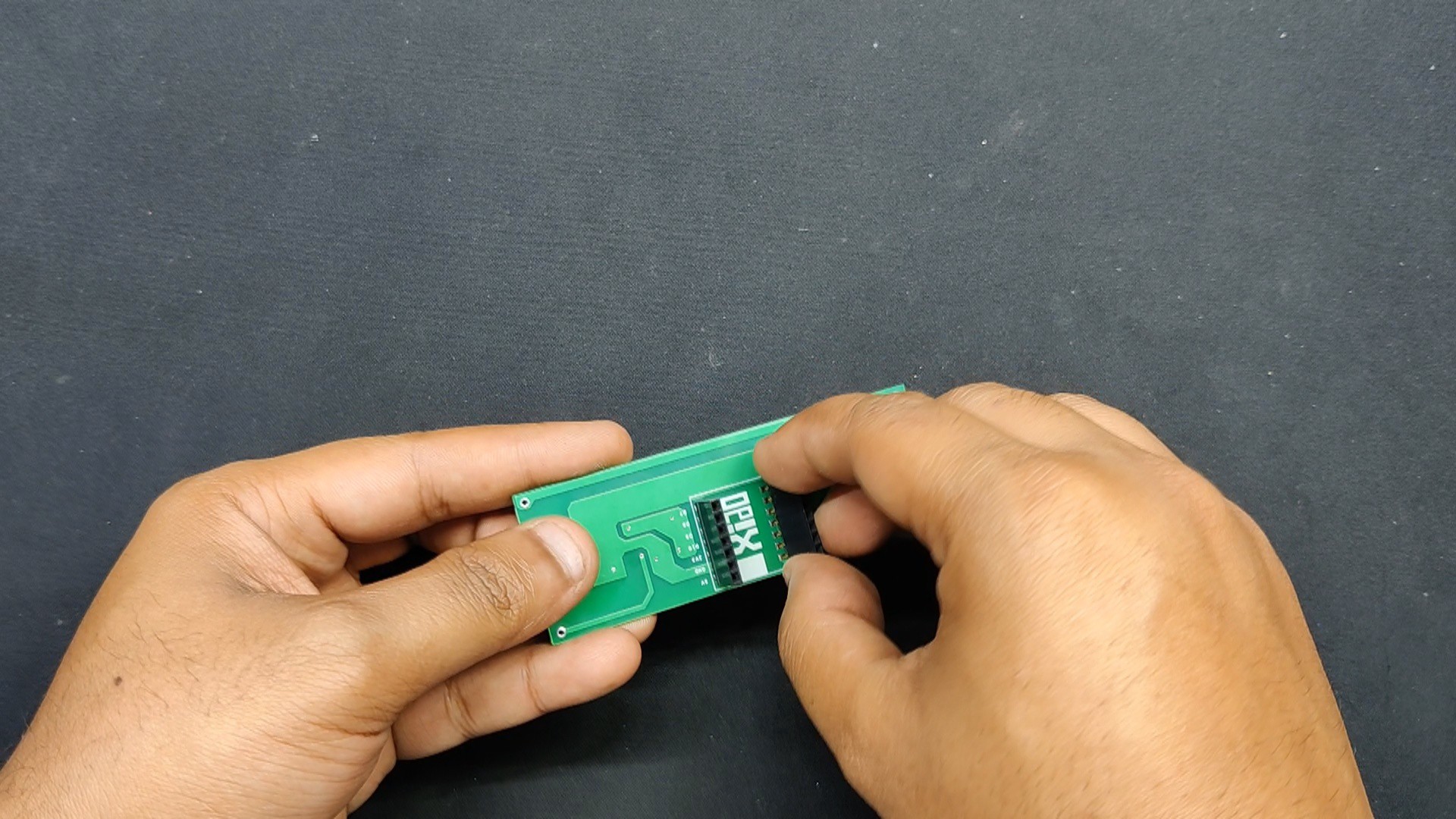





















Discussions
Become a Hackaday.io Member
Create an account to leave a comment. Already have an account? Log In.
nice to be able to just look at the wall instead of navigating to wifi diagnostics
Are you sure? yes | no