Circuit
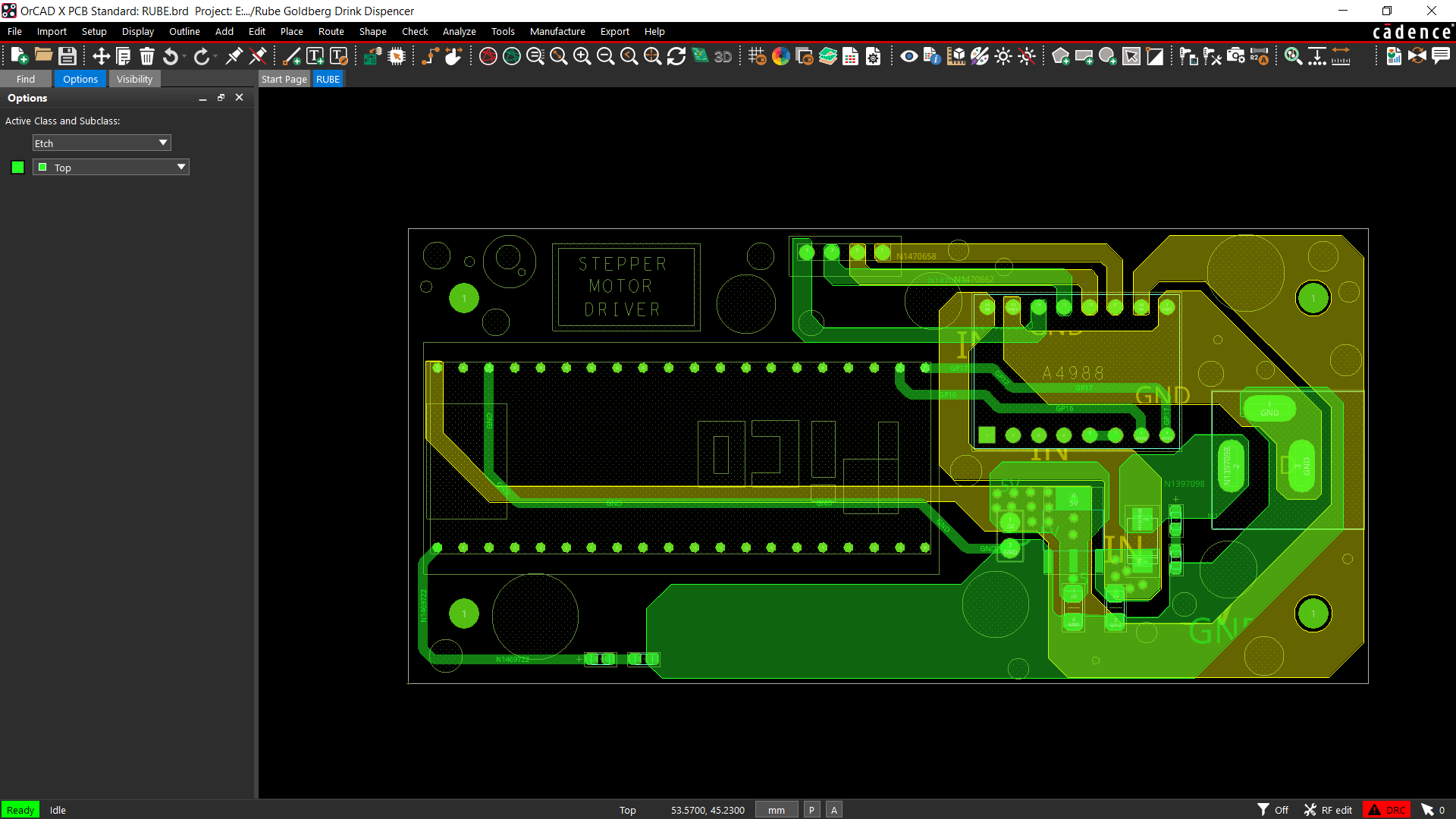
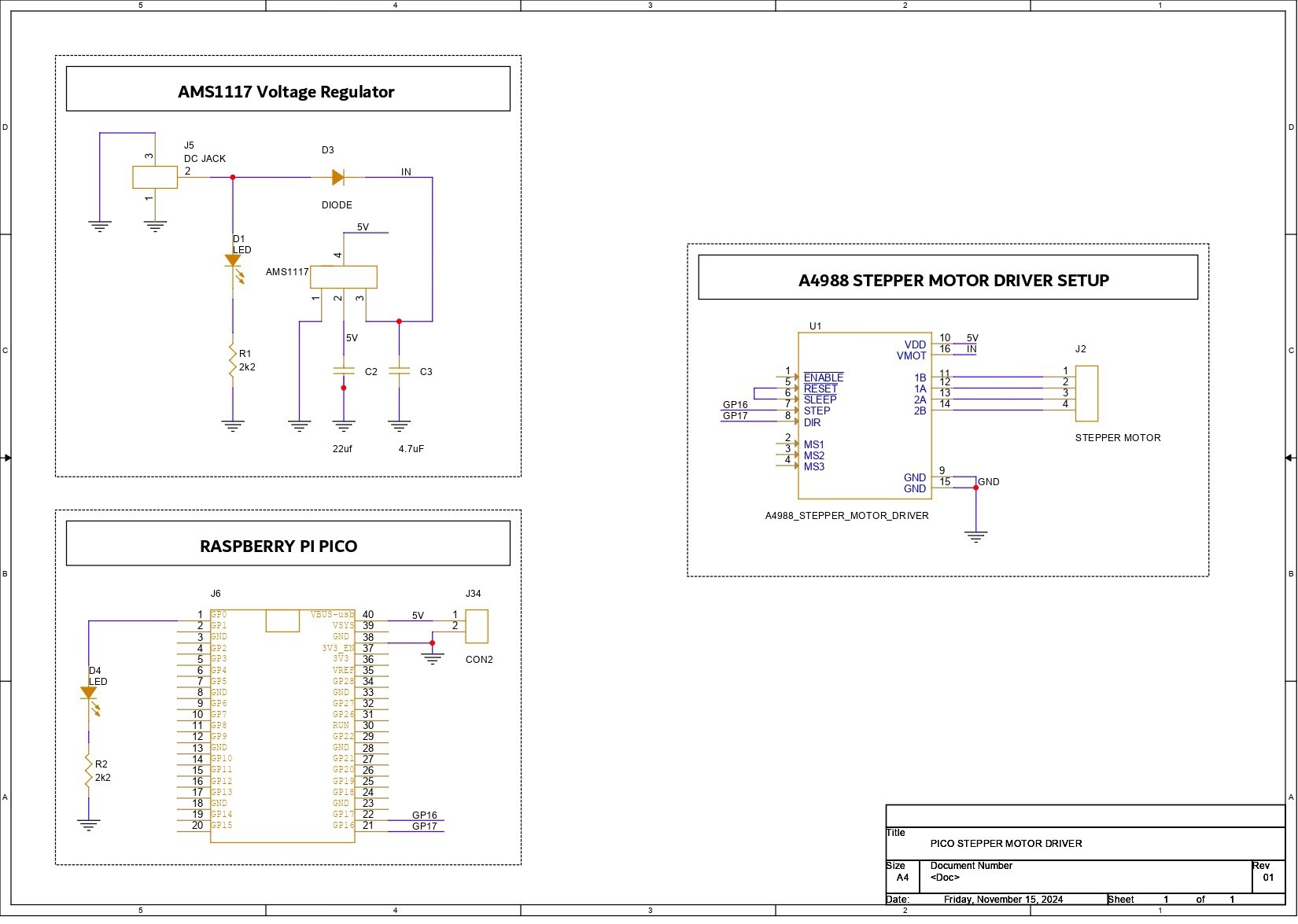
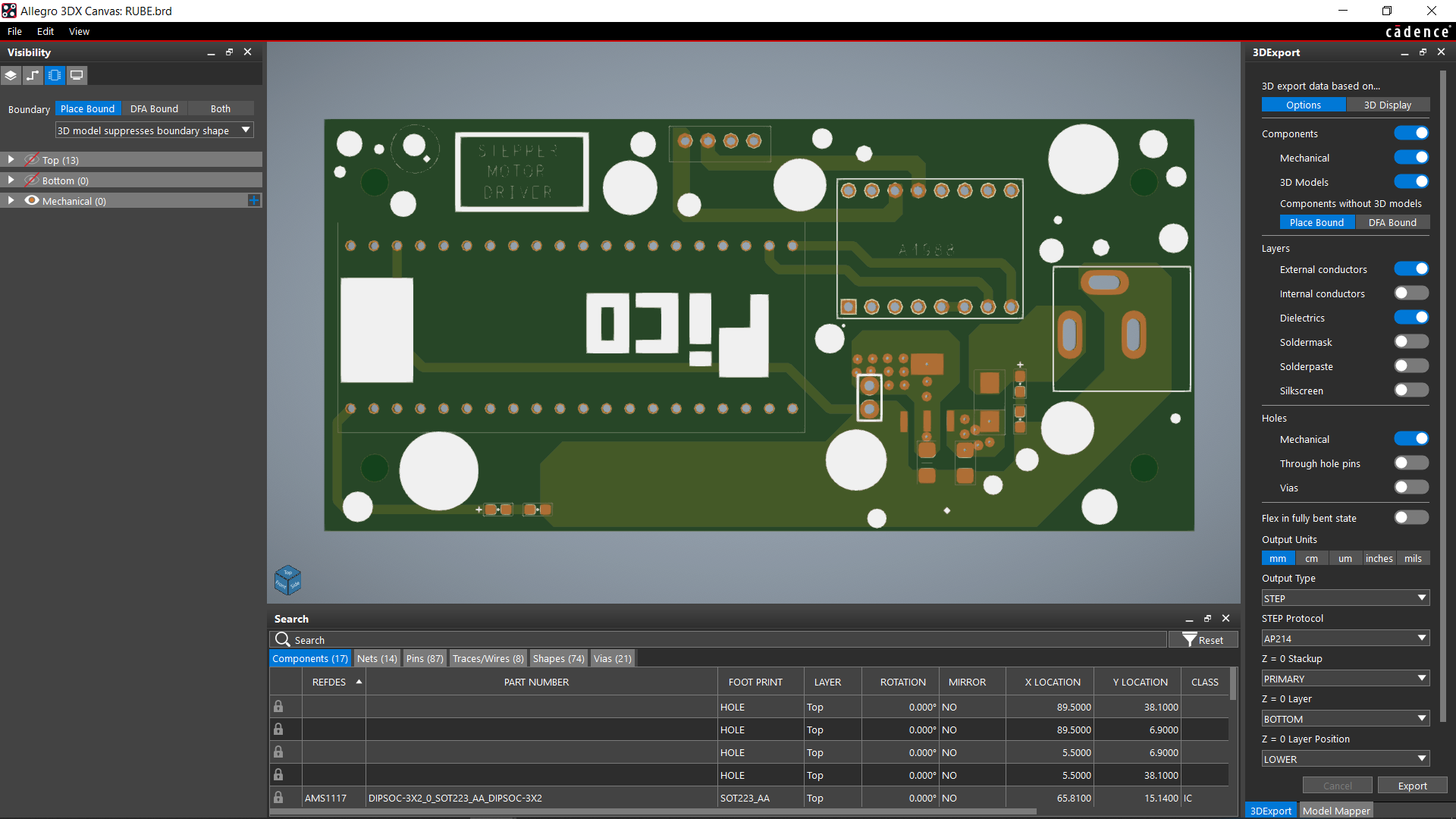
We begin by setting up the project's schematic, which is divided into three primary sections: the Raspberry Pi Pico Section, which includes a PICO and an LED that we added using the Pico's GPIO0. Additionally, we have controlled the DIR and STP pins of the motor driver using Pico's GPIO16 and GPIO17.
Next, we have the basic A4988 Stepper motor driver section. To activate the driver, we connected the sleep and reset pins.
We connected a CON4 port to pins A1, A2, B1, and B2 on the driver's stepper motor output.
Both ground pins are connected together, and we have added a 5V pin of the stepper motor driver with a 5V pin of Pico. Additionally, we have added the 12V pin of the driver with the input of the DC Jack.
The AMS1117 voltage regulator setup comes next, which consists of an AMS1117 voltage regulator in its most basic configuration with two capacitors attached to its input and output terminals. A 10 uF capacitor is added to the input, and a 1 uF capacitor is added to the output. Furthermore, we used a DC barrel jack that is connected to the AMS1117's input via an M7 diode. The AMS1117's 12V input is linked to the motor driver that supplies power to the entire system.
After creating the schematic, we prepared the board design and then exported the Gerber data, which will be shared with a PCB manufacturer.
HQ NextPCB Service

After completing the PCB design, we export the Gerber data and send it to HQ NextPCB for samples.
Gerber Data was sent to HQ NextPCB, and a Yellow Solder Mask PCB with White Screen was ordered.
After placing the order, the PCBs were received within a week, and the PCB quality was pretty great.
In addition, I have to bring in HQDFM to you, which helped me a lot through many projects. Huaqiu’s in-house engineers developed the free Design for Manufacturing software, HQDFM, revolutionizing how PCB designers visualize and verify their designs.
HQDFM: Free Online Gerber Viewer and DFM Analysis Tool
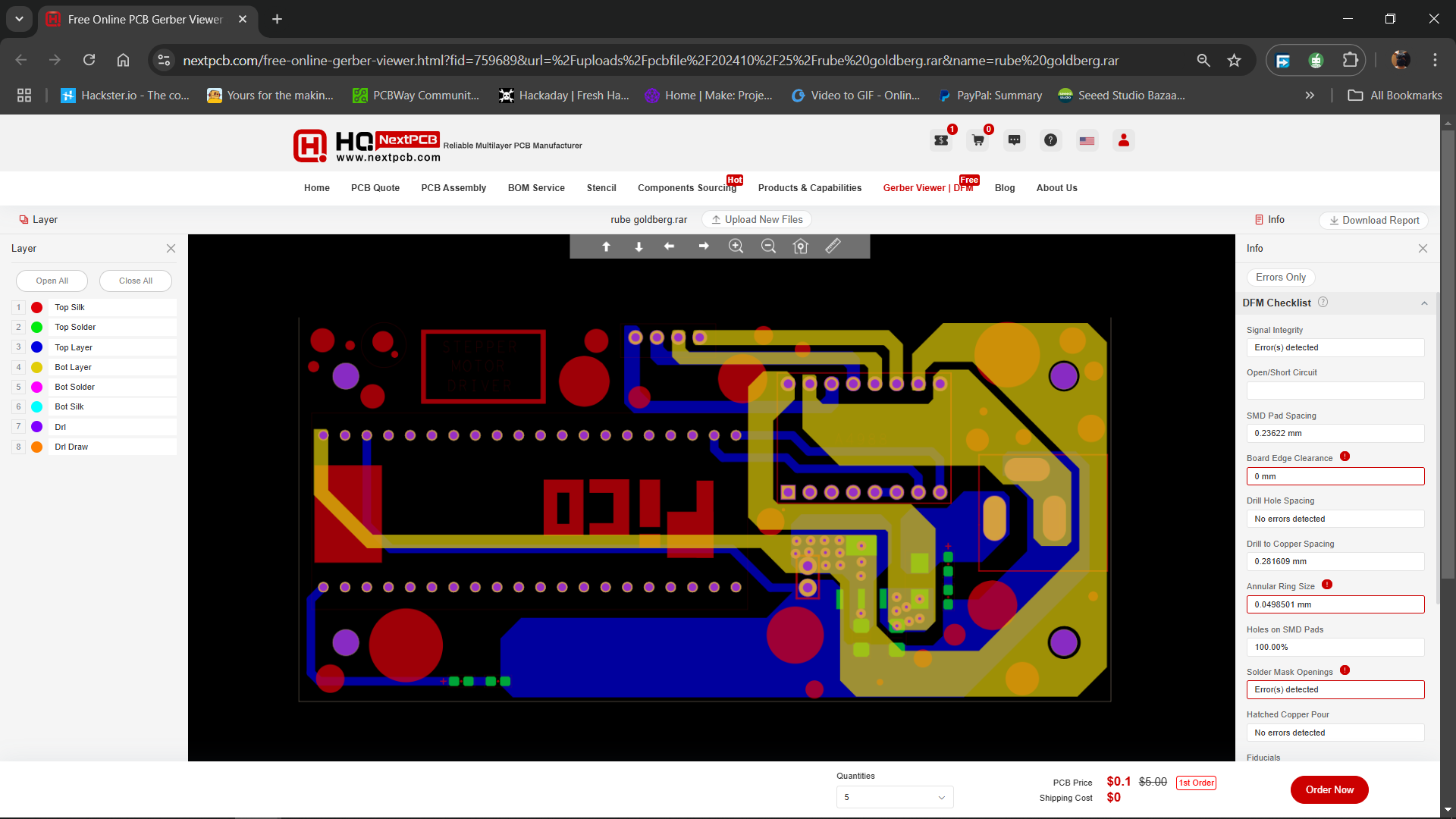
Also, NextPCB has its own Gerber Viewer and DFM analysis software.
Your designs are improved by their HQDFM software (DFM) services. Since I find it annoying to have to wait around for DFM reports from manufacturers, HQDFM is the most efficient method for performing a pre-event self-check.
Here is what online Gerber Viewer shows me. Would not be more clear. However, for full function, like DFM analysis for PCBA, you need to download the software. The online version only provides a simple PCB DFM report.
With comprehensive Design for Manufacture (DFM) analysis features, HQDFM is a free, sophisticated online PCB Gerber file viewer.
It provides insights into advanced manufacturing by utilizing over 15 years of industry expertise. You guys can check out HQ NextPCB if you want great PCB service at an affordable rate.
 Arnov Sharma
Arnov Sharma










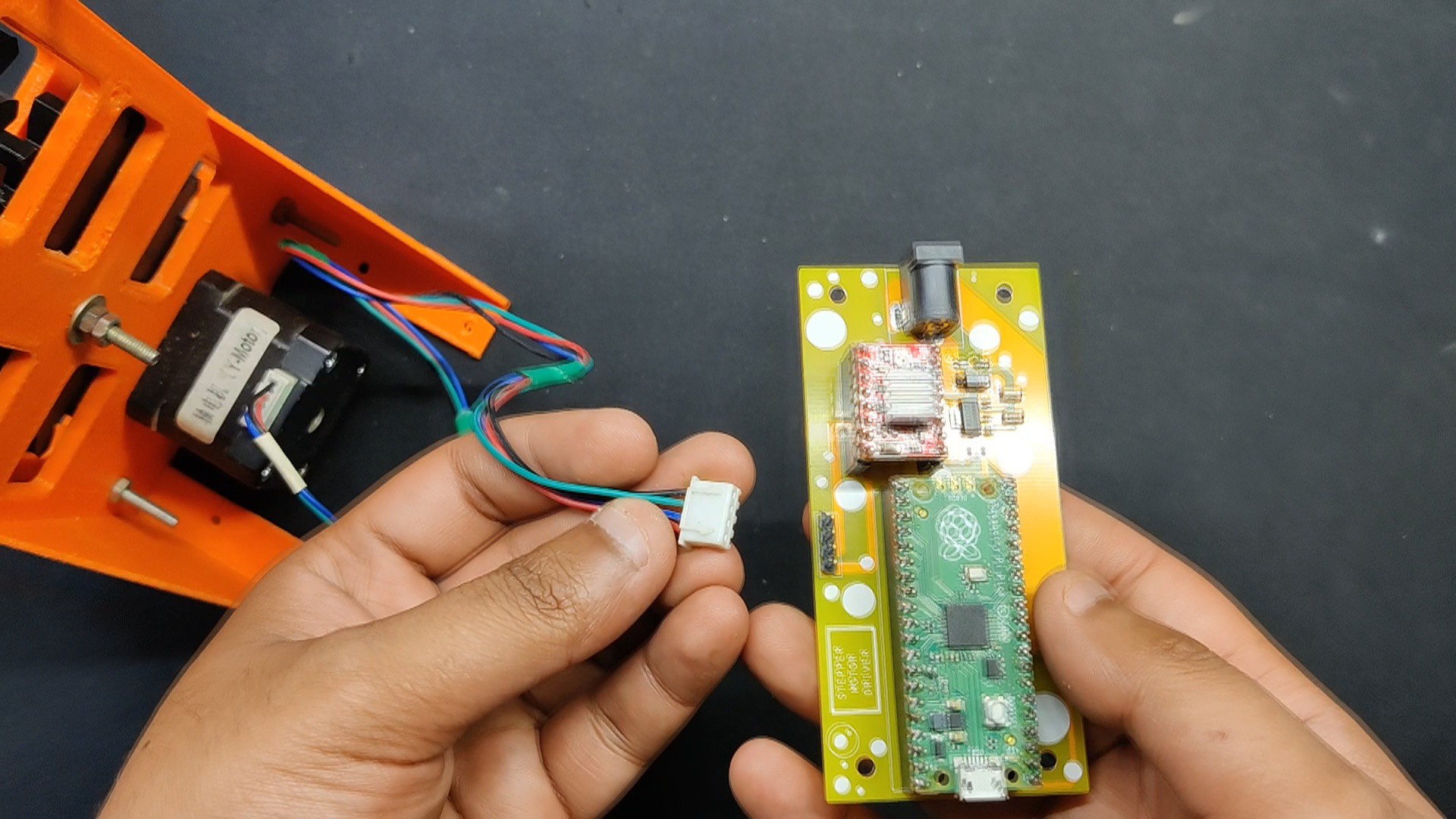


 Alex
Alex
 Mrinnovative
Mrinnovative
 Arshmah Shahkar
Arshmah Shahkar