Wine is a compatibility layer that allows running Windows applications on Linux systems (www.winehq.org). But when it comes to Raspberry Pi, things are getting a bit more complicated. And here is why.
Windows apps are mostly compiled for x86 CPU architecture and they won’t run on ARM-based Raspberry Pi with Wine. ExaGear Desktop can solve the problem. It provides x86 Linux environment on your ARM device making it possible to run x86 Windows apps with Wine.
Another complexity comes from Raspberry Pi specificity with user/kernel virtual memory split. You should build Wine for 2G/2G split systems (by default it is configured for 3G/1G). We did it and added the right version of Wine to default repositories of ExaGear’s guest x86 system. So now to run Wine on Raspberry Pi using ExaGear Desktop you just need to follow setup instruction given below.
Raspberry Pi test stand configuration
Model | Raspberry Pi 2 Model B | Raspberry Pi 3 |
Frequency | 1000 MHz | 1200 MHz |
Memory | 1 GB RAM | 1 GB RAM |
Operating System | Raspbian Jessie from May 2016 | Raspbian Jessie from May 2016 |
Software | Wine 1.8 Eltechs ExaGear Desktop for Raspberry Pi 2 | Wine 1.8 Eltechs ExaGear Desktop for Raspberry Pi 3 |
Wine setup instruction
Install ExaGear Desktop1. Put ExaGear Desktop archive with installation packages and ExaGear Desktop license key in the same folder. Open Terminal (command line), move to this folder and unpack the archive using the following command:
$ tar -xvzpf exagear-desktop-rpi3.tar.gz |
2. Install and activate ExaGear by running the install-exagear.sh script:
$ sudo ./install-exagear.sh |
That’s it.
Launch guest x86 system3. Enter the guest x86 system by entering the following command:
$ exagear Starting the shell in the guest image /opt/exagear/images/debian-8 |
You’re in the x86 environment that can be checked by running the ‘arch’ command:
$ arch i686 |
4. It is recommended to update apt-get repositories on the first launch of the guest system:
| $ sudo apt-get update |
5. Install Wine in Terminal inside the guest system:
$ sudo apt-get install wine |
Package manager will offer you to install a bunch of packages. Agree and start the installation.
6. Once the installation process is finished make sure that you have the Eltechs build of Wine installed:
$ wine --version wine-1.8.1-eltechs |
Now you can run .exe files with Wine and get x86 Windows programs installed and running on your Raspberry Pi.
Let’s take Microsoft Word Viewer as an example.
7. Download MS Word Viewer installer:
$ wget https://download.microsoft.com/download/6/a/6/6a689355-b155-4fa7-ad8a-dfe150fe7ac6/wordview_en-us.exe |
To be able to view .docx format download MS Office Compatibility Pack:
$ wget https://download.microsoft.com/download/9/2/2/9222D67F-7630-4F49-BD26-476B51517FC1/FileFormatConverters.exe |
8. Install MS Word Viewer using Wine:
$ wine wordview_en-us.exe |
After a while, you will see the “Default – Wine desktop” window and MS office Word Viewer installer with a dialog window inside. Follow the prompts to start the installation.

9. Install MS Office Compatibility Pack using Wine the same way:
$ wine FileFormatConverters.exe |
10. Configure Wine window size.
By default, the Wine window has a fixed size that is not convenient to view Word documents. You can configure Wine to be able to run MS Word Viewer in a separate window with adjustable size. To do this run winecfg tool from Terminal:
$ winecfg |
Then in “Wine configuration” window open the “Graphics” tab and unset “Emulate a virtual desktop” checkbox. Click on “Apply” and then “Ok” buttons.

This is it. Now you can close guest x86 terminal and run MS Word Viewer from the Raspbian start menu.
11. Run MS Word Viewer:

Final notes
This way you can install and run other Windows applications compatible with Wine on Raspberry Pi with ExaGear Desktop. Here is the Wine Application Database where you can get information on application compatibility with Wine as well as tips and tricks on Wine configuration for a...
Read more » Dmitry
Dmitry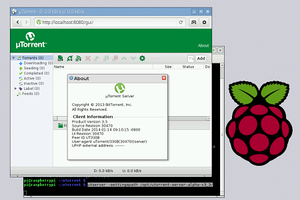
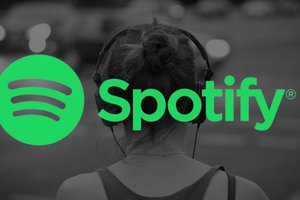
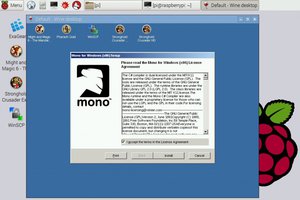

Grow Castle is a popular tower defense game where players build and upgrade their castle to fend off waves of enemies. Featuring unique heroes and various upgrades, players strategically place archers and soldiers to defend their territory. The game's engaging mechanics and charming graphics make it enjoyable for all ages. https://onexapk.com/grow-castle-mod-apk/