My garage is 20 ft x 30 ft. (That's about 0.01 US [Imperial] football fields and an indeterminate number of metric [FIFA] football pitches.) The original lighting in there is 3 connected ceiling-mounted sockets. That's enough light to walk through there without risking your life, but it's very poor lighting for actually doing anything in that garage.
It's easy to find many descriptions of people putting up inexpensive 12V LED strips in garages or other places. So, hey, me too! I'm not bothering with describing much of that part of the project because there is nothing special about my take on it. This project is about the controller I am making for it.
Here's a high-level view of the features:
- Two remote passive infra-red (PIR) motion detectors to keep the lights from timing out while someone is present.
- Two remote control knobs consisting of rotary encoders with built-in momentary switches. These are both on/off switches and also dimmer controls.
- The PIRs have LEDs for debugging/feedback.
- The control knobs have LEDs for easy location in the dark.
- Sensors for temperature, air pressure, and relative humidity.
- A built-in touchscreen display. (Not planning to implement the touch part in software.)
- SD card slot for possible data recording. (Not planning to implement this in software.)

Over-engineered LED strip controller by WJCarpenter is licensed under a Creative Commons Attribution-ShareAlike 4.0 International License.
 WJCarpenter
WJCarpenter










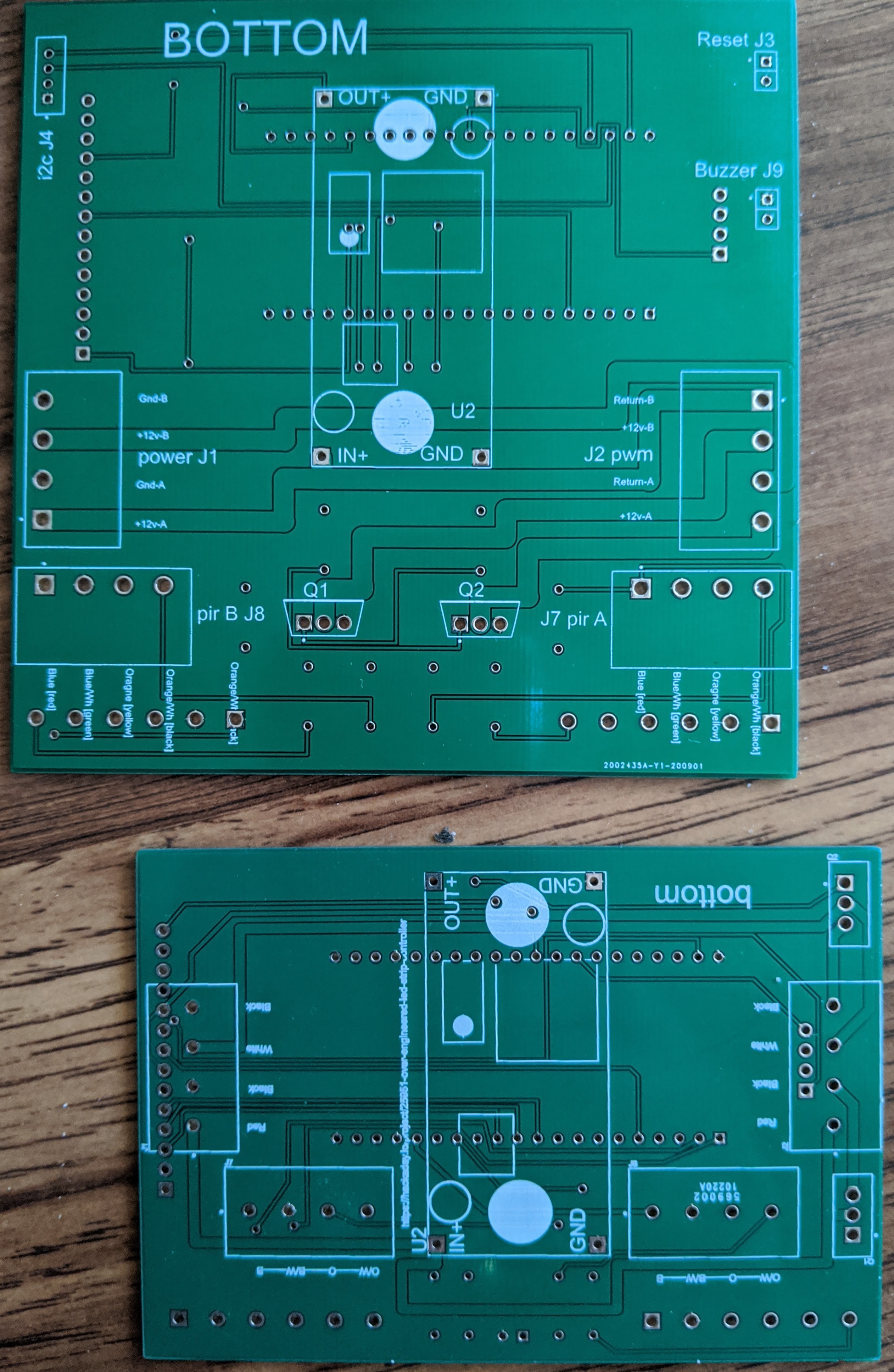
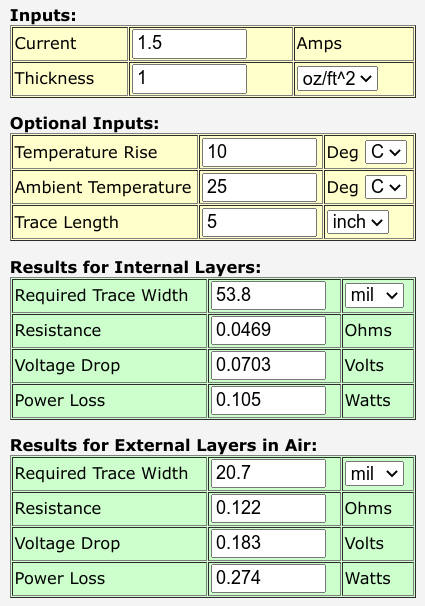

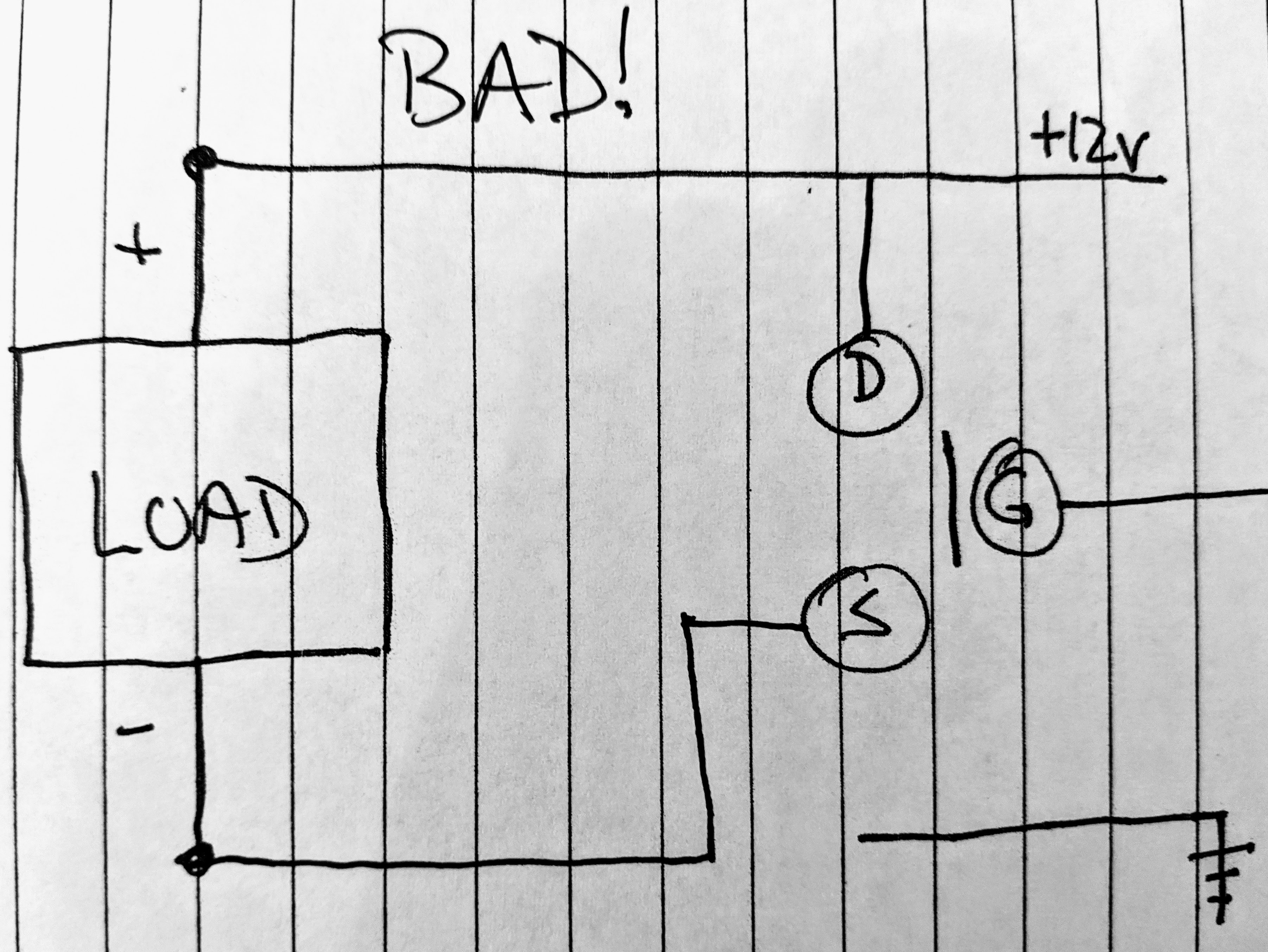
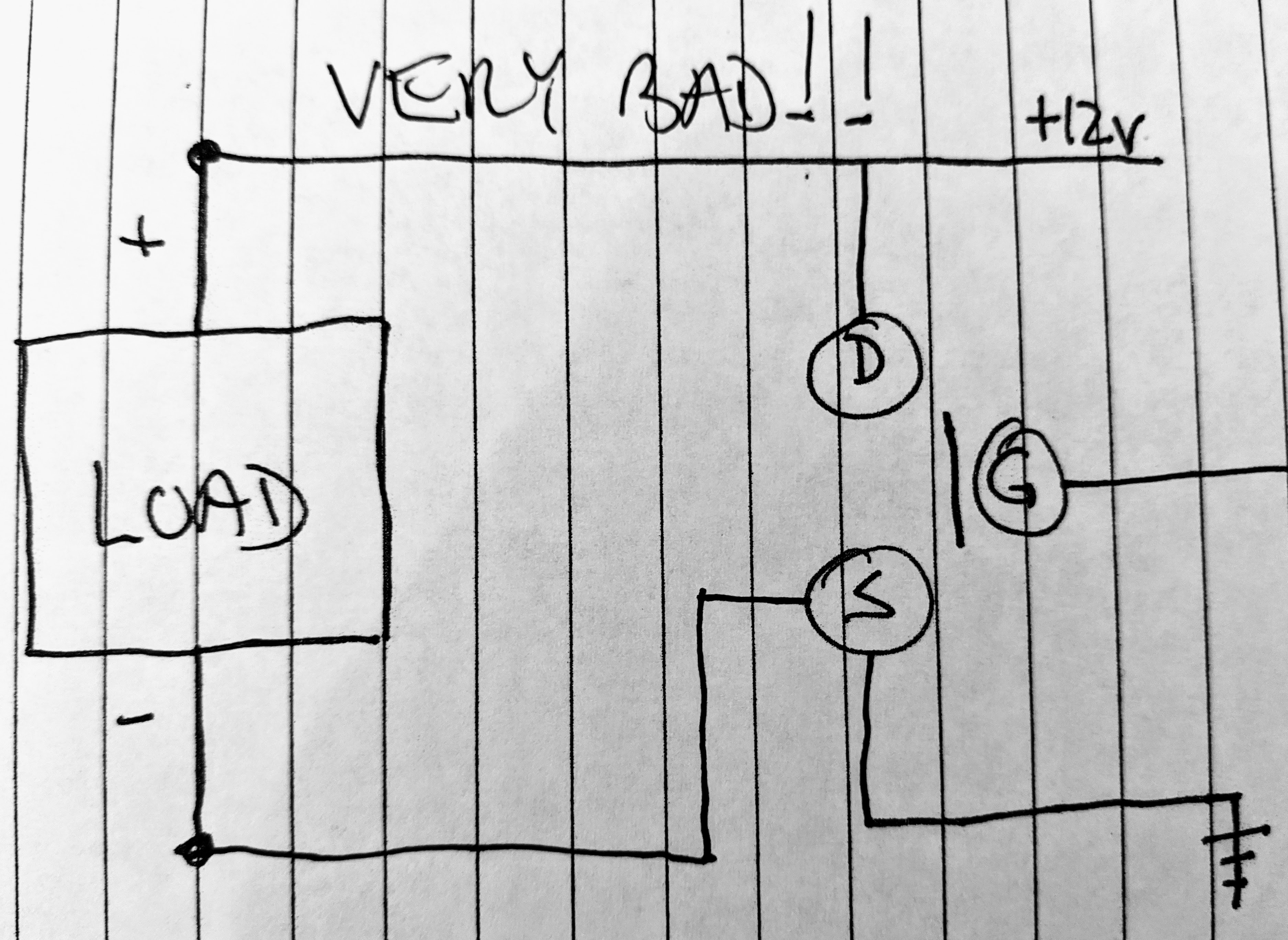
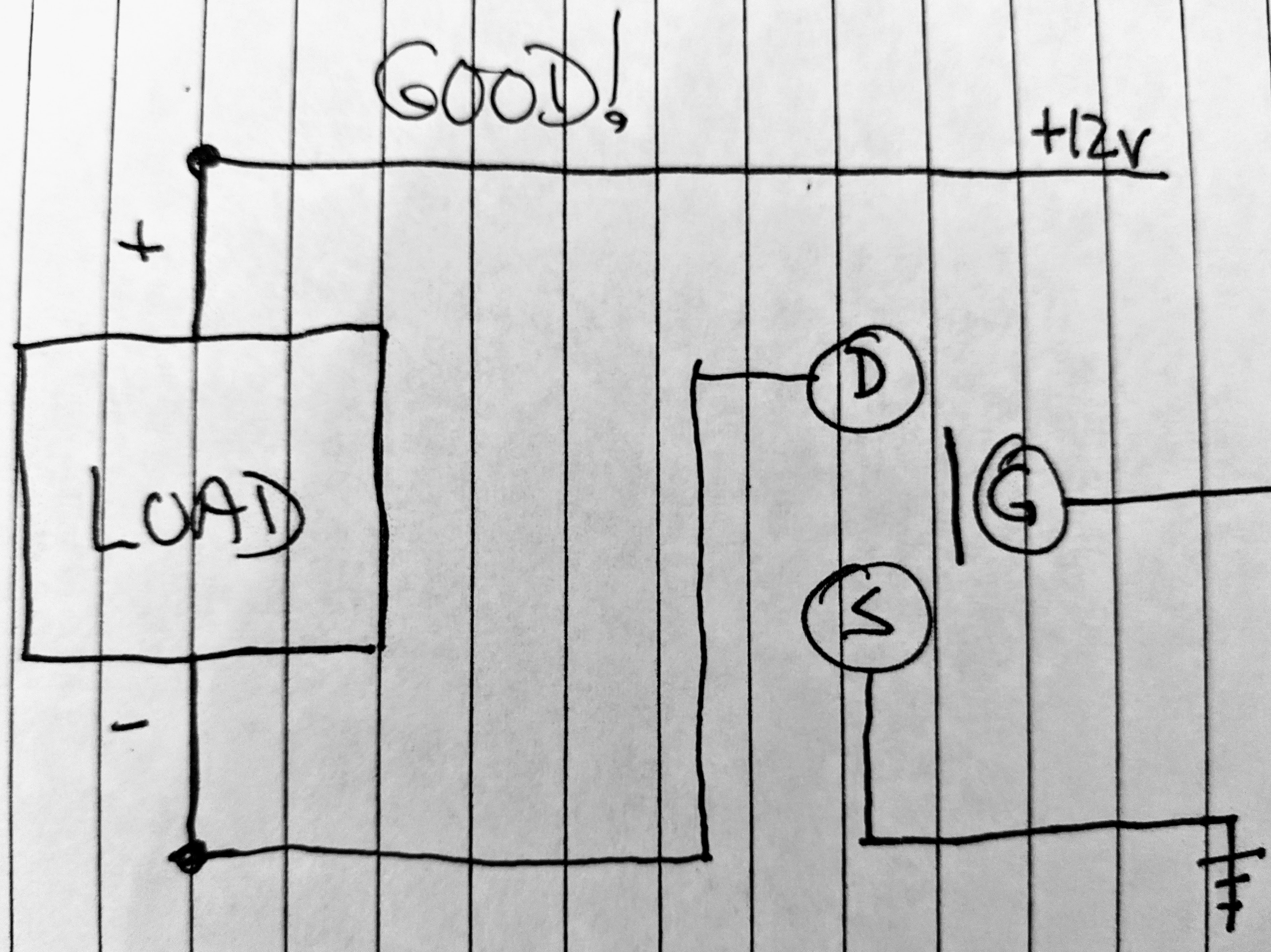



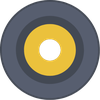



 bobgreenwade
bobgreenwade
 Michael Cullen
Michael Cullen
 Stephen Holdaway
Stephen Holdaway
 Matt
Matt
Hey, first of all - great project! Getting into electronics is great fun and it looks like you're enjoying it. I'm all for engineering things - that's how we learn
One of the reasons you're struggling to fit this all together is because you're using lots of off-the-shelf components; the power supply is made by someone else, the SparkFun board is made by someone else as is the display. Fitting them all together is always going to be hard in a confined space.
All of these parts are easy to implement yourself - and all of it can be built with a standard soldering iron! Perhaps for your next project, you could try building your own buck converter and use the ESP32-WROOM-32U module instead of a SparkFun ESP32 Thing!
One word of caution - don't connect the USB cable to the SparkFun while you have the main power for the project connected. I can't see your schematics, so I don't know how you've connected things, but it's very likely you'll be connecting two different power sources together somewhere and you could end up damaging either the power supply or the ESP32 Thing.