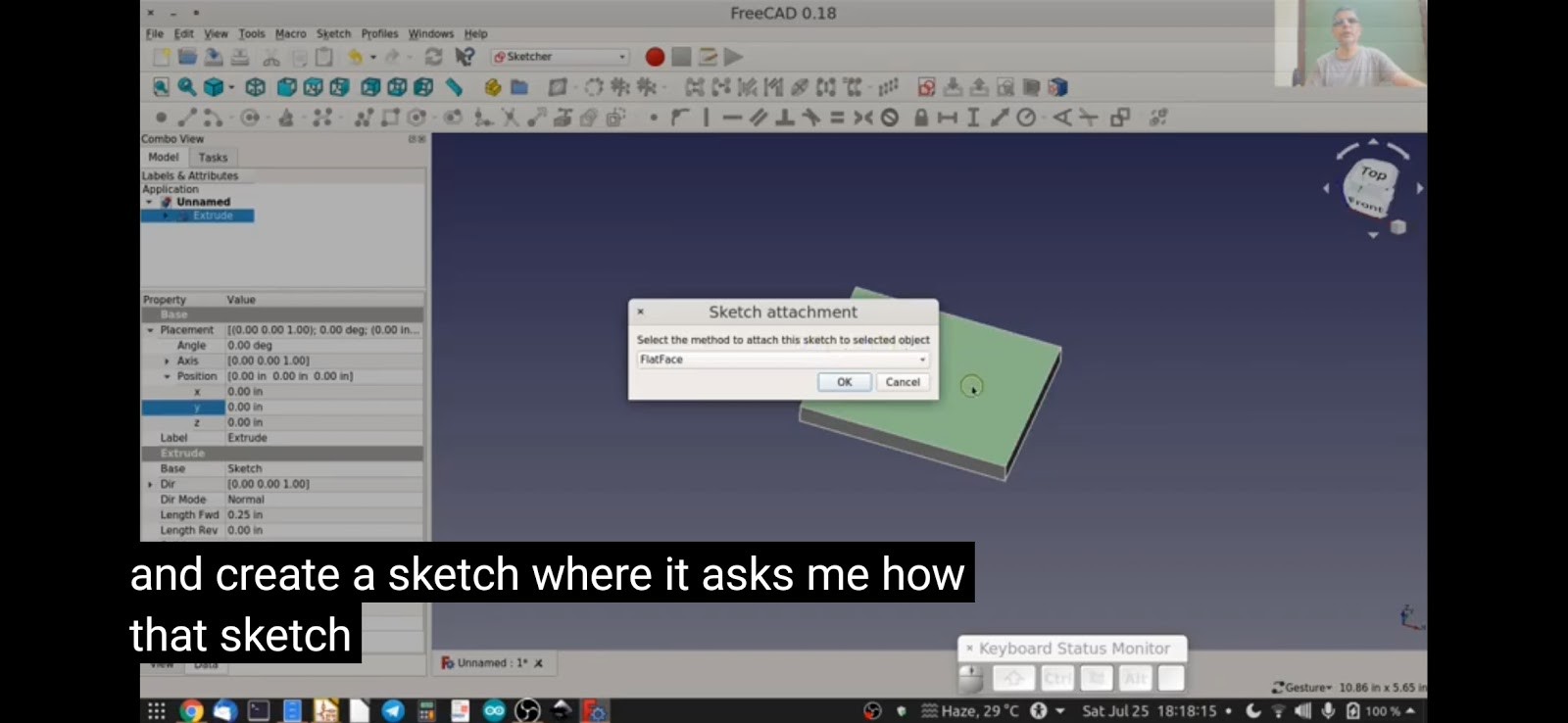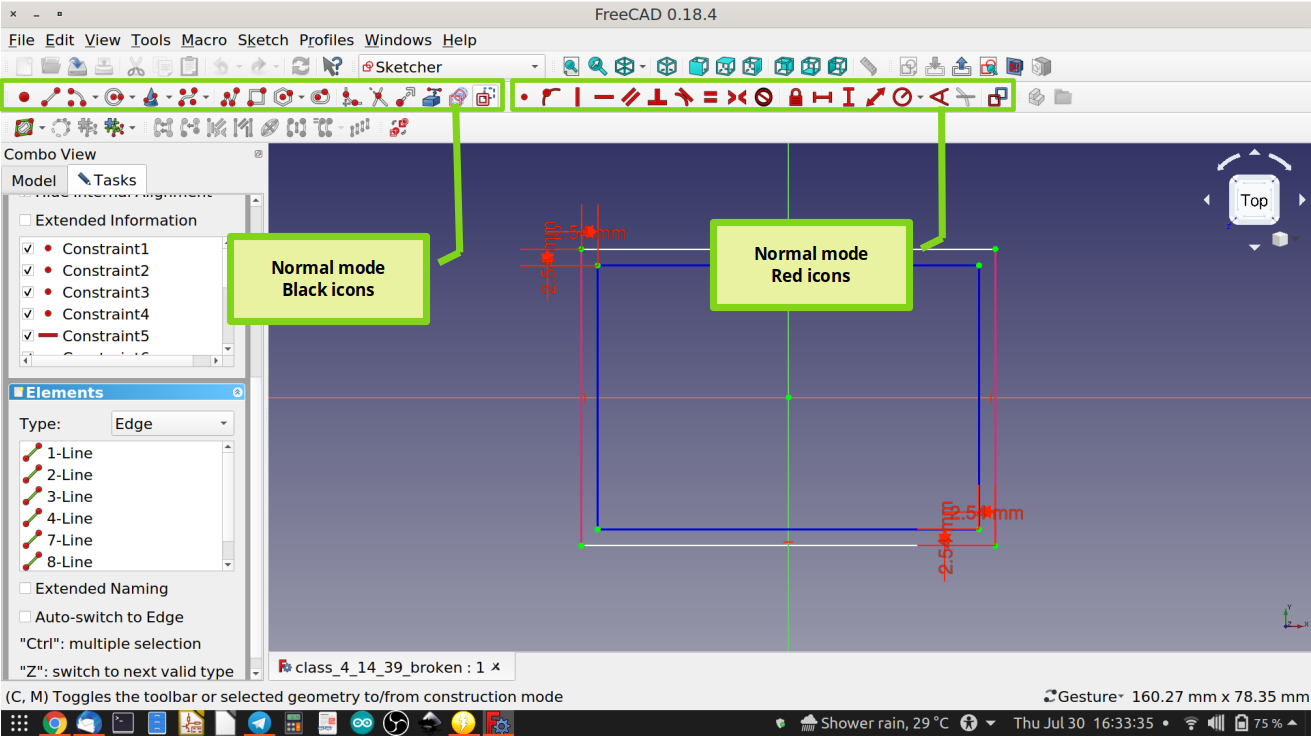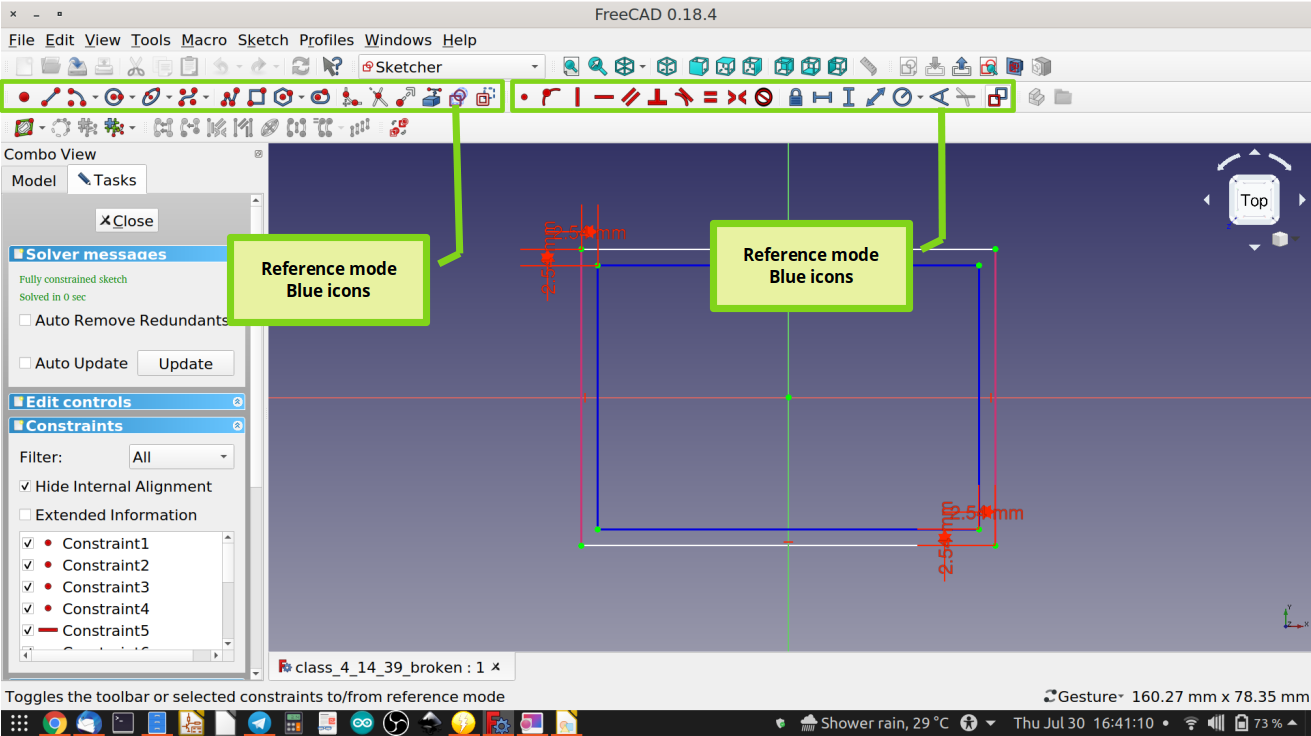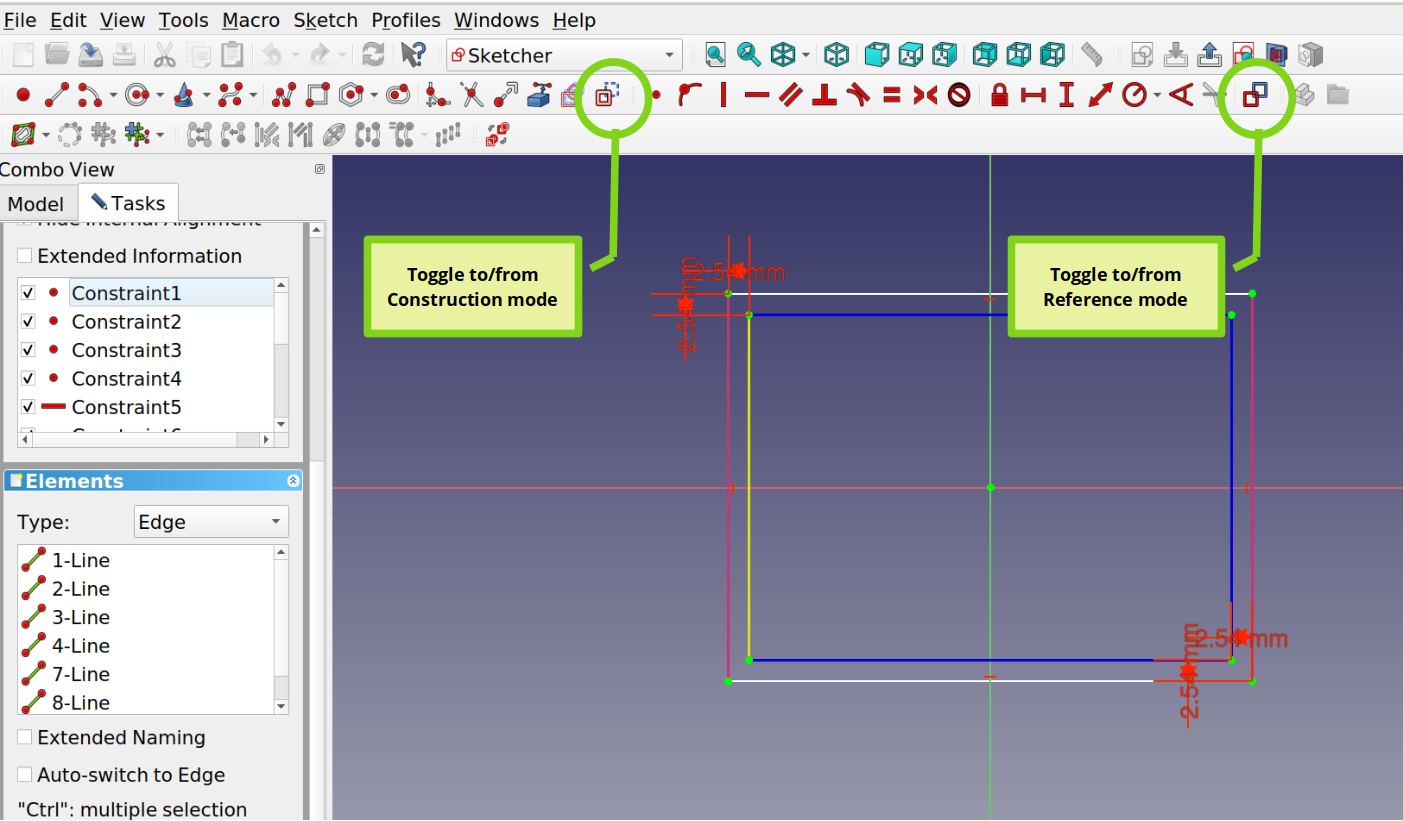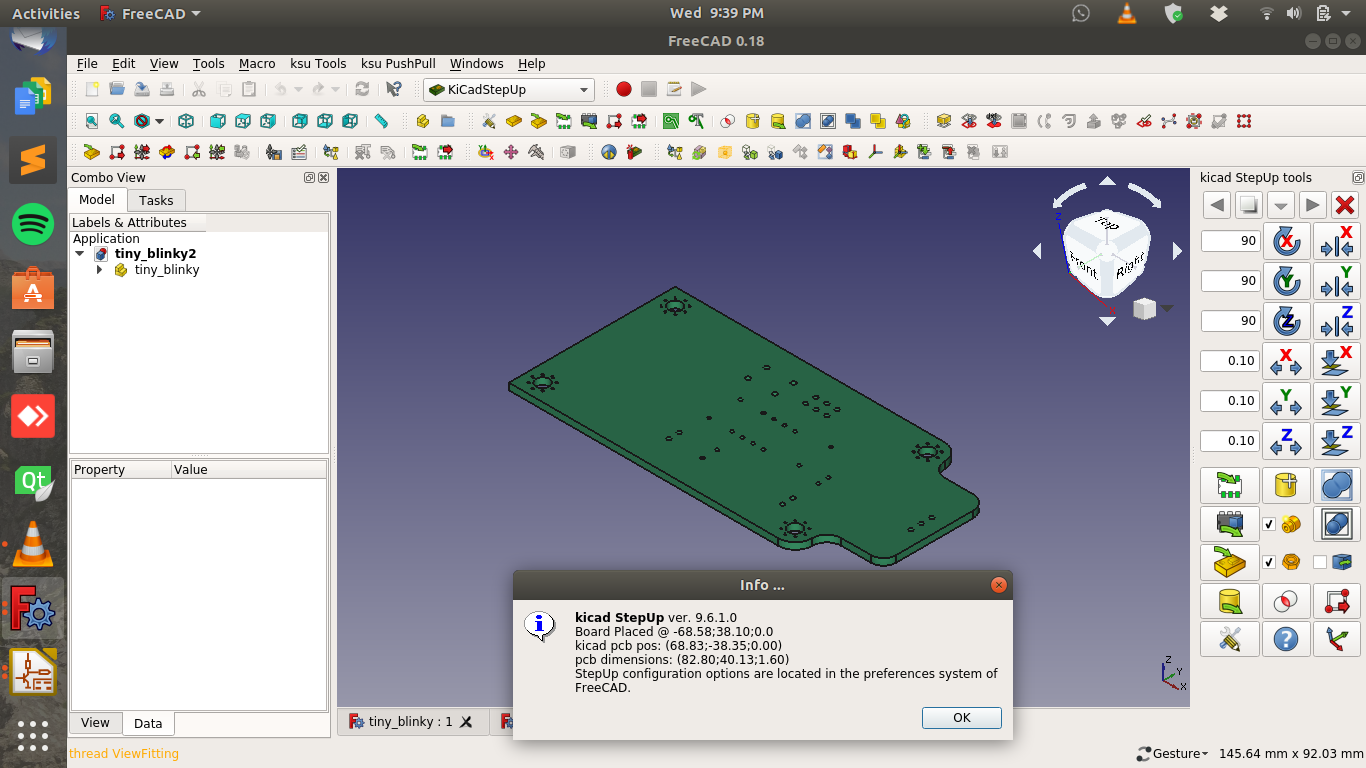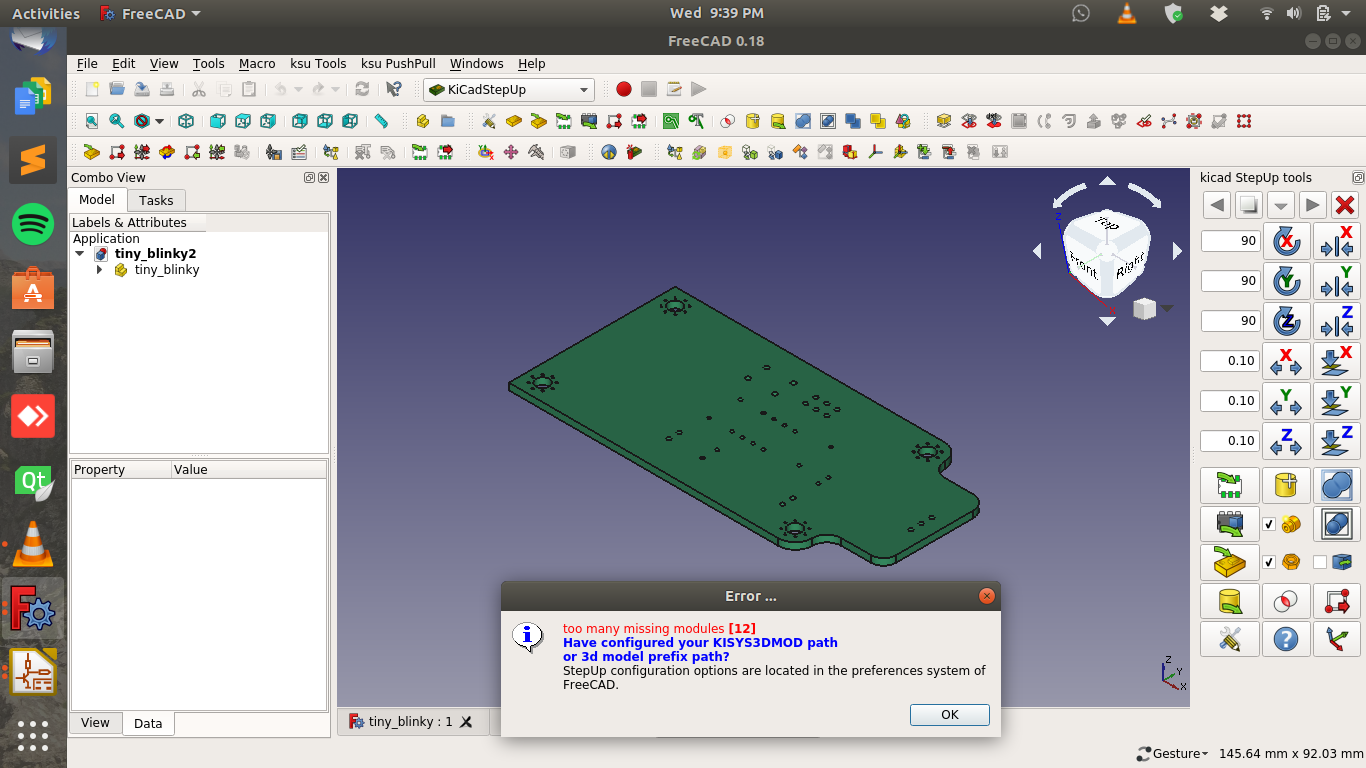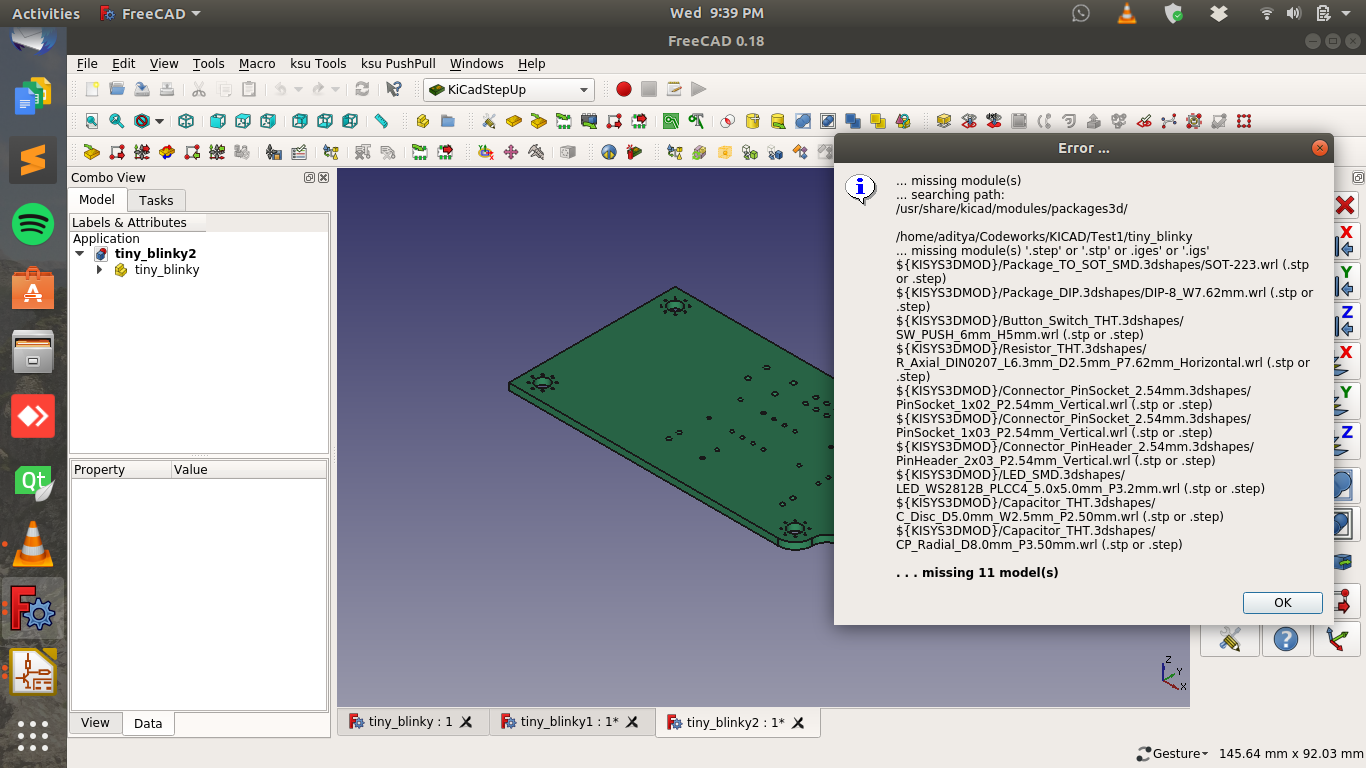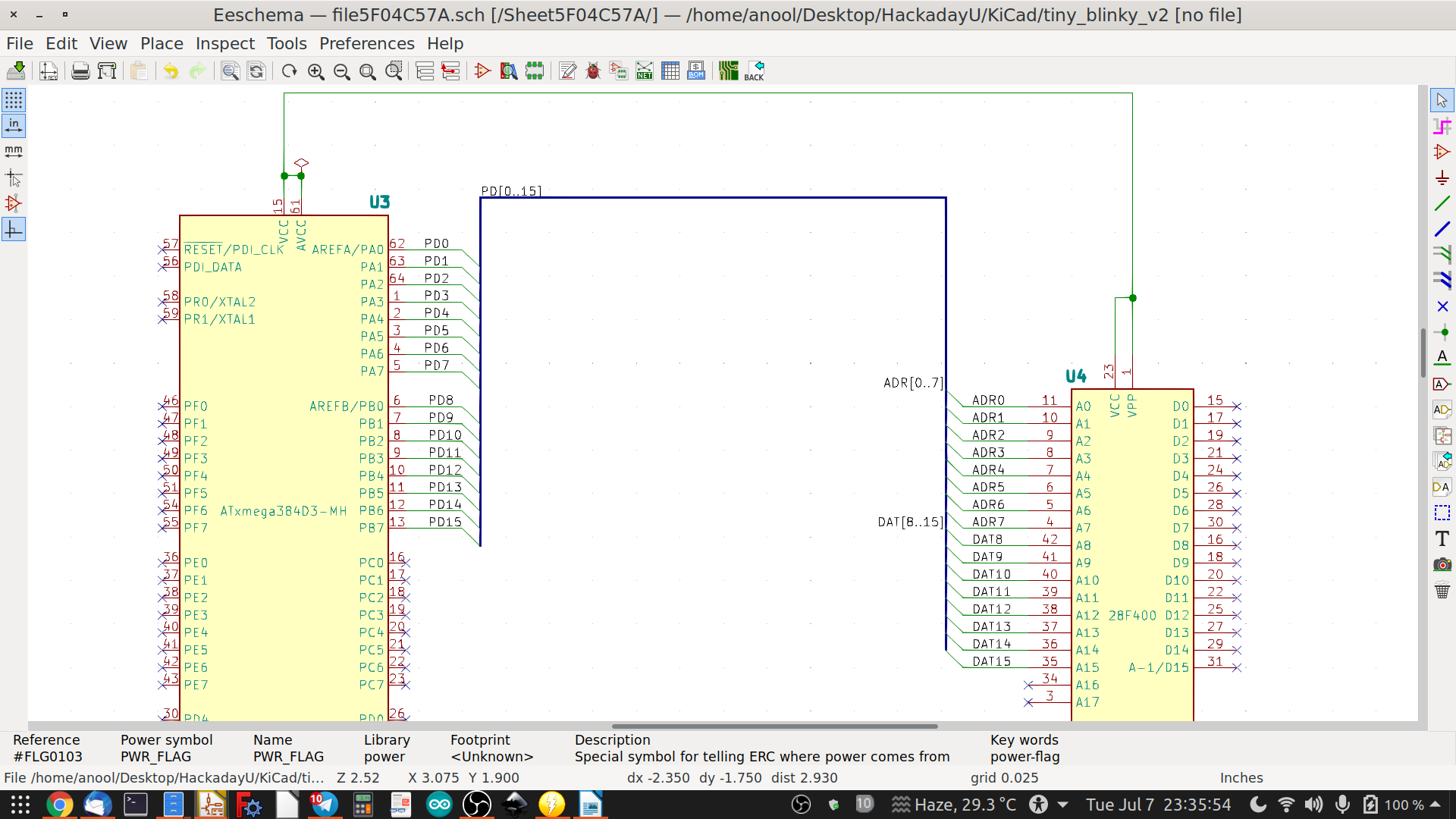-
LINKS
07/30/2020 at 18:54 • 1 commentAdding all links in a single Project Log - work in progress.
If you spot a mistake or there's a missing link, please let me know.
PROJECT
- Project repository : https://github.com/wyolum/HackadayU_KiCad_FreeCAD
PROGRAMMING
If you physically build this project, here are some links you can use to figure out how to program the ATtiny
- https://www.instructables.com/id/Use-a-1-ATTiny-to-drive-addressable-RGB-LEDs/
- https://www.electromaker.io/blog/article/programming-ws2812b-leds-with-attiny85-23
- https://www.instructables.com/id/Program-an-ATtiny-with-Arduino/
- https://create.arduino.cc/projecthub/arjun/programming-attiny85-with-arduino-uno-afb829
KiCad
- KiCad ver 5.1.6 : https://kicad-pcb.org/download/
- KiCad Libraries : https://kicad-pcb.org/libraries/download
- KiCad Schematic Symbol Libraries : https://github.com/KiCad/kicad-symbols
- KiCad PCB Footprint libraries : https://github.com/KiCad/kicad-footprints
- KiCad 3D models : https://github.com/KiCad/kicad-packages3D
- NOTE : For Mechanical CAD integration with FreeCAD, 3D models must be available in STEP format. KiCad can use either STEP or WRL formats. WRL export produces "better looking" results, but is not suitable for manipulation in FreeCAD. STEP export works with FreeCAD but loses information such as textures, shininess, transparency etc.
- KiCad Project Templates : https://github.com/KiCad/kicad-templates
- KiCad Cheat Sheet : https://github.com/KiCad/kicad-doc/tree/master/src/cheatsheet
- KiCad Plugins
- Teardrops : https://github.com/NilujePerchut/kicad_scripts/tree/master/teardrops
- Circular Zones and Via Stitching : https://github.com/jsreynaud/kicad-action-scripts
- RF Tools : https://github.com/easyw/RF-tools-KiCAD
- consists of Rounder for tracks, Solder Mask Expander, Track Length, Via Fence Generator
- Interactive HTML BoM : https://github.com/openscopeproject/InteractiveHtmlBom
- Plugins from External Tools link at KiCad : https://kicad-pcb.org/external-tools/
- Curated list of KiCad 3rd party tools : https://github.com/xesscorp/kicad-3rd-party-tools
- KiCad CHEAT SHEET : https://github.com/KiCad/kicad-doc/tree/master/src/cheatsheet
- KiCad FORUM : https://forum.kicad.info/t/cheatsheet-for-kicad/5247
FreeCAD
- FreeCAD : https://www.freecadweb.org/downloads.php
- FreeCAD Addons : https://github.com/FreeCAD/FreeCAD-addons/
- FreeCAD Macros : https://github.com/FreeCAD/FreeCAD-macros/
- FreeCAD - Recommended addons :
- FreeCAD GETTING STARTED : https://wiki.freecadweb.org/Getting_started
- FreeCAD FORUM : https://forum.freecadweb.org/
3D CAD MODELS
- 3D Models : https://www.3dcontentcentral.com/
- 3D Models : https://grabcad.com/
- CAD file format converter : https://cloud.cadexchanger.com/
-
KiCad + FreeCAD Class 4 Q&A
07/30/2020 at 14:45 • 0 commentsClass 4
- At 14:39 in the video, after constraining the internal rectangle sketch, while you are still in the sketch workbench, your video shows the outline sketch (Sketch001) on the top face of the Extrude part. I cannot see that in my version. All I see is the Extrude part, even though the Combo View shows me all the data and view information for both Extrude and Sketch001. The sketch lines are invisible. How do I make it visible?
- What do you see in the wireframe mode? Did you select top face of "extrude" first, then start the second sketch, making sure you use "sketch attachment - flat face" ?
- Yes to both questions. See https://codeberg.org/ubuntourist/Tiny_Blinky/src/branch/main/class_4_14:39_broken.FCStd
- Ah, I see the error in the file link you sent me. The sketch you have drawn shows up in line color “blue”. This means those four lines of sketch001 are “construction lines” - which I didn’t cover in the video. Construction lines are drawing aids you use to help make sketches, but which are not part of the real sketch. So think of them as “virtual” reference elements to help you create a sketch. To toggle between regular sketching and virtual “construction mode” sketching, use the last icon in the Sketcher “drawing tools” toolbar.
- Ah. Done. Thanks.
![]()
![]()
![]()
![]()
- Sir, when I am trying to import the kicad_pcb file, only the base board loads up. I am giving the screenshots of the error messages. Also I verified the 3D package path and it’s correct in both KICAD and FreeCAD.
![]()
![]()
![]()
Your KISYS3DMOD needs to be usr/share/kicad/modules/packages3d- Make sure you’ve set this correctly in KiCad and in FreeCAD KiCadStepUp tools Preferences.
- Make sure you have the latest library downloaded from the KiCad github repo.
- Use this URL : https://github.com/KiCad/kicad-packages3D
- It’s likely you’re missing all the models. For example, search for SOT-223.wrl and SOT-223.step (or SOT-223.stp) - you ought to have both available in the “Package_TO_SOT_SMD.3dshapes” folder.
-
KiCad + FreeCAD Class 4
07/29/2020 at 19:04 • 0 commentsHere is the link to watch Class 4.
https://www.youtube.com/watch?v=lbnrUtgFFCc
In this class, we cover:
00:00:08 - Session Overview
00:00:20 - FreeCAD walk through, Preferences, Addons and Addon Manager, Customise workbenches
00:03:05 - Part workbench, working with primitives
00:04:00 - Navigation, mouse control
00:09:00 - Sketcher Workbench
00:17:00 - Part Design workbench
00:26:00 - KiCad StepUp Tools workbench - Edge Cuts layer push / pull
00:38:00 - KiCad StepUp Tools workbench - PARTS push / pull
00:46:45 - STEP model manipulation
00:56:50 - KSU WB Footprint / 3D model alignment and export
01:04:10 - Review, Part workbench Shape Binder quick overview, Session wrapup -
KiCad + FreeCAD Class 3 Q&A
07/24/2020 at 17:48 • 0 commentsClass 3
- When setting the origins, how close is “close enough”? The center of my board, mathematically is 1.4375 inches by 0.8 inches. However, the closest I could get seemed to be 1.4350 (or 1.4400) inches by 0.8 inches. (ubuntourist)
- Set your Grid Size to 25 mil instead of 50 mil
- OR
- Block Select All (make sure to enable all layers first) > Secondary click > Move Exactly (hotkey ctrl + M) , set X coordinate to -0.0375 > OK
- This’ll move the board to X=1.4 and Y = 0.8
- Racing to finish… Still 15 minutes left in the video. I see your Oshpark display of your part is much more detailed than mine… I mean, the detail that I see in the files that I’ve zipped up and submitted gets lost in translation… (ubuntourist)
- Well, WYSIWYG,
- Ah, gotcha. I know what that is. I ran into this error last week, and have a temporary fix until OSHpark fixes it. If your edge cuts layer line thickness is less than 4 mil, OSHpark render fails. If the line thickness is 4 mil or more, it works.
- Make sure your Board Edge Cuts layer graphics thickness is at least 4 mil or more.
- Go to EDIT > Edit Text and Graphics Properties, (see image below)
- I am getting an error while creating the step file. It says “Unable to create STEP file. Check that the board has a valid outline and models.”......... I have already drawn it three times...any tips to avoid the error in the future or any idea how I can debug the current edge cut of the board?
- Error is what it says - the board outline has a discontinuity. Sometimes, if the discontinuity is large enough, KiCad will complain when you try 3D view.
- If discontinuity is very minute, 3D will work, but STEP will fail
- Fix your Edge Cuts layer graphics to fix this. There should not be any discontinuities in the outline. This usually occurs if you have set a very fine grid size (such as 1 mil instead of 10 mil), and the end points of two consecutive elements do not line up and are not coincident.
- In my KiCAD installation, my right-side toolbar doesn’t show all the functionalities like in the video. How can I adjust the toolbars. I faced this problem both in Eschema and PcbNew. I searched online but didn’t find anything.(Aditya)
- Can you post a screenshot ? What parts are you missing ?
- Looks like ICON scaling issue.
- KiCad > PCBnew > Preferences > Common > User Interface > Icon Scale
- Also, when we do the pcb page setup, how do you decide which layers you need or don’t need?(Aditya)
- Depending on number of copper layers, you need
- all the copper layers
- Top/Bot Mask
- Top/Bot Silk
- Edge Cuts
- .DRL drill file
- For getting a solder paste Stencil made, you need
- Top/Bot Paste
- For board assembly you need
- .POS files (FILE > Fabrication Output > Footprint Position Files
- Top/Bot Adhes (adhesive) - but not always necessary (most board houses auto-generate this from the other layers)
- Top/Bot Fab (fabricate) layers can be helpful too, in addition to 3D images in various orientations for visualisation
- This is a bit off the class scope. I came across the PCB Motors on Hackaday’s blog last year. They were made by Carl Bujega. I noticed on his youtube channel that he uses Altium to not just design PCB motors, but also flexible PCBs. I wanted to know if something similar to that is possible to replicate on KiCAD.
- Rigid or Flex PCB is not a problem at all - as far as KiCad is concerned, the only difference is in the board thickness, everything else stays the same.
- But you may need extra plugin’s to design helical coils and such for the motor “windings”. Just look for appropriate plugins as needed.
-
KiCad + FreeCAD Class 2 Q&A
07/21/2020 at 20:15 • 0 commentsClass 2 Office Hours Q&A:
Here are the Questions (and answers) from the Class 2 Office Hours Q&A
- What exactly is this project that we’re designing? What might it be able to do?
- Functionally, not very specific. I had to choose something where I could demonstrate as many features as possible. Having said that, this drives the RGB LED’s, so it can be used as a Badge, or a trinket. I’m not covering the programming, but loading the Arduino bootloader, and then running the NeoPixel demos should get it to light up
- Doing some Googling, I found these couple of projects (there’s likely many more) that use the ATtiny85/WS2812B combo.
- https://www.instructables.com/id/Use-a-1-ATTiny-to-drive-addressable-RGB-LEDs/
- https://www.electromaker.io/blog/article/programming-ws2812b-leds-with-attiny85-23
- Was there a reason to place the Neopixels closer to the edge of the board instead of the mounting holes? I would think that placing the mounting holes closer to the corners would be preferable.
- The plan is that when we make the enclosure in FreeCAD, the main circuit board (area within the mounting holes) can be enclosed, while the part with the RGB LED’s can stick out / be exposed.
- If in-case, my logo size or the layer is wrong, how do I change those parameters?
- There’s no easy way, other than going back to Bitmap to Component converter, and regenerating the symbol / footprint all over again.
- I’m pretty bad with electronics. I notice that between the end of Class 1 and the start of Class 2, the schematic has changed, which is throwing me off, because I don’t know the missing steps that got from version 1 to version 2. Specifically, I now see a box around the connectors at the end of the LED chain. But, more importantly, when I was watching you assign footprints, you have a “5V” (J4) that I do not have…
- UPDATED: I’m guessing you customized the connectors to add boxes around them. And changed the power supply, changing the female connector to male, and adding a female connector between the end of the Class 1 and the beginning of Class 2.
- Yes, sorry about that confusion. Anyhow, I’m posting my project files on Github, so you can clone that repo, and compare.
- https://github.com/wyolum/HackadayU_KiCad_FreeCAD
- My default in Board setup is quite different from yours. (I’ve never used it before, so this is what it installed with):
Clearnc
Track Width
Via Size
Via Drill
uVia Size
uVia Drill
dPair Width
dPair Gap
0.2 mm
0.25 mm
0.8 mm
0.4 mm
0.3 mm
0.1 mm
0.2 mm
0.25 mm
UPDATED: I did not know mil as an imperial unit. I see now that the above values are the metric equivalents -- or close to -- the mils shown in your defaults.
- Try changing the project “Units” to INCH instead of MM. In Schematic/PCBnew, the second and third toolbar icons toggle between these two.
- Then, in PCBnew > BOARD SETUP > DESIGN RULES > NET CLASSES , you can set it up. I’m posting my project files on Github, so you can clone that repo, and compare.
- https://github.com/wyolum/HackadayU_KiCad_FreeCAD
- In Board Setup, when you are changing the widths of the routing, I see you have /A1, /A2, /A3, /D1, and /D2. Mine does not have those labeled that way. When / how did that happen?
- I wanted to show how the BUS function works, so I made some changes to make that clear and renamed the nets. Actually, I made some more changes, so best to clone my version from the repo (see link above) and let me know if you need help to replicate my version.
- My SPI PROG footprint is “backwards” with pins 1, 3, and 5 at the top. I hope the right thing to do was to mirror it in the Footprint Editor, save as tiny_blinky, update the Symbol Fields in Eeschema, and change the footprint in Pcbnew… It now looks like yours…
- Ummm, Prolly. Did you try ROTATE / MIRROR / FLIP (X/Y) options within Schematic itself ? Maybe if you share a screenshot, we can sort it out.
- What exactly is this project that we’re designing? What might it be able to do?
-
KiCad + FreeCAD Class 3
07/20/2020 at 19:10 • 0 commentsHere is the link to watch Class 3.
In this class, we cover:
00:00 Intro
02:20 Dimensions, Origin offsets
05:30 Interactive Routing
06:55 Modify edge cuts
10:15 Archive footprints in custom library and swap references
16:15 Keepout Areas, Exposed zones
23:45 Plugins
31:20 Interactive BoM
33:20 Plotting - Gerbers, Position files and PDF's
39:45 GerbView
42:30 Export - STEP and VRML
46:30 Create custom footprint and add to project library
55:20 Back import
57:00 Add 3D model for custom footprint
59:55 Interactive Routing - Advanced features -
KiCad + FreeCAD Class 2
07/13/2020 at 19:12 • 0 commentsHere is the link to watch Class 2.
In this class, we cover :
00:00:00 - Session II Overview and Session I review
00:04:15 - Bitmap to Component converter
00:09:40 - Symbol - Footprint association
00:15:20 - Create footprint library and import/add custom footprints
00:17:50 - Netlist Export
00:18:50 - PCBnew Toolbar review, layer manager, page, board and grid settings
00:25:10 - Netlist / Parts Import
00:28:00 - Parts - move, rotate, flip, place
00:34:10 - Board outline / Edge cuts
00:43:00 - Routing / Track layout
00:43:40 - Net classes setup
00:53:45 - Zone / Pour / Fill
01:02:45 - 3D View
01:03:05 - Silk and Fab Layer cleanup
01:10:15 - ERC
See you in Office Hours on Friday - note the revised time - at 20:30 IST / 11:00am EDT / 8:00 am PDT.
Link to calendar for easy timezone conversion.
I've updated the Git repo to reflect what we've covered in Session 2.
If you have any questions, please let me know here. -
KiCad + FreeCAD Class 1 NOTES
07/07/2020 at 18:47 • 2 commentsAdditional Notes for Session 1 : KiCad + FreeCAD
GIT REPO
Here's a link to my GIT repo for review.
https://github.com/wyolum/HackadayU_KiCad_FreeCAD
VIEW FOOTPRINT IN SCHEMATIC LIBRARY BROWSER
In EEschema Library Browser, if you see only the schematic symbol but not the footprint, check this setting :
PREFERENCES > PREFERENCES > Eeschema > Show footprint previews in library browser (check)USE REPETITION FOR SPEED
If you have a bunch of repetitive actions to be done, such as placing incremental net labels, or the same length of wire connected to a succession of pins on an IC, then
- Set up Repetition parameters in
PREFERENCES > PREFERENCES > EEschema
- Set Horizontal pitch of repeated items
- Set Vertical pitch of repeated items
- Place the first item (net label, wire etc).
- Hit the “Insert” key and the item you placed will be repeated according to the parameters set in Preferences. If it’s a Net Label, it will also increment each time you “Insert”.
- Here’s a short video showing how it works.
BUSES
We looked at a super simple example of how busses can be used, it wasn’t exactly an appropriate use of the feature, since the same result can be achieved just by using Net Labels. But for example, if you have a more complex circuit, where there is a 16-bit data bus on a micro-controller labelled PD0..PD15, that needs to be connected to a memory device with 8 pins labelled ADR0..ADR7 and the other 8 pins labelled DAT8..DAT15, then the BUS feature solves the problem.
- Add wire stubs and bus entries on the first device (use the repetition feature to speed things up).
- Add wire stubs and bus entries on the second device
- Add net labels on the first device – PD0 to PD15
- Add net labels to the second device – ADR0 to ADR7 and DAT8 to DAT15
- Draw a bus that connects all of these pins
- Add a net label near the first device – PD[0..15]
- Add a net label near the second device – ADR[0..7]
- Add a third label near the second device – DAT[8..15]
The pins then get connected like so :
PD0 > ADR0
PD1 > ADR1
.....
PD7 > ADR7
PD8 > DAT8
PD9 > DAT9
.....
PD15 > DAT15
Here's a screenshot of how that looks
![]()
IGNORE SCHEMATIC SYMBOL
If you'd like to add a symbol on the schematic which should not be placed on the PCB, then add a "hashtag" to it's REFERENCE (example - #U4 instead of U4, and it will not be put on the PCB)
This can be used to show where off-board parts such as a Motor, Fan, Solenoid etc connect to a screw-connector on the board, for example.KiCad CHEAT SHEET
Handy KiCad cheat sheet for reference, in several languages
https://github.com/KiCad/kicad-doc/tree/master/src/cheatsheet
And here's the link to the KiCad forum if you'd like to give feedback to the author
https://forum.kicad.info/t/cheatsheet-for-kicad/5247 - Set up Repetition parameters in
PREFERENCES > PREFERENCES > EEschema
-
KiCad + FreeCAD Class 1
07/07/2020 at 16:54 • 0 commentsHere is the link to watch Class 1.
In this class, we cover:
00:00:32 - Schematic walk through
00:03:28 - Project Manager overview
00:05:05 - EEschema, toolbar review
00:12:00 - Start schematic process
00:13:20 - Place parts
00:18:50 - Place wires / connections
00:21:35 - Place Net labels
00:45:00 - Hierarchy Sheets
00:55:55 - ERC and Power Flags
01:00:30 - Libraries - backup, create, edit parts
01:09:55 - Wrap up Session ISee you in the Office Hours Friday!
Introduction to KiCad and FreeCAD
HackadayU online course for PCB design using KiCad & mechanical design using FreeCAD. You need basic electronics / engineering skills.
 Anool Mahidharia
Anool Mahidharia