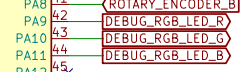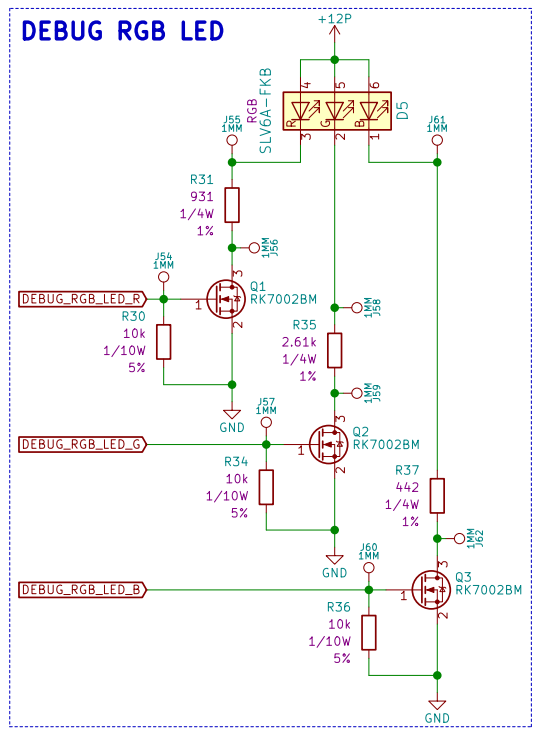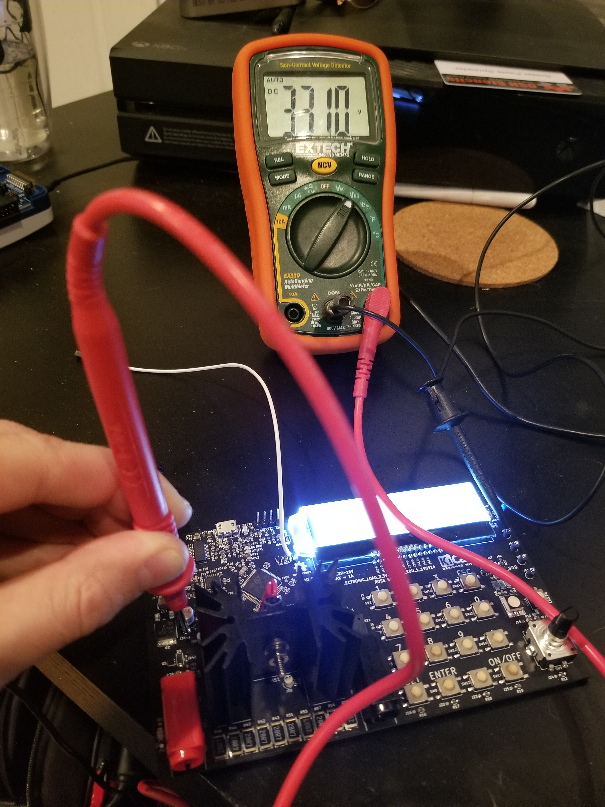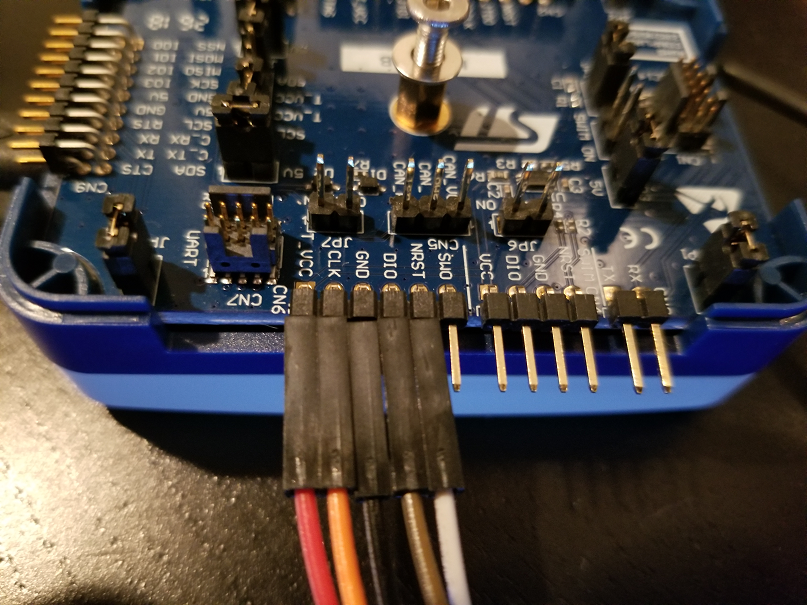-
Getting To Blinky
12/12/2019 at 01:23 • 0 commentsNow that I have connected successfully to the microcontroller, the logical next step is to blink an LED. I simply plan to test the functionality of the Debug RGB LED by writing some code to turn on and off each element of the RGB LED:
Microcontroller Pins:
Debug RGB LED:
I wrote functions for each LED for Turn On and Turn Off. I included Red, Green, Blue and all other color combinations. This will make it easier to toggle these LED's once the code gets more complicated:
void TurnOnRedLED(void) { HAL_GPIO_WritePin(GPIOA, GPIO_PIN_9, GPIO_PIN_SET); return; } void TurnOffRedLED(void) { HAL_GPIO_WritePin(GPIOA, GPIO_PIN_9, GPIO_PIN_RESET); return; } void TurnOnGreenLED(void) { HAL_GPIO_WritePin(GPIOA, GPIO_PIN_10, GPIO_PIN_SET); return; } void TurnOffGreenLED(void) { HAL_GPIO_WritePin(GPIOA, GPIO_PIN_10, GPIO_PIN_RESET); return; } void TurnOnBlueLED(void) { HAL_GPIO_WritePin(GPIOA, GPIO_PIN_11, GPIO_PIN_SET); return; } void TurnOffBlueLED(void) { HAL_GPIO_WritePin(GPIOA, GPIO_PIN_11, GPIO_PIN_RESET); return; } void TurnOnYellowLED(void) { HAL_GPIO_WritePin(GPIOA, GPIO_PIN_9, GPIO_PIN_SET); HAL_GPIO_WritePin(GPIOA, GPIO_PIN_10, GPIO_PIN_SET); return; } void TurnOffYellowLED(void) { HAL_GPIO_WritePin(GPIOA, GPIO_PIN_9, GPIO_PIN_RESET); HAL_GPIO_WritePin(GPIOA, GPIO_PIN_10, GPIO_PIN_RESET); return; } void TurnOnPurpleLED(void) { HAL_GPIO_WritePin(GPIOA, GPIO_PIN_9, GPIO_PIN_SET); HAL_GPIO_WritePin(GPIOA, GPIO_PIN_11, GPIO_PIN_SET); return; } void TurnOffPurpleLED(void) { HAL_GPIO_WritePin(GPIOA, GPIO_PIN_9, GPIO_PIN_RESET); HAL_GPIO_WritePin(GPIOA, GPIO_PIN_11, GPIO_PIN_RESET); return; } void TurnOnCyanLED(void) { HAL_GPIO_WritePin(GPIOA, GPIO_PIN_10, GPIO_PIN_SET); HAL_GPIO_WritePin(GPIOA, GPIO_PIN_11, GPIO_PIN_SET); return; } void TurnOffCyanLED(void) { HAL_GPIO_WritePin(GPIOA, GPIO_PIN_10, GPIO_PIN_RESET); HAL_GPIO_WritePin(GPIOA, GPIO_PIN_11, GPIO_PIN_RESET); return; }I added some simple code in the main while loops to test each function:
while (1) { TurnOnRedLED(); HAL_Delay(1000); TurnOffRedLED(); HAL_Delay(1000); TurnOnGreenLED(); HAL_Delay(1000); TurnOffGreenLED(); HAL_Delay(1000); TurnOnBlueLED(); HAL_Delay(1000); TurnOffBlueLED(); HAL_Delay(1000); TurnOnYellowLED(); HAL_Delay(1000); TurnOffYellowLED(); HAL_Delay(1000); TurnOnPurpleLED(); HAL_Delay(1000); TurnOffPurpleLED(); HAL_Delay(1000); TurnOnCyanLED(); HAL_Delay(1000); TurnOffCyanLED(); HAL_Delay(1000); }I then compiled and loaded this code to the micro and tested the SW:
Red:
Green:
Blue:
Yellow:
Purple:
Cyan:
-
Getting To Ready To Code
12/12/2019 at 00:34 • 0 commentsGetting started with the software portion of the project proved to be quite difficult. I had to learn which tools and software to use in order to do so. Below is a breakdown of my selections along with how you can get started yourself if you wish to use a similar tool chain.
Programming Tool:
I chose the STLINK-V3
https://www.st.com/en/development-tools/stlink-v3set.html
This seems to be a very versitile tool. I plan on using the following pins to interface with my board:
- VCC (3.3V)
- CLK
- GND
- DIO
- NRST (Forgot to route, going to need to solder wire to make connection [TP 47])
Choosing an IDE:
Choosing an IDE seemed to be the most difficult decision. Through a bit of research I decided on using the following tools:
- STM32CubeIDE
- This is where I will be writing my code
- https://www.st.com/en/development-tools/stm32cubeide.html
- STM32CubeMX
- This is used to autogenerate the code for hardware specific portions of the SW
- Pin assignments
- Clock settings
- etc.
- This is used to autogenerate the code for hardware specific portions of the SW
- STM32CubeProgrammer
- This is used to take the binary file generated from the IDE and flash it to the microcontroller
- https://www.st.com/en/development-tools/stm32cubeprog.html
Powering Board:
I simply plugged in a 12V center positive plug pack into the power connector. You could power up using a current limited supply just in case, but I felt confident so I plugged directly into wall.
You should see the back light on LCD power on:
You should also be able to measure 3.3V on the voltage regulator:
Connecting Board To Programming Tool:
Next I connected the programming tool to my board. You will need to make the following connections:
- VCC (3.3V)
- CLK
- GND
- DIO
- NRST (Forgot to route, going to need to solder wire to make connection [TP47])
I plan on switching to the STLINK-V3 main 14 way connector for future revisions in order to simplify the programming tool connections.
Communicating With Microcontroller:
With everything plugged in. I opened the STM32CubeProgrammer, crossed my fingers and hit connect:
I succesfully connected to the microcontroller which means I am ready to start programming.
-
Electronic Load 3.3V-16V 1A EDU 1 Release
12/01/2019 at 19:30 • 0 commentsUploaded Electronic Load 3.3V-16V 1A EDU 1 files and updated all relevant material to reflect this latest revision.
Electronic Load 3.3V-16V 1A
Electronic load that supports 3.3V-16V at 1A of current. Equipped with keypad, LCD, rotary encoder, STM32 Microcontroller and more!
 schwarzrmsu
schwarzrmsu