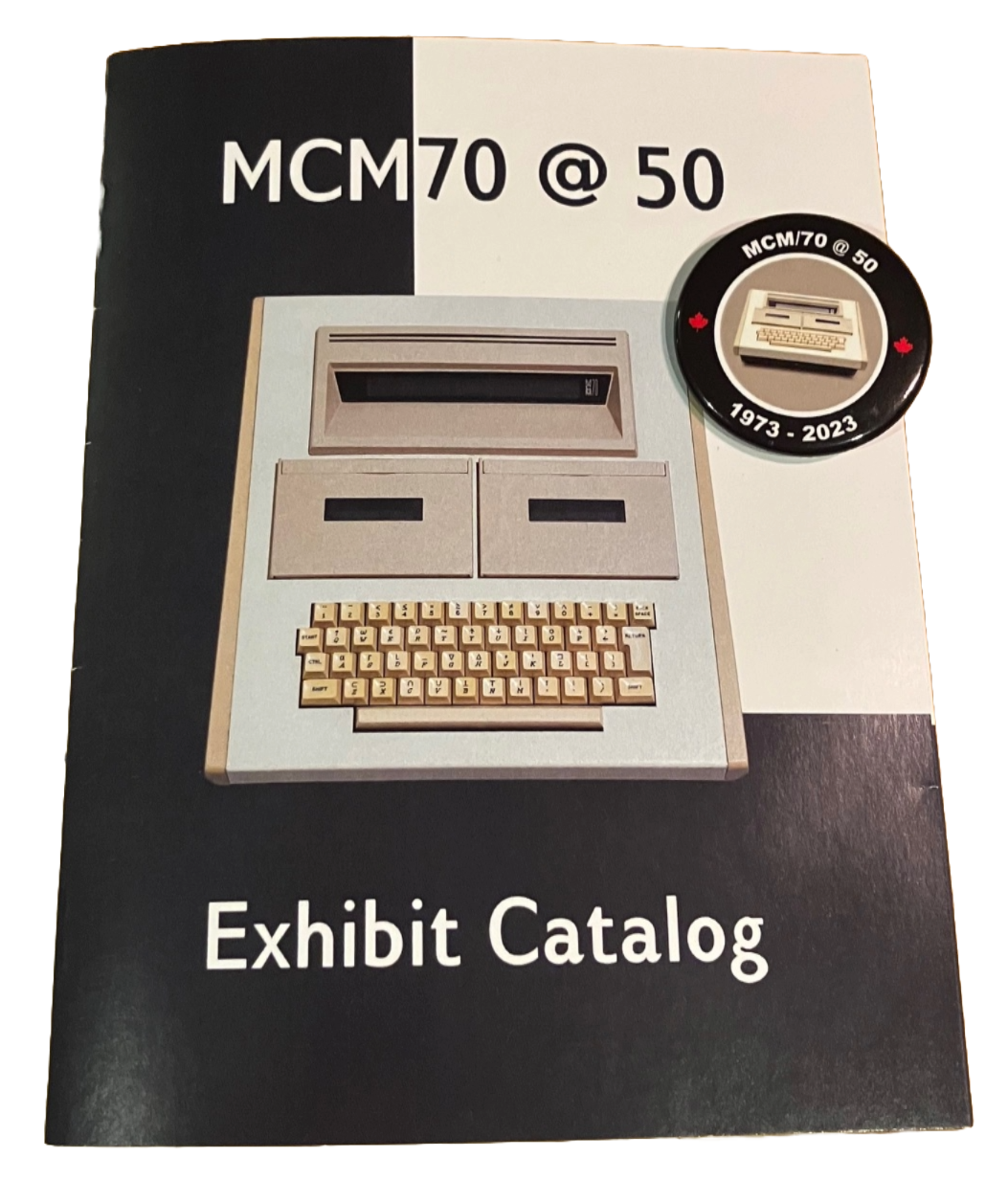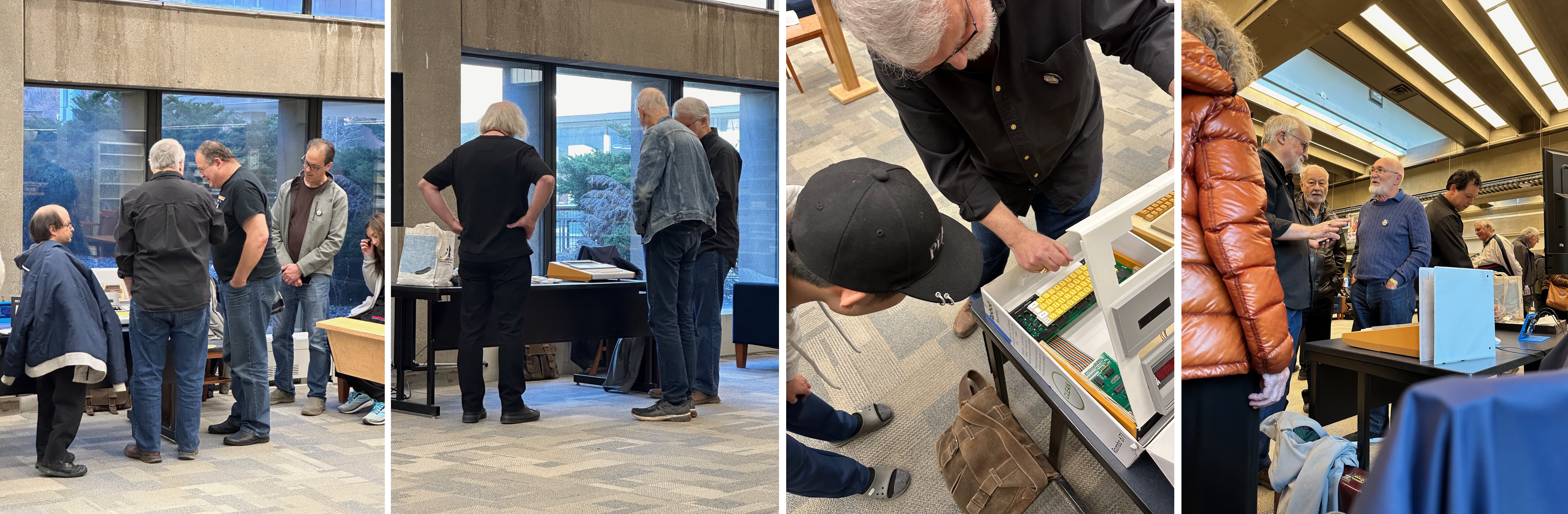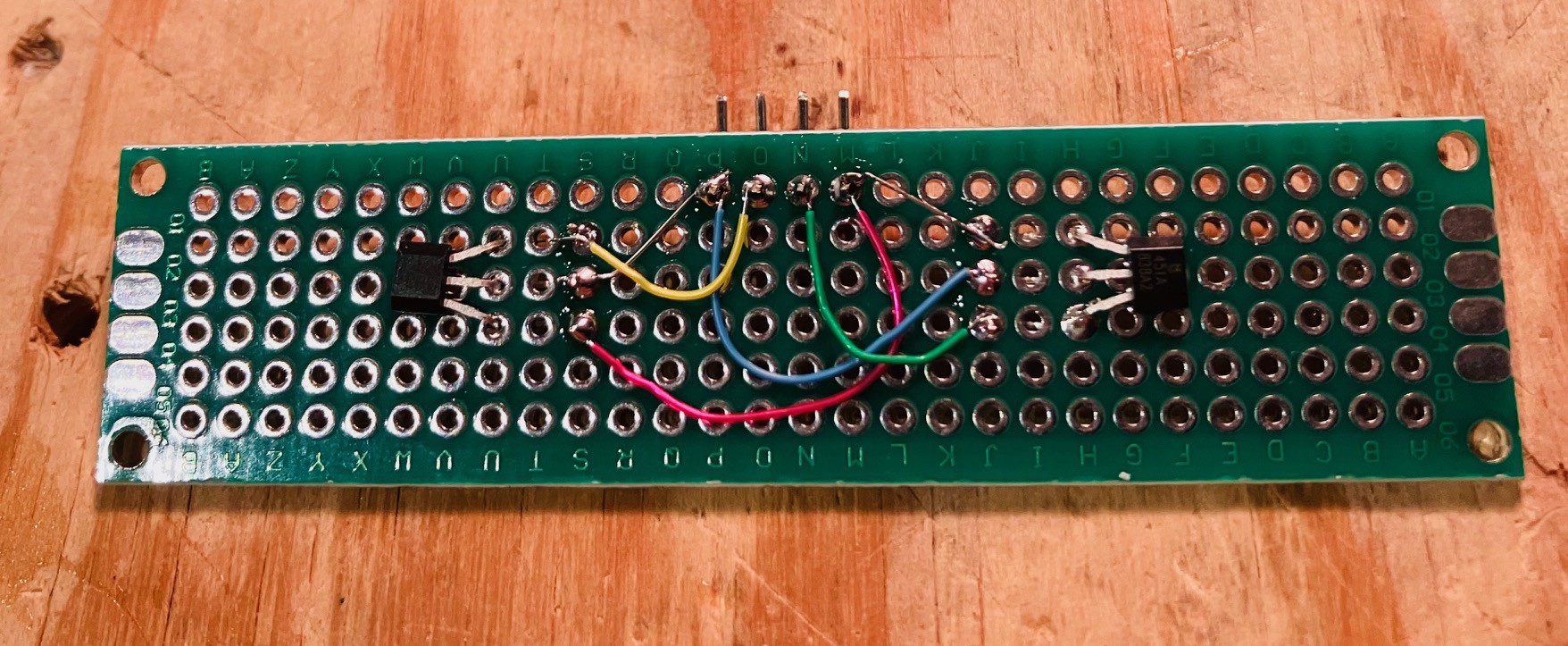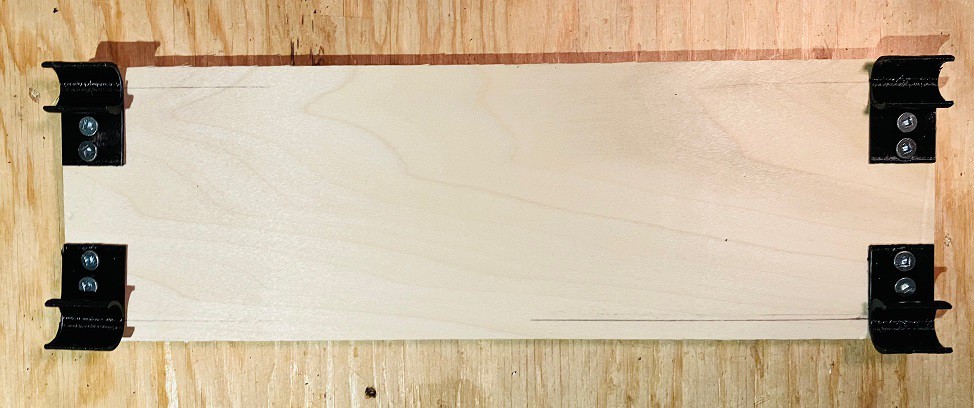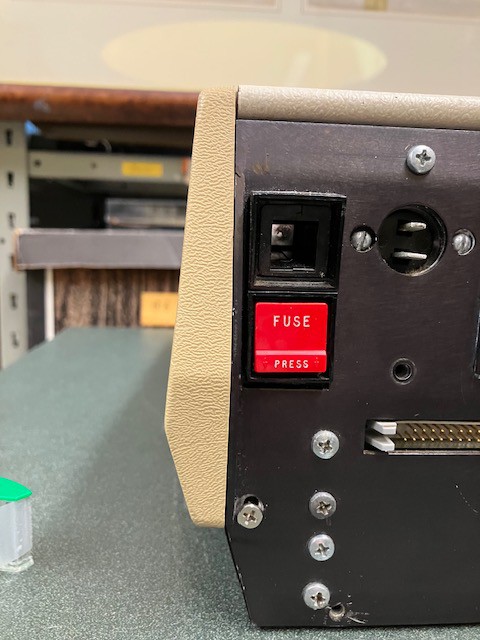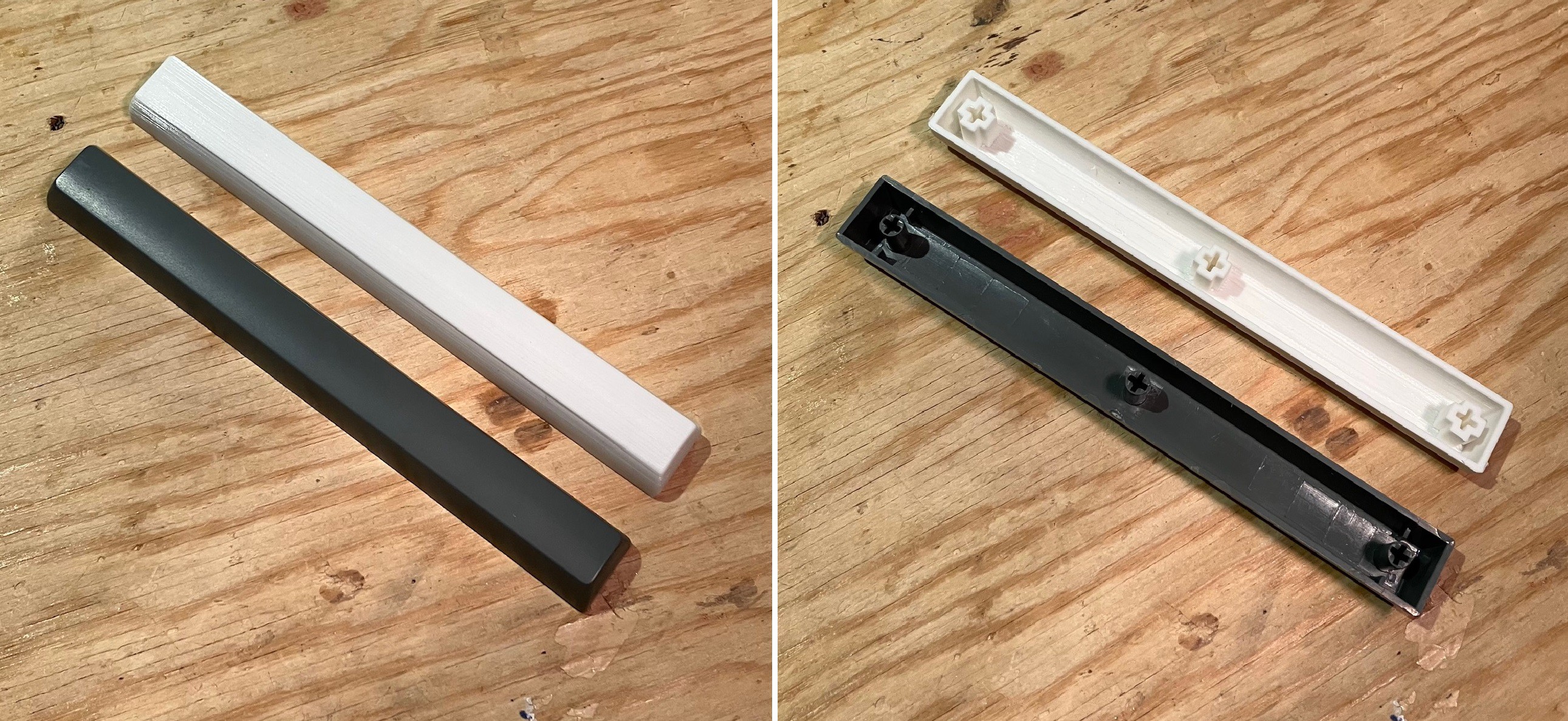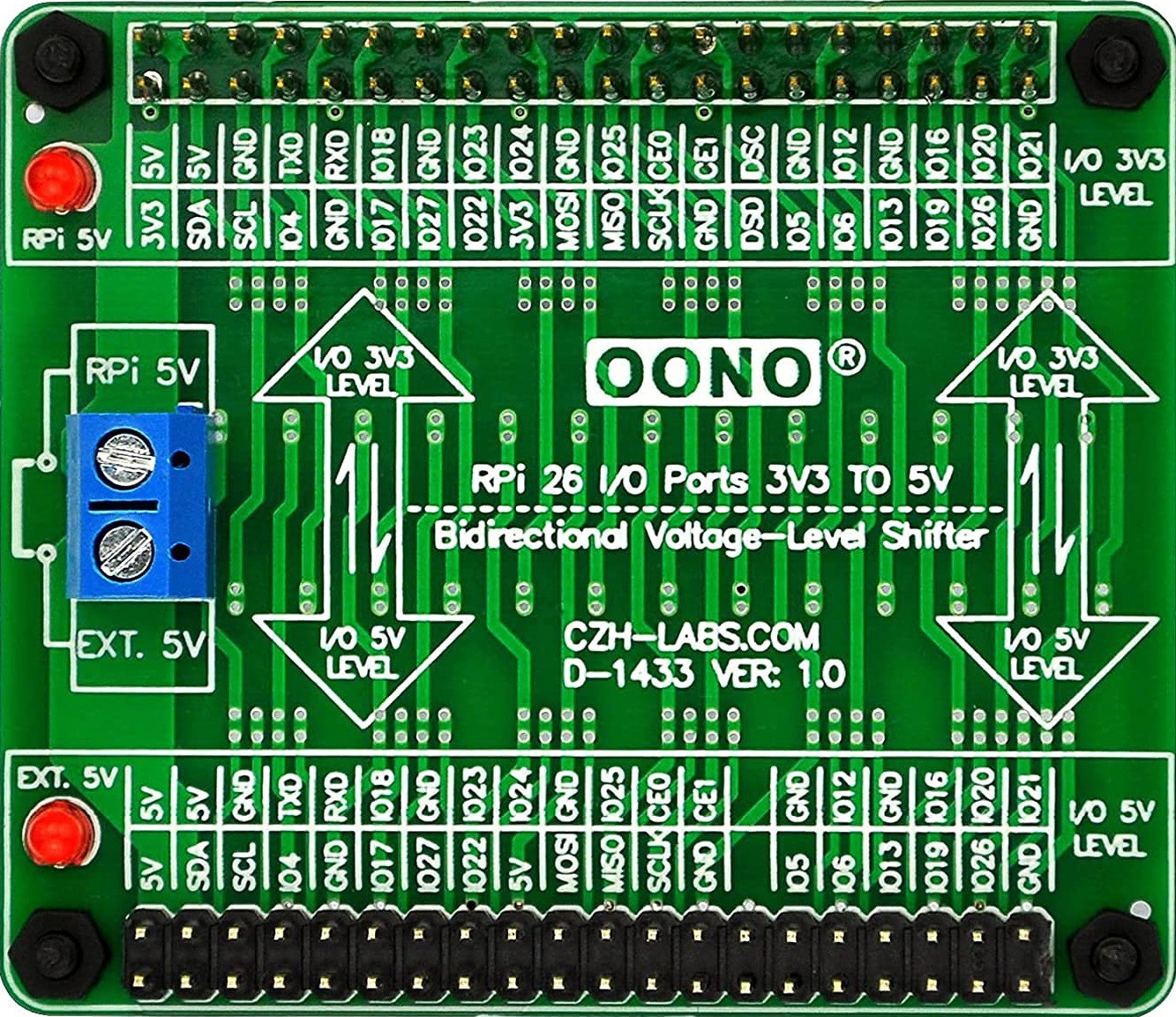-
MCM/70 @ 50
11/16/2023 at 17:11 • 3 commentsOn Tuesday November 14th, 2023 I was invited to an event at York University to celebrate "the momentous appearance of the MCM/70 computer - a technological marvel that offered an early glimpse of a new digital reality. "
![]()
MCM/70 @ 50 was organized by Zbigniew (“Ziggy”) Stachniak, curator of the York University Computer Museum and author of the definitive book on the subject "Inventing the PC - The MCM/70 Story" (highly recommended, a great read). The event marked the unveiling of a permanent exhibit in the Steacie Science and Engineering Library at York University, so that current and future York students will know Canada's contribution to the early days of the personal computer. It pays tribute to the makers of the MCM/70 for their hard work towards achieving that goal. The exhibit features a complete line of MCM computers, including an early engineering prototype, an MCM/70, and the only MCM Executive model ever produced. (The MCM Executive is third from the left in the picture below and you can see a picture of Ted Edwards above it demonstrating the MCM Executive during a computer congress in Denmark in August 1973. Many who first saw the Executive thought it was a hoax, a tribute to how advanced it really was.)
![]()
From left to right: Engineering Prototype, MCM/70, MCM Executive, MCM System 800, MCM/900, MCM Micropower.
The exhibit is extremely well done. It clearly conveys a large amount of information in a relatively small amount of space. With all of the reflecting glass it's hard to get a photo that does justice to how good this exhibit really looks.
The event was well attended including a number of the principals from MCM that were responsible for creating the MCM/70 .
![]()
One of those individuals who is pictured above on the far right of the first photo is Cam Farnell. Cam worked as a programmer while the MCM/70 was being developed. He also has an MCM/70 project here on Hackaday Rack8 MCM/70 rack machine replica.
![]()
Above is a photo of Zbigniew Stachniak delivering the opening address.
As if just being there wasn't enough, I was honored to be asked to bring my MCM/70 reproduction to the event and demonstrate the machine in action. I don't believe that the museum has any working MCM/70s and even if they did they would be too valuable to risk.
Above is a photo of my reproduction beside a real MCM/70. This was a very cool moment for me.
![]()
There was a fair amount of interest in the reproduction. I was actually pretty busy most of the time (but unfortunately don't have photos to prove it ;-)
A couple of interesting notes:
- Zbigniew Stachniak can be seen in the second photo from the left. I met "Ziggy's" wife and we had a short discussion on whether he looked more like Albert Einstein or Graham Nash (she thinks Nash).
- In the third frame from the left, the young man in the baseball cap (unfortunately I did not get his name) works for the government crunching data and producing complex charts and graphs exclusively using APL. He basically gave an APL masterclass using the reproduction to myself and some other onlookers. Quite impressive.
- In the rightmost frame I am having a discussion with Peter Jennings of Microchess and VisiCalc/VisiCorp fame. It turns out that Peter was/is a huge APL nerd. Around the time he was working on Microchess he wrote a 6502 assembler in APL. I think he had fun exercising his APL skills on the reproduction.
For me it was a wonderful afternoon well spent. I met some great people and was honored to play a small part in this great event. Well done Ziggy.
-
Autostart
01/30/2023 at 15:46 • 0 commentsOne of the finishing touches I wanted on this project is to make the Raspberry Pi boot directly into the MCM/70 emulator on startup.
I created an autostart folder on my Pi and switched to that folder. Note that megardi is the logon user name for the Pi and will be different for your system.
mkdir /home/megardi/.config/autostart cd /home/megardi/.config/autostart
Into the autostart folder just created I added the following two files.
runMCM-70
cd /home/megardi/MCM70E_v2.1_distr sudo ./mcm
MCM70E_v2.1_distr is the folder when the emulator gets built. For some reason the pigpio library requires root access hence the sudo.
MCM-70.desktop
[Desktop Entry] Type=Application Name=MCM-70 Exec=/home/megardi/.config/autostart/runMCM-70
In addition the runMCM-70 file must be made executable with the following command:
sudo chmod 777 runMCM-70
-
Final Assembly
01/21/2023 at 02:54 • 0 commentsWith all the pieces done it was time to put it all together, but first I did one final check of the integrated electronics.
![]()
All good. Next:
- I reinstalled the keyboard.
- Attached the keyboard encoder to the platform at the back of the case with some two sided tape.
- Positioned the 3D printed caddy for the Raspberry Pi on the platform as far back as it would go. (until the blue power connector hits the support dowel). Attach it in place with two sided tape and inserted the Raspberry pi.
![]()
Then:
- Placing the top cover on it's side I carefully attached the display unit and left hand tape deck. I used a little blue tape along the opening edges for the cassette deck and display to ensure a tight fit.
- I ran the wires from the tape deck out through the back of the case.
- I also installed a little muffin fan (30x30x10 mm) on to the Raspberry Pi caddy and powered it from the 5V side of the Pi hat.
![]()
I positioned the Top Panel in place being careful not to the pull or pinch any of the wires.
![]()
The tape deck was wired to the following pins:
Tape Sensor Module Raspberry Pi Description 5V 5V Power GND GND Ground Hall Effect Sensor 1 GPIO17 Data Pin Hall Effect Sensor 2 GPIO27 Data Pin I did a little cable management as well.
Finally, I reprinted the right hand side of the Back Panel with a cutout for the PI power, HDMI, and A/V Jack and attached it.
![]()
And that's it. The hardware is done!
I still have some software stuff to do like setting up the system to auto boot into the MCM/70 Emulator and integrating the tape deck sensors with the emulator, but this is a pretty big milestone for the project.
-
A Physical Interface for Virtual Tapes
01/18/2023 at 08:18 • 0 commentsThe wonderful York University Computer Museum MCM/70 Emulator allowed the user to manipulate the cassette drives through the onscreen interface. From the MCM/70 Emulator manual:
The MCM/70 computers were equipped with up to two digital cassette drives. Their purpose was not only to store APL objects but also to offer virtual memory to extend user’s workspace to over 100KB. (In the early 1970s, the virtual memory was available only on some mainframe computers such as the IBM System\370 Models 158 and 168.)
Tape mounting. Follow these steps:- Start MCM/70E.
- Left click the selected tape drive to open its lid.
- Right click the selected drive to access tape menu.
- Select a tape.
- Left click the selected tape drive to close its lid.
Note: The emulator requires that tape names are at most 16-character long. It will not load tapes with longer names.
Ejecting a tape. To eject a tape:
- Left click the selected tape drive to open its lid.
- Access tape menu by right clicking the selected drive.
- Select ”eject”.
- Left click the selected tape drive to close its lid.
By ejecting a tape, its content will be saved in the tape’s file located in the tapes directory Tapes of the emulator.
![]()
In the first image above I have done a left click to open the lid of the first cassette drive and then right clicked to bring up the tapes menu. Notice that in addition to eject there are three tapes that ship with the emulator: utils.tp, empty.tp, and demo.tp. In the second image I have selected the demo tape.
I've already stated as part of my Game Plan that I will add the cassette bays to give an authentic look (almost all of the MCM/70 photos online are of the two cassette model) but at least for my first out they will not be functional, instead using the emulator's virtual cassettes. Even though I am using an emulator under the covers, I like for my reproductions to provide as authentic a user experience as possible. So to that end I have added a physical interface for one of the underlying virtual cassettes. I didn't think that doing both cassettes added a lot of value.
Identifying Tapes
I had been playing around lately with the RC522 RFID reader/writer so my first though was to use one to read RFID tags that I would embed into my fake cassette tapes. This would have the advantage of allowing a large number of different tapes, but would add significant complexity to the build. For instance I would have to find and integrate an RFID library into the emulator code. Since the emulator only ships with three different virtual tapes anyway, I decided to go a simpler route and use hall effect sensors to detect magnets that I would embed into the fake cassettes. I already have the pigpio library installed for the keyboard and display so reading the sensors is no problem.
I stared by creating three new "cassettes". I 3D printed some new fake cassette bodies, and created some plugs to hold the magnets (round 6mm in diameter and 3mm height) that could be slotted into the cassette holes.
![]()
The plugs marked with the red dots do not have a magnet. I put the cassettes together and added some vintage looking labels.
![]()
Then I made a "reader" based on two SS451A Omnipolar Hall Effect Switches. These sensors are either on or off depending to the presence or absence of a magnetic field. Omnipolar means that it it doesn't matter what the magnet's polarity is.
![]()
I mounted the reader using some 3D printed standoffs to the back of one of the fake cassette decks so the the sensors would align with the magnets in the cassettes, and added some leads to eventually connect it to the Raspberry Pi.
![]()
I connected the wired deck the an Arduino Nano and wrote a small sketch to test the reader. Here is the code.
/* Test MCM/70 Tape Reading. */ int currentState = -1; // the setup function runs once when you press reset or power the board void setup() { // initialize hall effect sensor digital pins. pinMode(5, INPUT_PULLUP); pinMode(6, INPUT_PULLUP); Serial.begin(115200); Serial.println("Test start..."); } // the loop function runs over and over again forever void loop() { int fiveState = digitalRead(5); int sixState = digitalRead(6); if (fiveState == 1 && sixState == 1 && currentState != 3) { if (currentState >= 0) { Serial.println("Eject"); } Serial.println("No Tape"); currentState = 3; } else if (fiveState == 0 && sixState == 0 && currentState != 0) { Serial.println("Empty Tape"); currentState = 0; } else if (fiveState == 1 && sixState == 0 && currentState != 2) { Serial.println("Utils Tape"); currentState = 2; } else if (fiveState == 0 && sixState == 1 && currentState != 1) { Serial.println("Demo Tape"); currentState = 1; } delay(500); // wait a bit }Here is a short video of the test.
Looks like it's ready to go. I'll incorporate the cassette into the Emulator code when I start integrating all of the finished pieces into the final build.
-
Klassy Kool Keycaps
01/01/2023 at 03:03 • 0 commentsThe keycaps from KROME Keycaps arrived today. They did a fabulous job. I'm very happy with the result. I don't usually do unboxings but this is how the keycaps were organized in the box.
![]()
Nice! I didn't waste any time replacing the cheap keycaps with these beauties.
![]()
The keycaps are OEM R3 profile. I modeled and reprinted the 8U spacebar based on the 6.25U spacebar that Krome Keycaps sent me. With that I pronounce that the case is complete.
![]()
And with that I am updating the main picture for this project to my reproduction, replacing the original photo I was using as a place holder.
-
Finishing the Case
12/29/2022 at 02:51 • 0 commentsSo with the major components of the project completed and tested it's time to start putting it all together. The first thing I did was to put the dowel and flanges that I removed from the front of the case (to make room for the keyboard) to the rear of the case level with the existing bottom dowel.
![]()
I cut a piece of 1/2 x 4 inch pine to size and attached some printed brackets in order to mount the board to the dowels.
![]()
This will give me a platform to mount the Raspberry Pi 4 and the keyboard encoder.
![]()
You might have noticed that I also modeled a back panel for the case.
![]()
The original back panel had a fuse, a printer connector, lots of screws, and other details.
![]()
I decided for my reproduction to keep things simple and did not follow suit. One reason is that the original MCM/70 sat on a black box that extended down below the sides. At this point I don't think I'm going to do that. On most of the pictures you see of the MCM/70, the black box bottom is never really shown. In fact I didn't even know it existed until I visited the York University Computer Museum and saw an original (pictured below).
![]()
I might revisit this down the road but I have to admit I like the nice clean look of my reproduction without the bulky bottom.
![]()
I attached the keyboard panel to the top panel with a good CA glue and added a brace to the front part of the panel.
![]()
Putting it all together with the tape drives and display this is what you end up with.
![]()
Almost there! The keycaps pictured above are still the cheap ones from Amazon. I have ordered custom keycaps from KROME Keycaps. They have been great to work with and the order is in transit from Great Briton. I'm very excited to see the result.
Also note that I have not been able to track down an 8U or 9U spacebar in yellow or even white. So I modeled and 3D printed the one you see above. I'm pretty happy with the result. Here is what it looks like compared to the 8U spacebar from the OSI keyset.
![]()
Next step will be to install the electronics.
-
Wiring
12/02/2022 at 15:13 • 0 commentsAs with my Sol-20 project, the keyboard encoder is expecting 5V while the Raspberry Pi 4 operates at 3.3V. So to overcome this I purchase a Voltage-Level Shifter Module from Amazon. Here is what it looks like.
![]()
I am using the Sol-20 header on the encoder and the pinout looks like this.
![]()
So here is how I wired the keyboard. Note that for the exception of +5V and GND lines which are wired to the 3.3V side or the level shifter, all of the other connections are wired to the 5V side.
Keyboard Encoder Raspberry Pi Description +5V 5V Power GND GND Ground D0 GPIO5 Key 0 bit (low) D1 GPIO6 Key 1 bit D2 GPIO12 Key 2 bit D3 GPIO13 Key 3 bit D4 GPIO19 Key 4 bit D5 GPIO16 Key 5 bit D6 GPIO26 Key 6 bit D7 GPIO20 Key 7 bit (high) STROBE GPIO4 Key ready on falling edge. The display has the following pinouts.
![]()
All of the following connections are wired to the 3.3V of the level shifter.
Display Module Raspberry Pi Description 3.3V 3.3V Power GND GND Ground data GPIO21 Data Pin select GPIO22 Register Select Pin clock GPIO23 Clock Pin enable GPIO24 Chip Enable Pin reset GPIO25 Reset Pin Next step, mount everything into the case.
-
Keyboard and Display Integration Test
12/01/2022 at 16:57 • 0 commentsWith the keyboard and encoder assembled it was time to test. First I had to make changes to the York University MCM/70 emulator. I took the opportunity to switch away from the Wiring Pi library to access the Raspberry Pi's GPIO pins. Wiring Pi has been deprecated so I am now using the pigpio library for both the display and keyboard GPIO access. Pigpio is installed by default on Raspberry Pi OS.
The library is referenced in the code through the pigpio header file.
#include <pigpio.h>
Also when building the code the pigpio library now needs to be referenced.
gcc mcm.c -lGL -lglut -lpigpio -o mcm
It was an easy change since the API calls are very similar.
Here is a short video of the display and keyboard in action. A couple of notes.
- The emulator is now running on a Raspberry Pi 4. Much faster than the model 2 I was using. In fact the timing test from the MCM/70 Emulator manual ( 0.7 ÷ ι255 ) runs in about 18 seconds. On the original hardware this test runs in 50 seconds. There is a setting so the emulator can be slowed down to match historical speeds. Check out the video.
- The keycaps I am using are not the final ones. This was a cheap set I got from Amazon because the color was a pretty good match. I am in touch with a couple of companies that make custom keycaps to hopefully get more accurate reproduction keycaps.
- When the MCM/70 is "calculating" you will see random dots on the display. This is because the machine was severely memory constrained so display memory was used when the display itself was not required.
I have printed the case cover for the keyboard area. Again these are not the final keycaps so the spacebar in particular shown here is 6U while the original's was 9U.
![]()
Needs a bit of "fit and finish" but getting close.
-
More Keyboard Stuff
11/12/2022 at 22:48 • 2 commentsSo I printed a new side panel with a slot to accommodate the protruding keyboard PCB.
![]()
I was able to reattach the side panel and mount the keyboard. For the moment I have attached the keyboard from my Challenger 1P project as it already has the keycaps installed and the layout is almost exactly the same as for the MCM/70.
![]()
I can now start to model the final keyboard piece of the case skin.
-
Installing the Keyboard
11/10/2022 at 21:59 • 0 commentsToday I integrated the keyboard into the frame I have constructed. The first thing I did was to remove the front most dowel and cut a notch in the side panels to accommodate the keyboard.
![]()
Now I'd like to brag that I was thinking ahead about how the keyboard would be attached when I built the frame, but the truth of the matter is that I got very lucky that the width of the original MCM/70 happens to work out perfectly with respect to the mounting holes in Dave's keyboard.
![]()
The only issue here is that the keyboard PCB sticks out a bit past the right inner side panel. So I screwed down the keyboard, re-attached outside side panels, and set the top case panel in place.
![]()
Of course the right outside side panel will not go on because of the keyboard sticking out. I'll correct this by reprinting that part with a slot to accommodate the protruding keyboard PCB.
MCM/70 Reproduction
I am making a full sized MCM/70 reproduction, a Canadian personal computer from 1974.
 Michael Gardi
Michael Gardi