
Introduction
I’ve always been fascinated by Nixie tubes. There is something special in them. Probably their shape, analog feel and the glowing numbers are making these tubes standing out from the new, more modern counterparts. Couple of years ago I bought a couple of IN-14 nixie tubes from AliExpress. To be more precise 3 of them.
It was easy to decide what to use these tubes for: clock. Yes, yet another implementation of a Nixie clock. A bit boring, I know, I know… But, I wanted to implement my own version of it.
As you may know, at least 4 tubes are needed for a clock to show time in format like HH:MM. So, I had two options: order one more tube or come up with something different. Since nixie tubes are not on the cheap side I decided to use only one tube for a clock.
List of requirements
- Power the clock from USB
- Use Arduino IDE for development
- Store time on a Real-Time-Clock
- Interface the clock via Wireless
- Reuse already bought components, such as ESP8266 and DS3231
Details
The end product is a stack of 2 PCBs where the bottom one is the control board containing the ESP with Nixie supply and the top one is the display board containing the RGB LED and the Nixie tube.
Operating modes:
- AP mode
- This mode is hosting a dedicated open wifi network called NixieClock. Its main purpose is to use it for first time setup to update wifi configuration. In addition, this mode will be activated when the clock is not able to connect to a configured network. Clock hosts a captive portal. A configuration page will be opened automatically upon connecting to `NixieClock` network.
- Client mode
- In this mode the clock is connected to a configured wifi network. If there is internet access, the clock will synchronize its RTC with NTP server at startup and then every hour periodically.
In both modes, the configuration page is easily reachable on the following URL: mynixieclock.local. There is no need to keep track of the IP address, the clock is hosting Multicast DNS (mDNS) server. mDNS is supported by Chrome and Safari browsers out of the box.
Short demo:
Note: The demo is without the Wifi tab.
Firmware
Firmware is written using Arduino IDE and PlatformIO
Project setup
- Download PlatformIO IDE for VSCode
- Install "Espressif 8266": PIO Home -> Platforms
- Install dependencies defined in "platformio.ini": PIO Home -> Libraries
Model diagrams
Context view diagram to present the general idea:
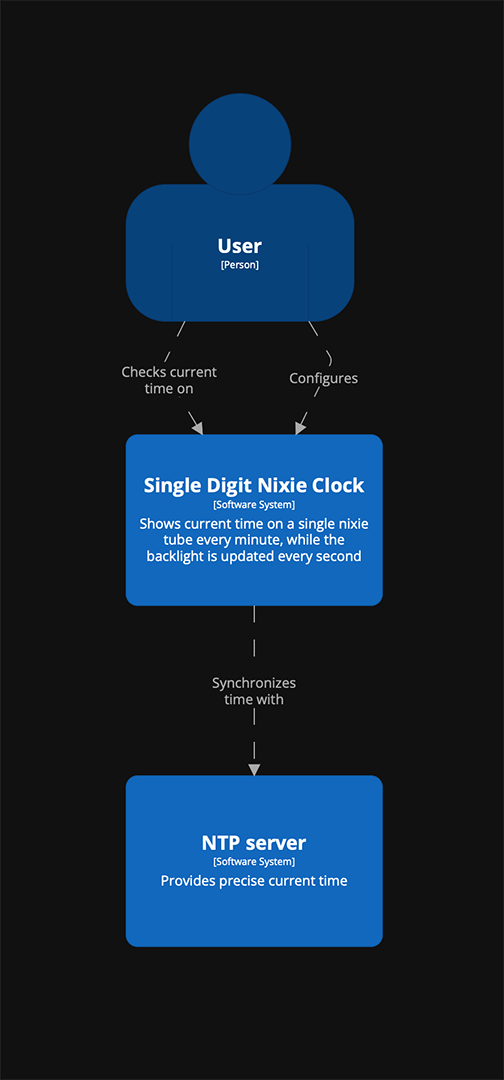
Software system view diagram that shows software components and their relationship:
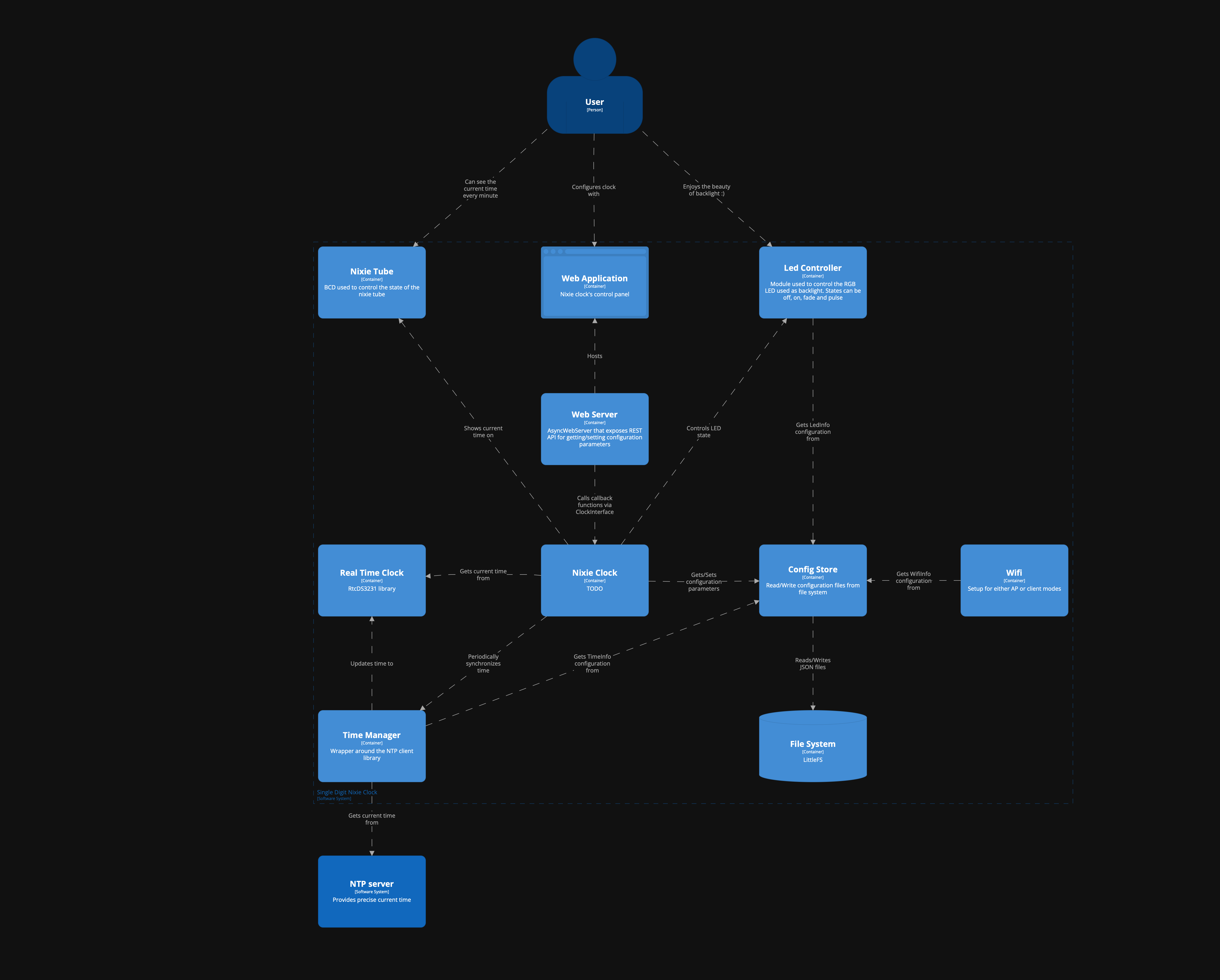
Legend:
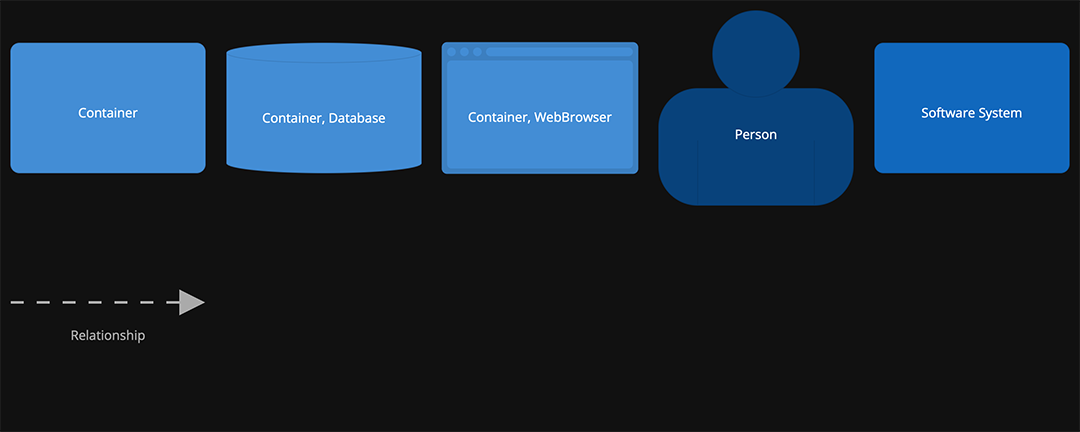
REST API
| End point | Method | Body (JSON) | Description |
| /backlight | GET | { “R”: <0-255>, “G”: <0-255>, “B”: <0-255>, “state”: <0-2> } | Get color and state of the backlight (RGB LED). |
| /backlight | POST | {
“R”: <0-255>, “G”: <0-255>, “B”: <0-255>, “state”: <0-2> } | Set color and state of the backlight (RGB LED). |
| /clock/time | POST | { “year”: <value>, “month”: <value>, “day”: <value>, “hour”: <value>, “minute”: <value>, “second”: <value> } | Set current time. |
| /clock/sleep_info | GET | { “sleep_before”: <value>, “sleep_after”: <value> } | Get sleep mode configuration. The time before and after (in minutes) the backlight will be turned off. |
| /clock/sleep_info | POST | { “sleep_before”: <0-23>, “sleep_after”: <0-23> } | Set sleep mode configuration. |
| /wifi | GET | {
"hostname": "<HOSTNAME>", ... |
 Daniel Knezevic
Daniel Knezevic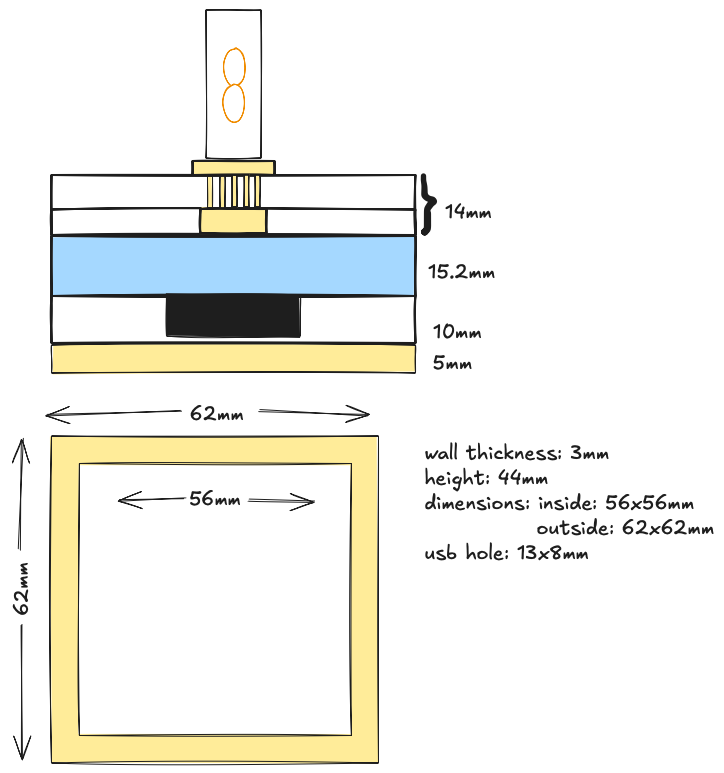






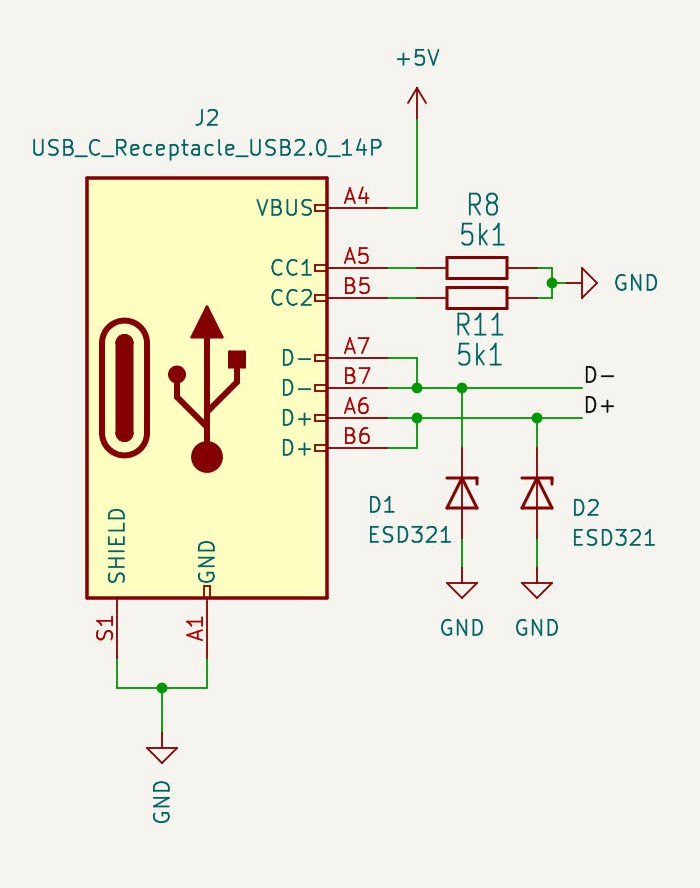

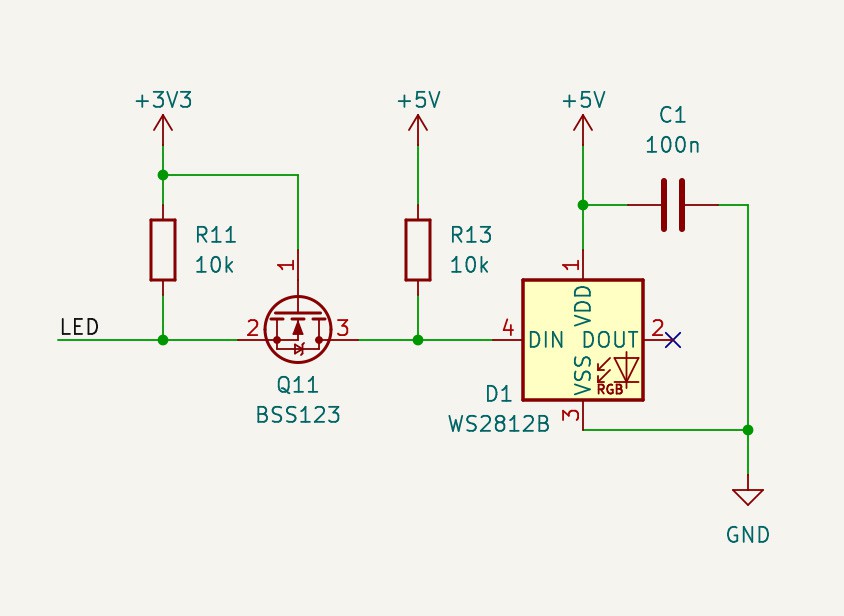

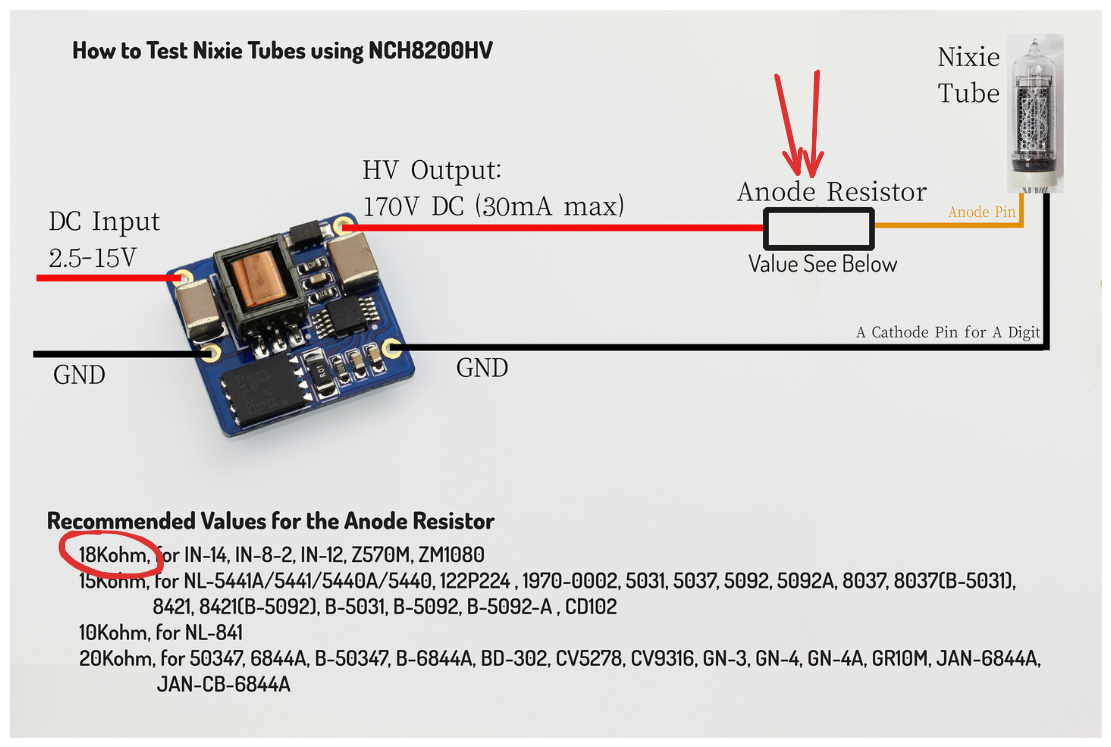
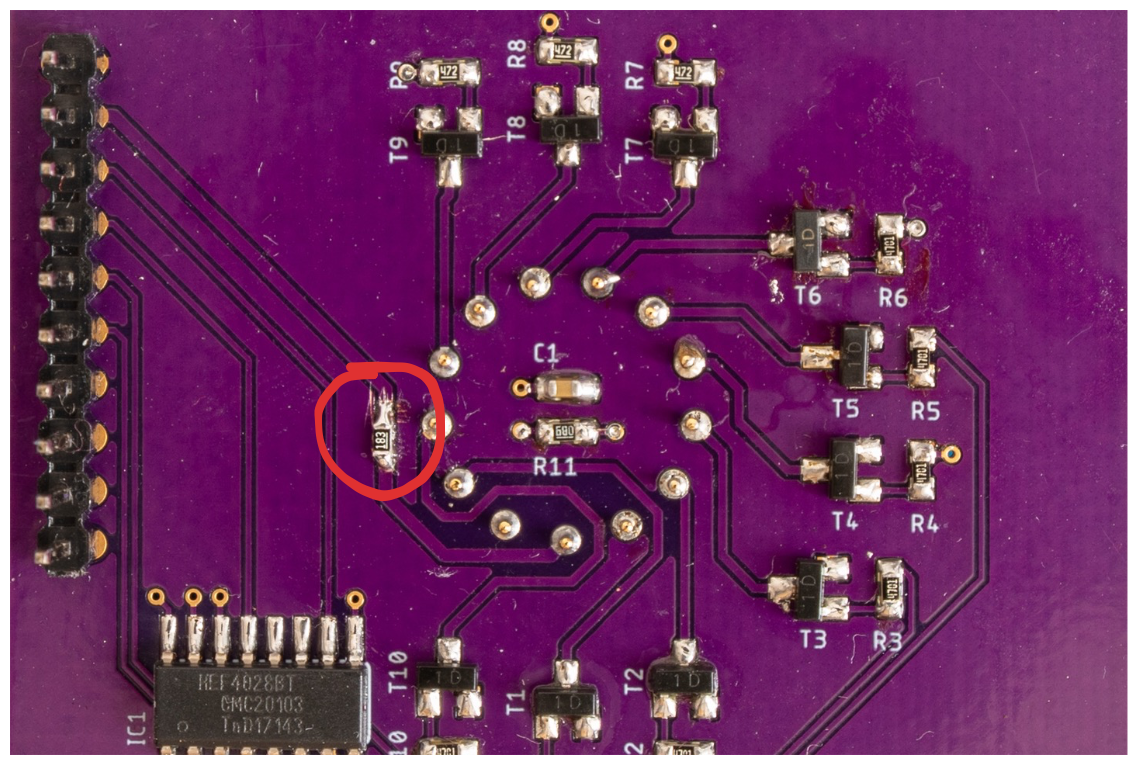
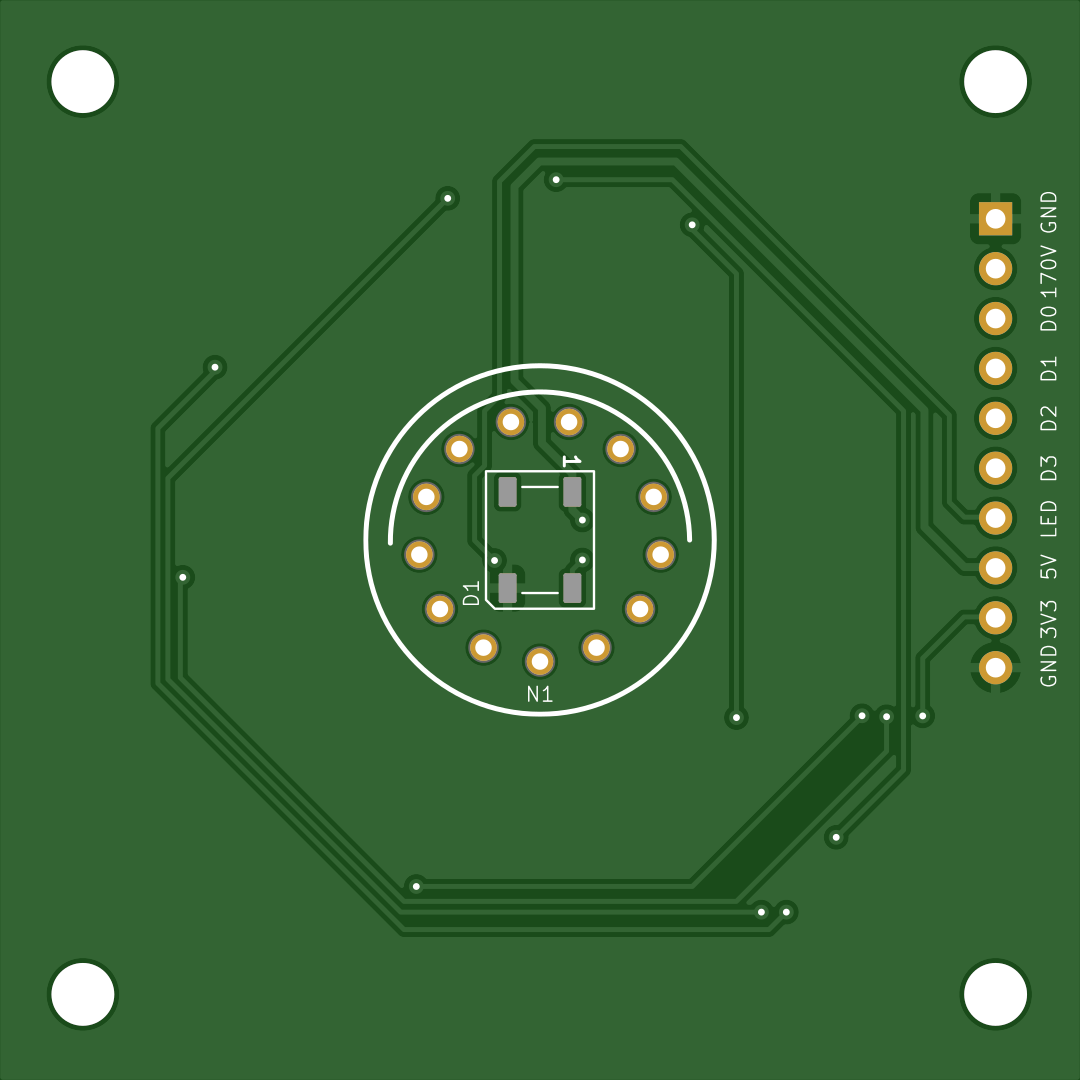
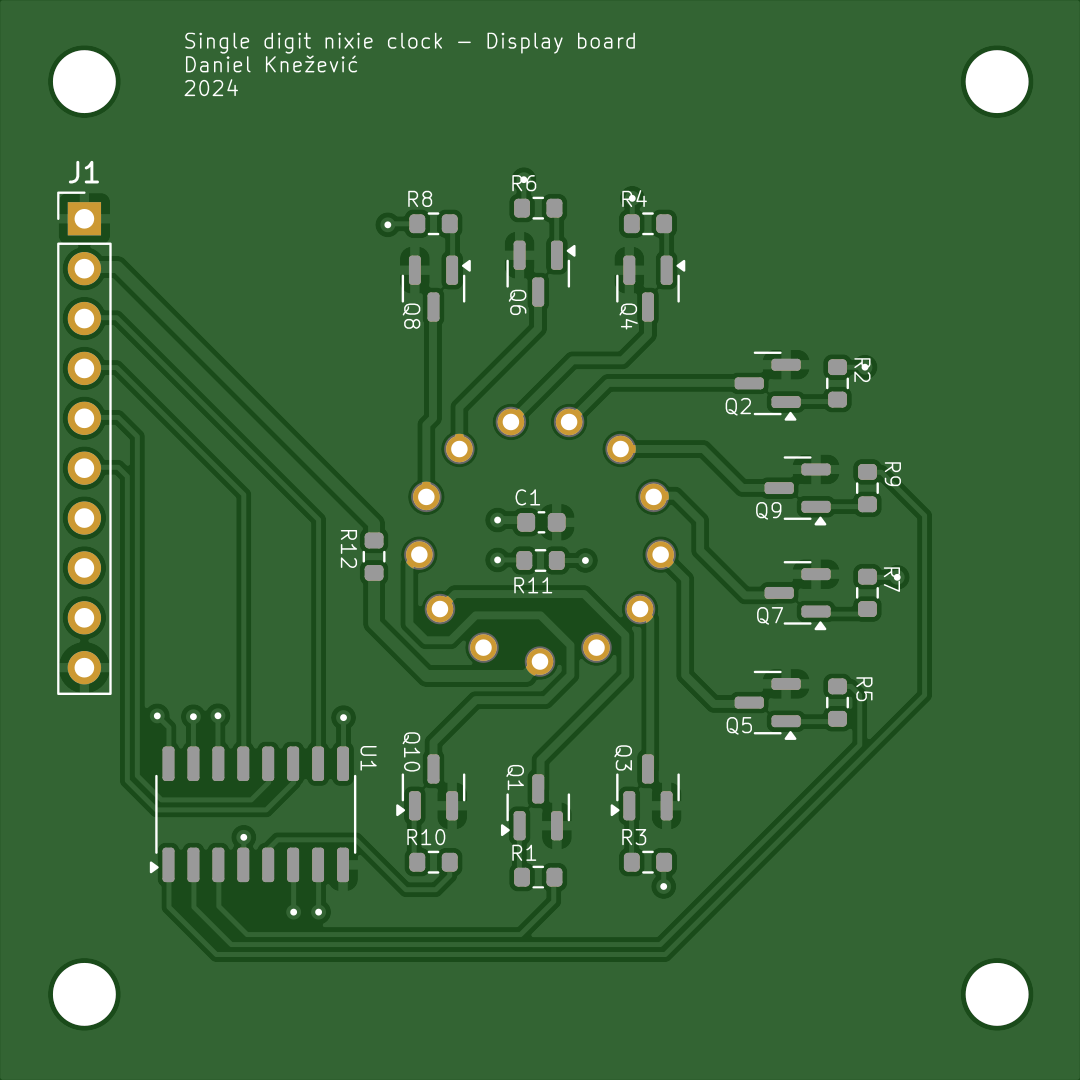
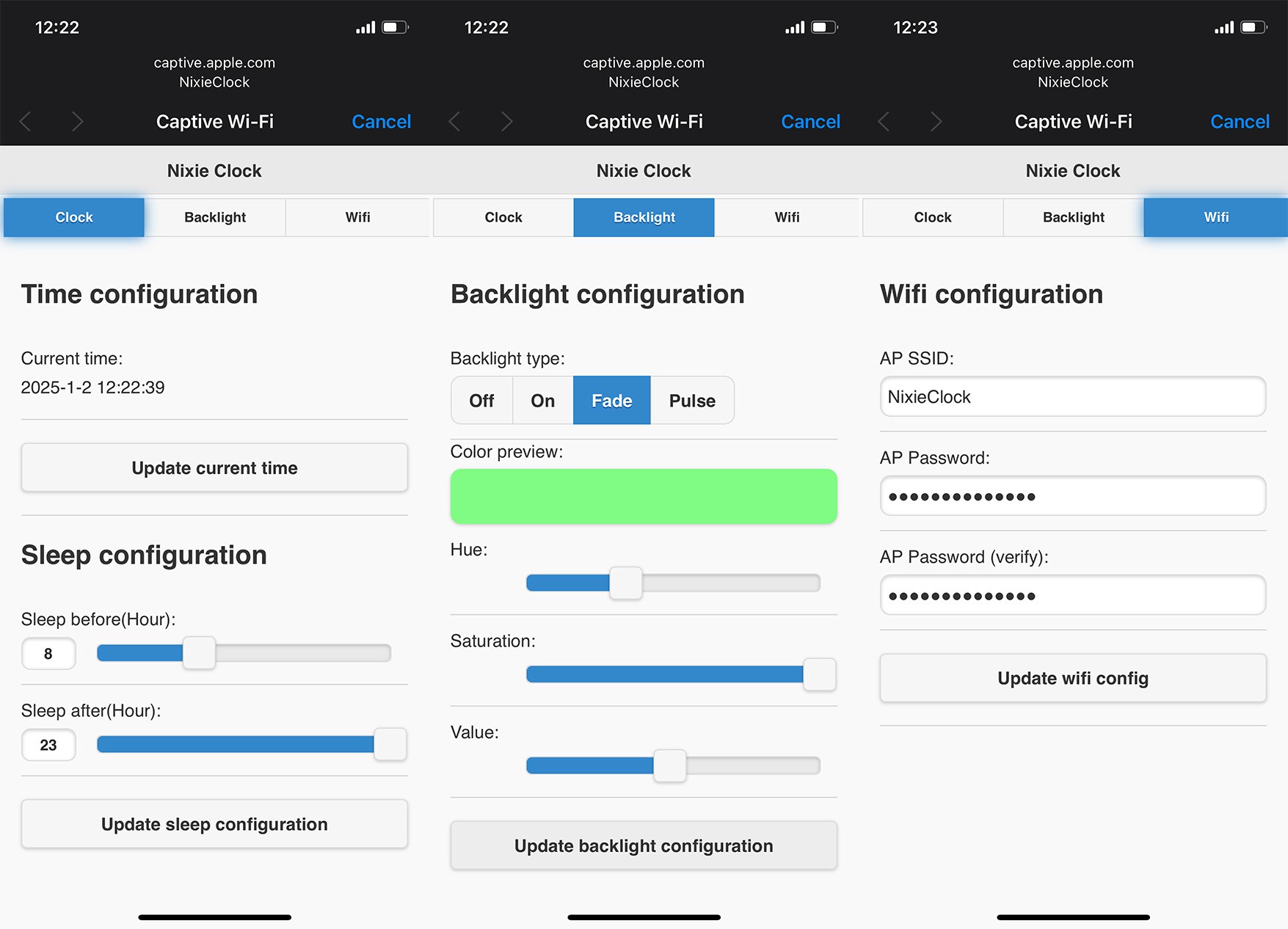
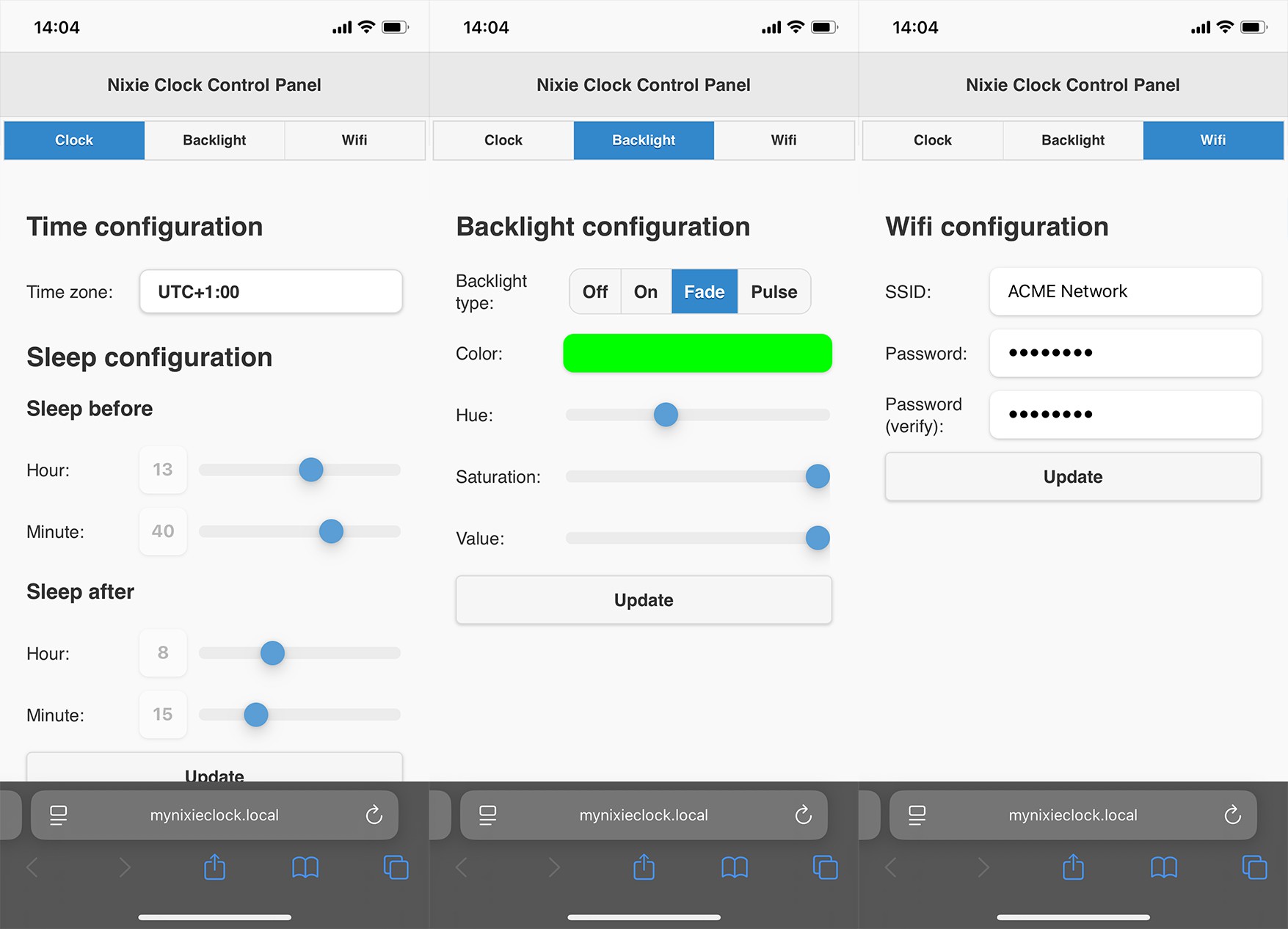
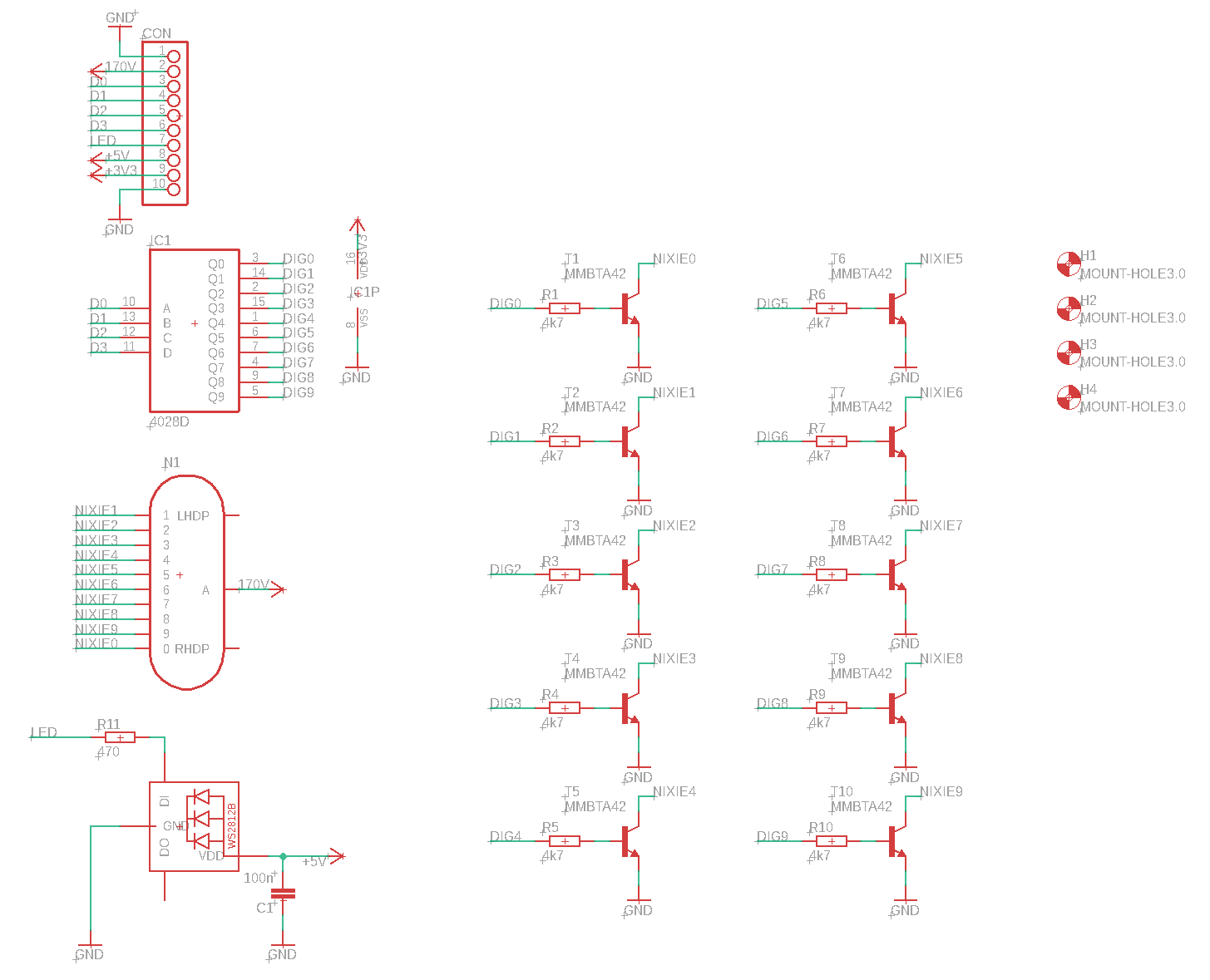 PCB
PCB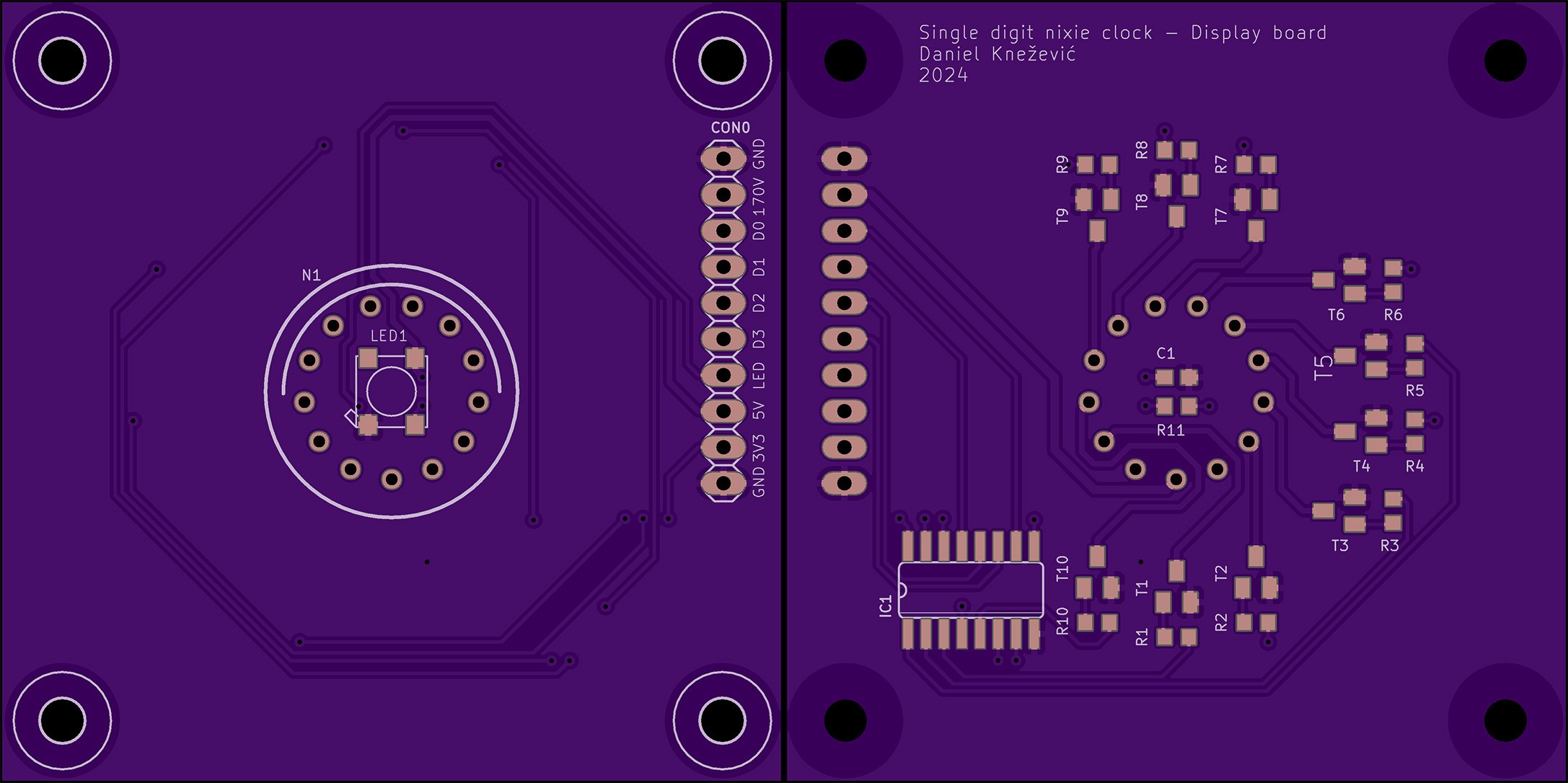

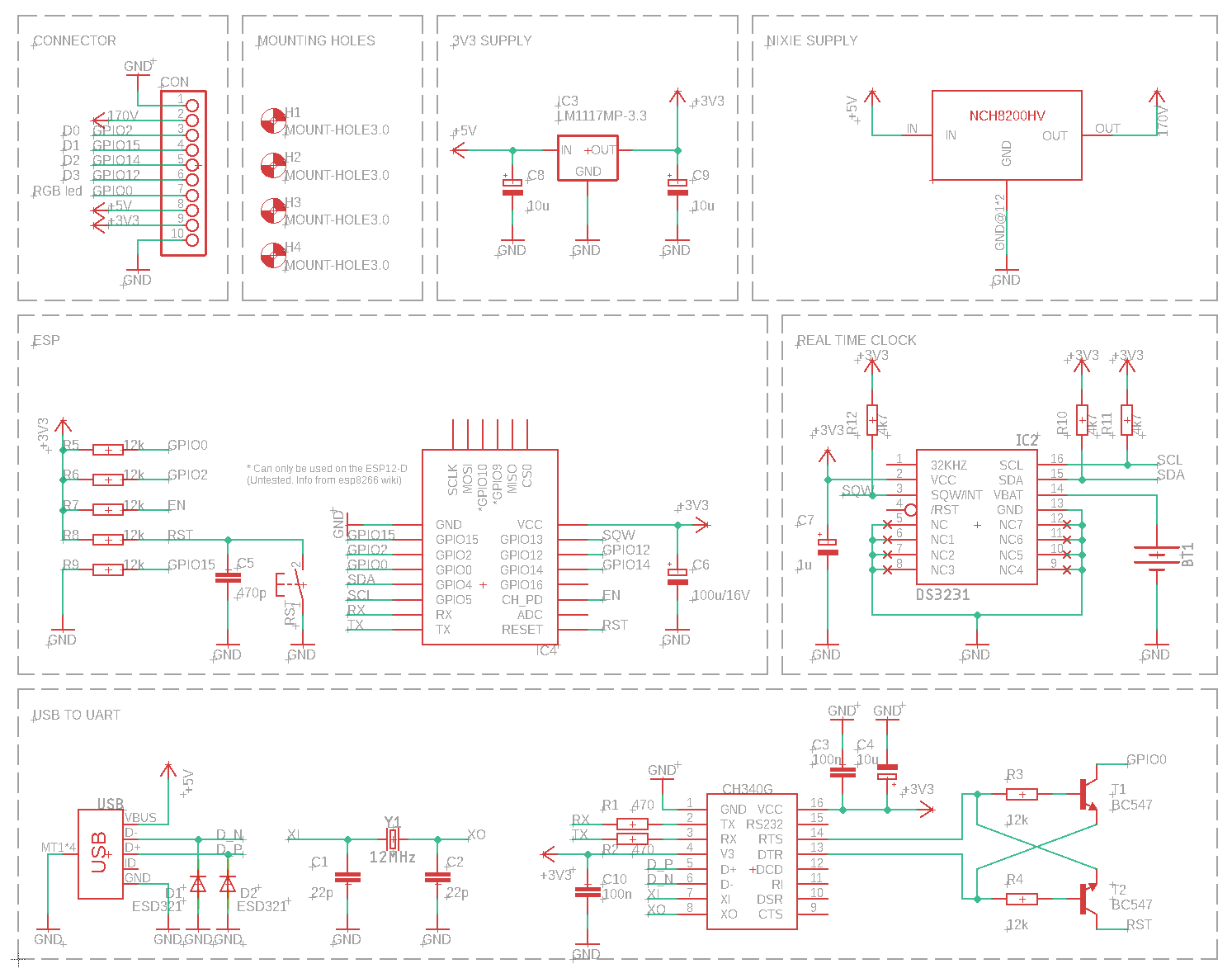 PCB
PCB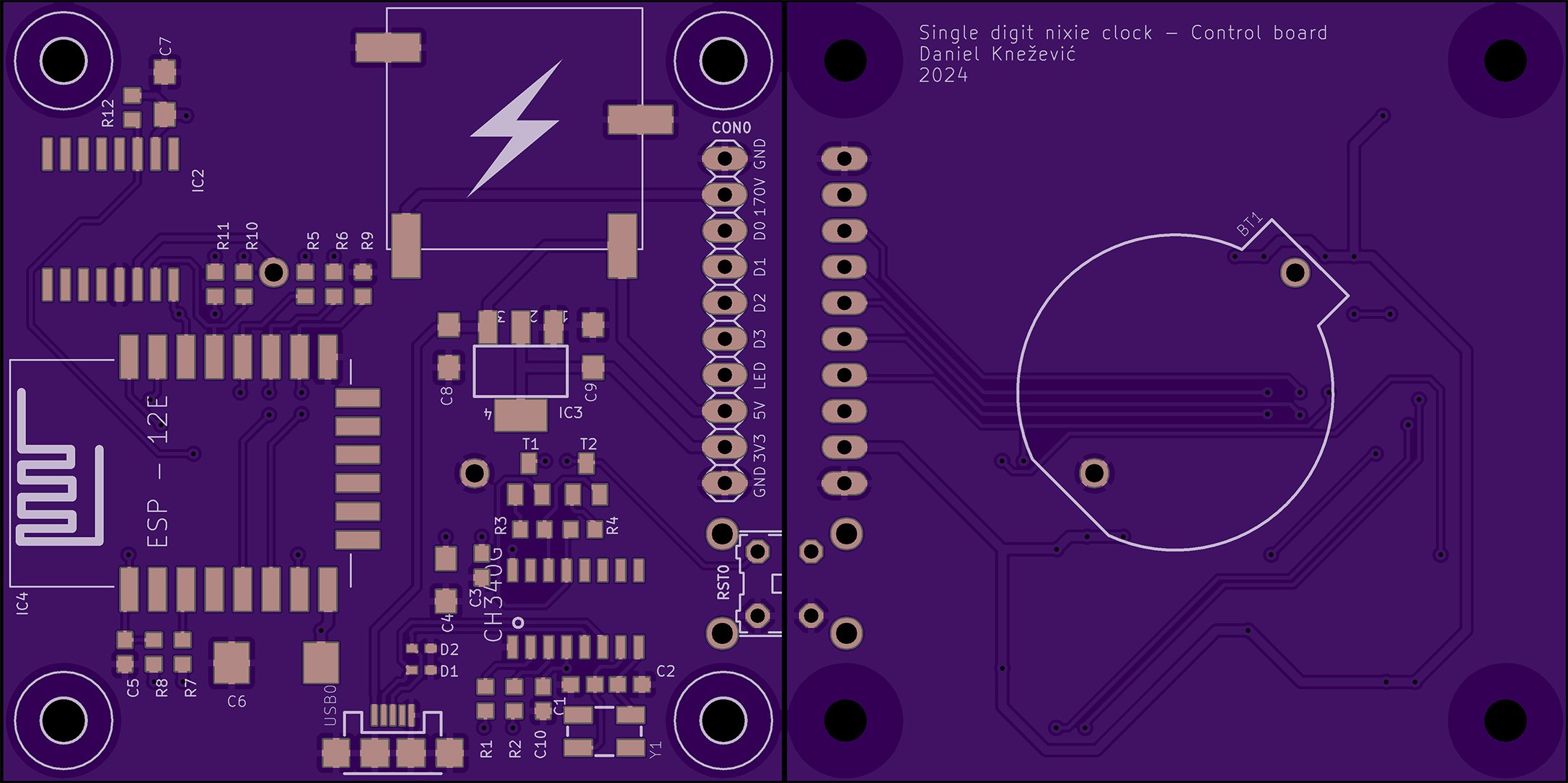


 zaphod
zaphod
 Dave Gönner
Dave Gönner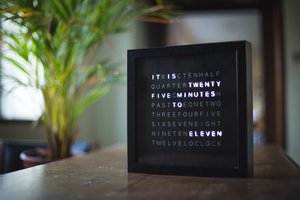
 Olek
Olek
 Gorloth
Gorloth
Ah yes, the teltale upside down 2 for the 5 in some Soviet tubes. Fun project.