This is a school project made to experiment with Iot.
At the beginning we wanted have wireless headphones and modify them to put microphones where we wanted them to be. But since we didn't have the time and skills to that we had to keep it simple.
So our aim was to have the microphones connected to the raspberry pi 4, capture the music around. The raspberry would send the data to the software which would send the clients sound parameters back to the raspberry. The raspi would then proceed to cancel the sound that need to be canceled and send the new wave shifted to the headphones via Bluetooth. For the testing we stayed in jack connection.
It's was very hard to do this project in time because the main components arrived late and we went through lots of problems using Raspberry pi for the first time.
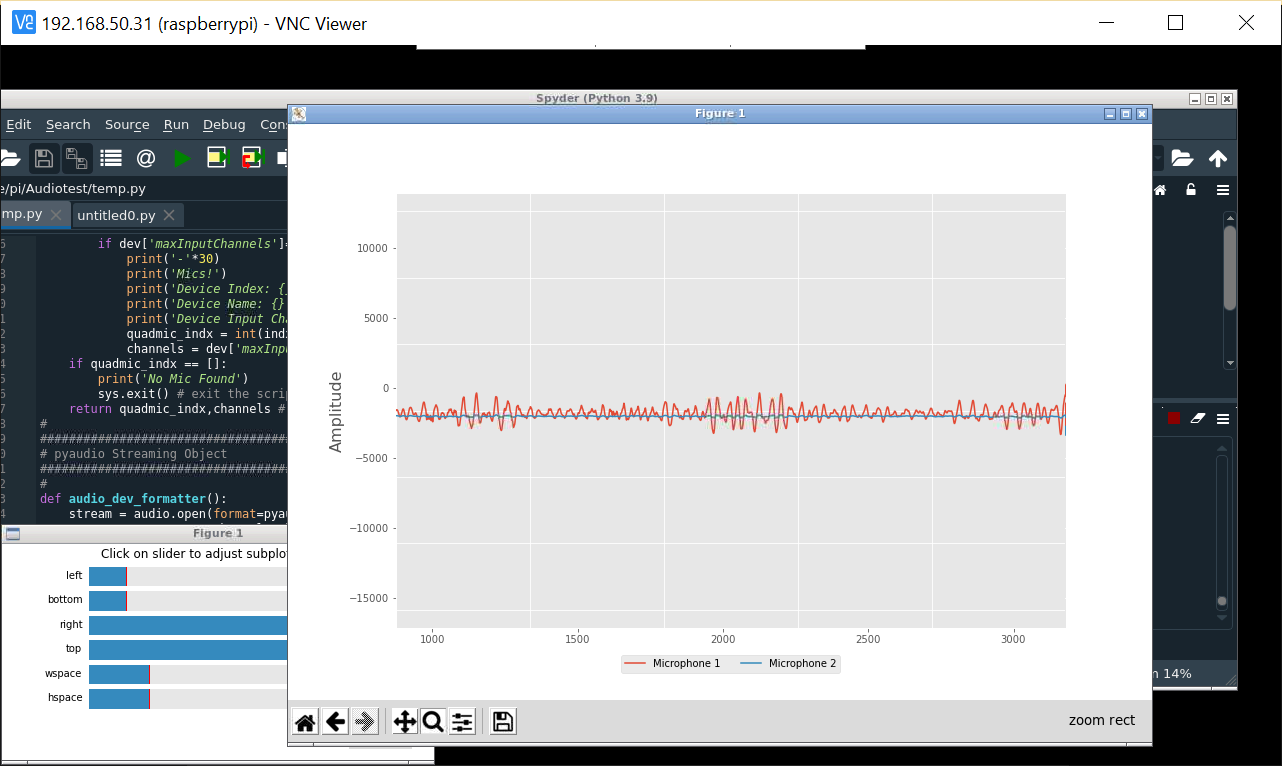
 This is the wave form of the sound captured by the microphones. Two colors, two channels, two microphone.
This is the wave form of the sound captured by the microphones. Two colors, two channels, two microphone. 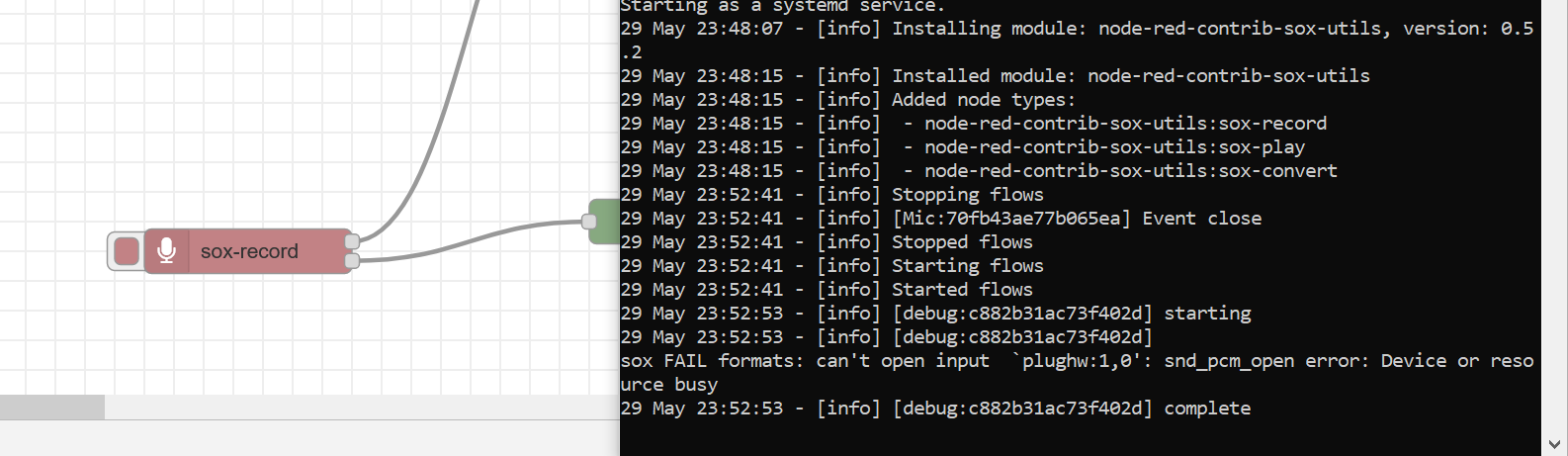 I really tried with a lot of mic node :'''''(.
I really tried with a lot of mic node :'''''(.

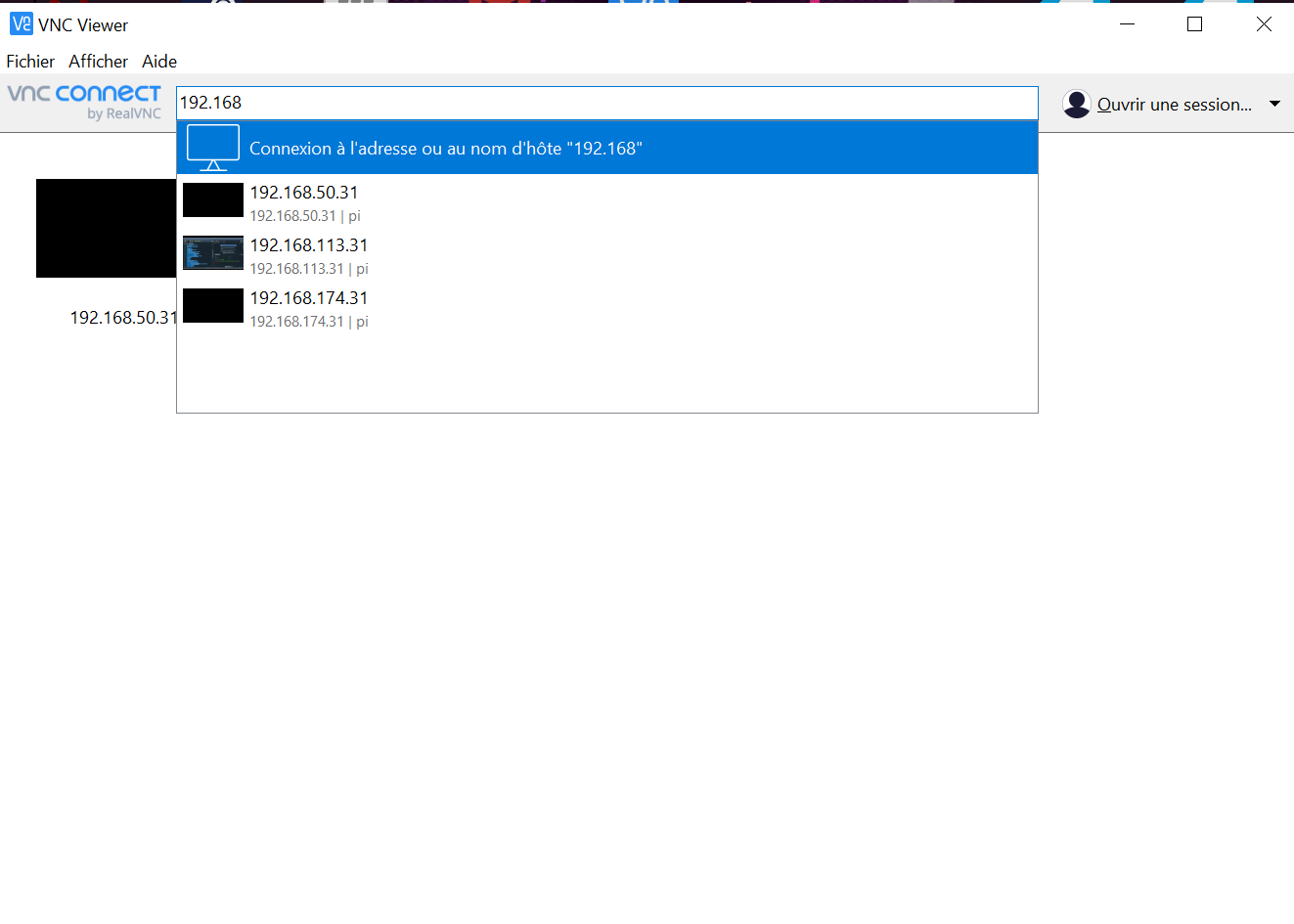 Then login with the same password and username that you chose while setting up the raspberry. There you go, you have access to the raspberry screen.
Then login with the same password and username that you chose while setting up the raspberry. There you go, you have access to the raspberry screen. 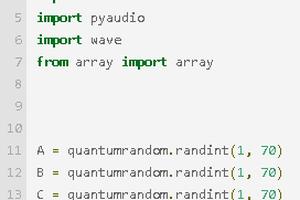
 Tea B
Tea B
 Adrelien
Adrelien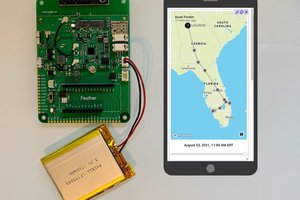
 Paige Niedringhaus
Paige Niedringhaus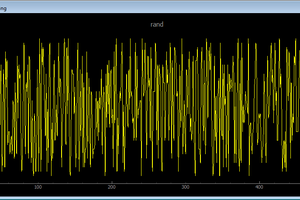
 Rémi Bèges
Rémi Bèges
Hello guys, nice to meet you all !