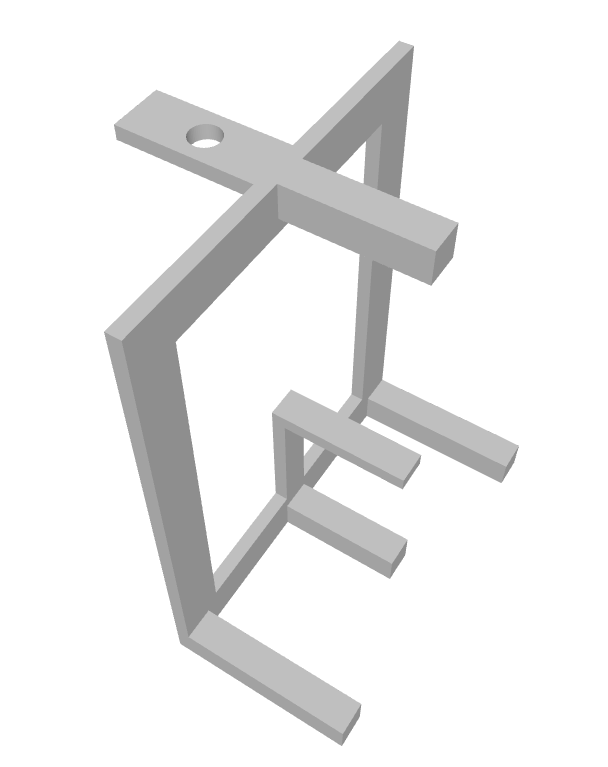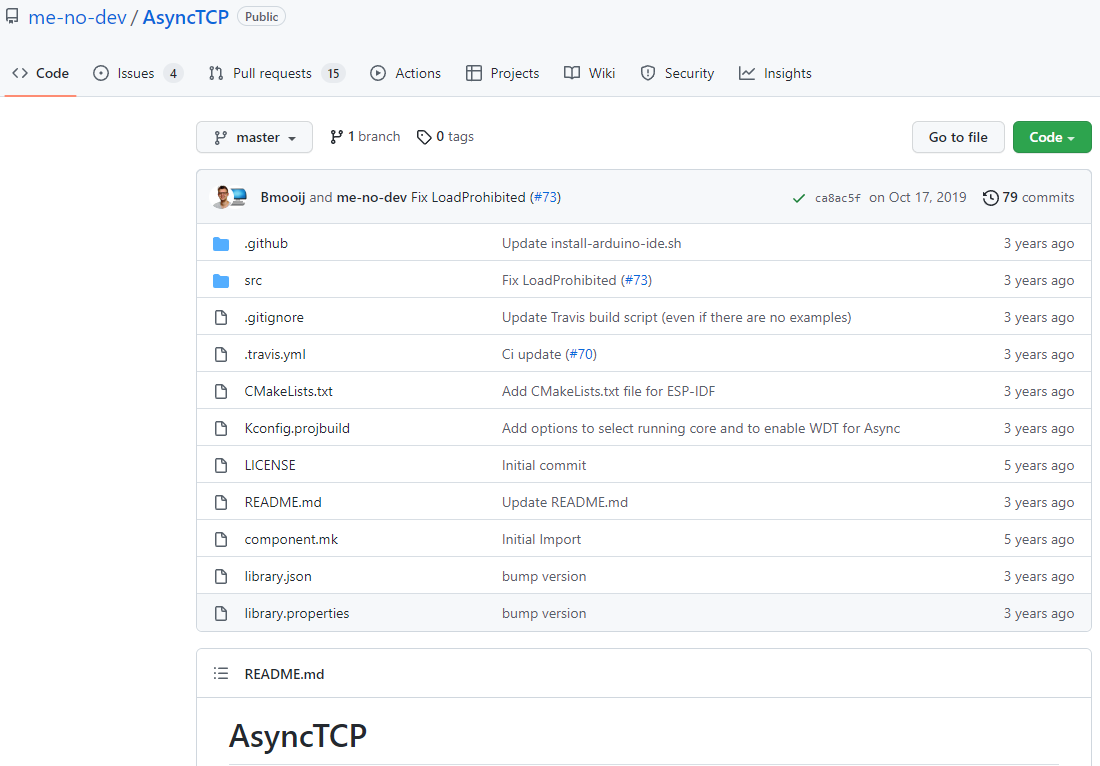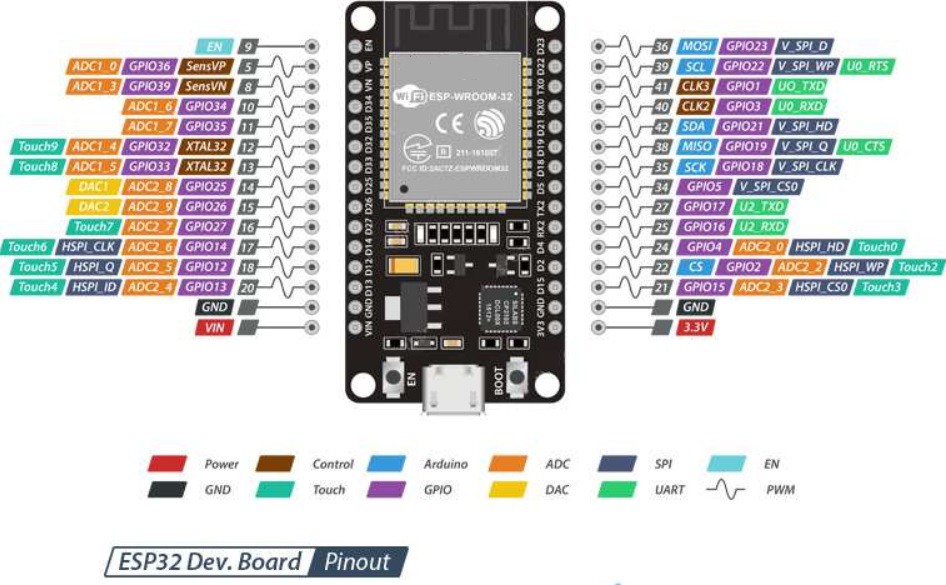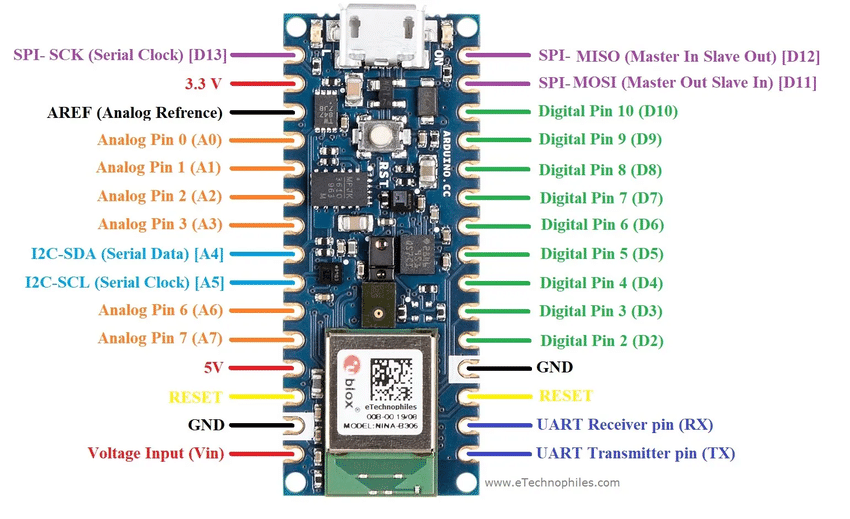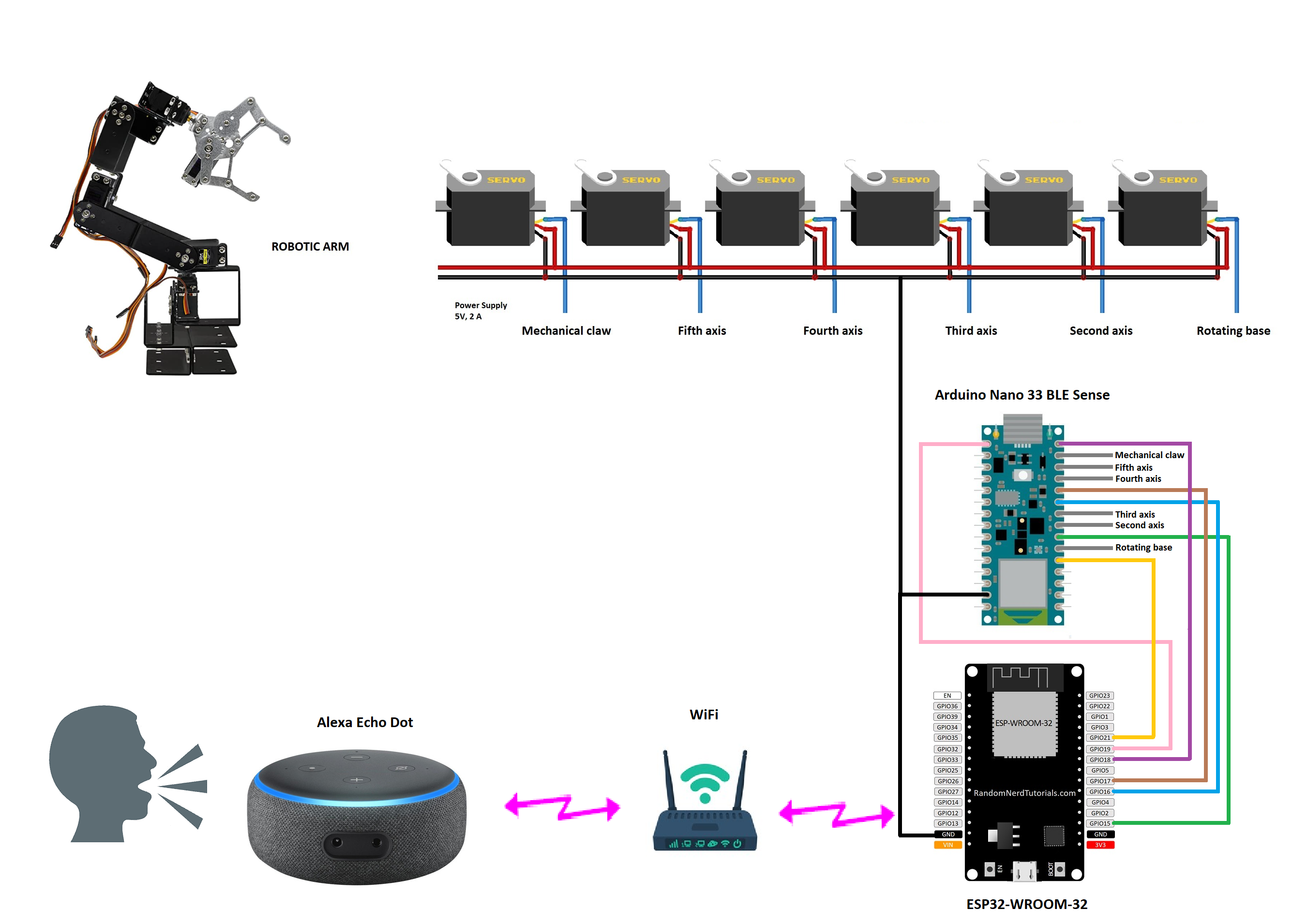-
10. Sorting Objects With A 3D Magnetic Sensor - Part 2
09/19/2023 at 19:08 • 0 commentsBelow you have the code uploaded to the 3D Magnetic Sensor 2Go board: magnetic_sensor.ino
// AUTHOR: GUILLERMO PEREZ GUILLEN #include <Tle493d.h> Tle493d Tle493dMagnetic3DSensor = Tle493d(); void setup() { Serial.begin(9600); pinMode (3,OUTPUT); pinMode (14,OUTPUT); digitalWrite (3,LOW); digitalWrite (14,HIGH); while (!Serial); //If using the MS2Go-Kit: Enable following lines to switch on the sensor // *** pinMode(LED2, OUTPUT); digitalWrite(LED2, HIGH); delay(50); // *** Tle493dMagnetic3DSensor.begin(); } void loop() { Tle493dMagnetic3DSensor.updateData(); Serial.print(Tle493dMagnetic3DSensor.getAzimuth()); Serial.print("\t"); if(Tle493dMagnetic3DSensor.getAzimuth()>0) { digitalWrite (3,LOW); digitalWrite (14,HIGH); Serial.println(Tle493dMagnetic3DSensor.getPolar()); } else { Serial.println(-Tle493dMagnetic3DSensor.getPolar()); digitalWrite (3,HIGH); digitalWrite (14,LOW); delay(1000); digitalWrite (3,LOW); digitalWrite (14,HIGH); } }Below is an image of how to mount the 3D Magnetic Sensor 2Go board:
![image]()
Here I show you the design of the 3D mechanism that you can get in the download section (mechanism. STL).
How does it works?
- The magnetic sensor knob can turn and it gives me the Azimuth in radians, to its left it gives positive values and to its right negative values;
- I have attached a plastic strip to the magnetic sensor knob to move it every time the rubber ball hit it or the servo returns it to the to the starting position;
- When a rubber ball hits the plastic strip, the magnetic sensor knob turns and goes into the area of negative radian values;
- Then we activate a pulse through pin 3, and this activates the relay. Finally, this relay activates the user button of the PSoC 62S2 WiFi BT Pioneer board;
- The PSoC 62S2 WiFi BT Pioneer board performs two functions: 1) activate servo 7 to returns the magnetic sensor knob into the area of positive radian values, and 2) the robot arm takes the rubber ball and places it in the container;
- The cycle repeats until there're no more rubber balls; and
- This system can be used to detect, count, and sorter objects.
Below I show you the code uploaded to the PSoC 62S2 WiFi BT Pioneer board: sorting_objects.c
// AUTHOR: GUILLERMO PEREZ GUILLEN #include "cy_pdl.h" #include "cy_retarget_io.h" #include "cyhal.h" #include "cybsp.h" /****************************************************************************** * Macros *****************************************************************************/ #define DELAY_SHORT_MS (250) /* milliseconds */ #define DELAY_LONG_MS (300) /* milliseconds */ #define LED_BLINK_COUNT (4) #define GPIO_INTERRUPT_PRIORITY (7u) /* PWM Frequency */ #define PWM_FREQUENCY (50u) /* PWM Duty-cycle */ #define PWM_DUTY_CYCLE_1 (4.58f) // 30 degrees #define PWM_DUTY_CYCLE_2 (7.75f) // 90 degrees #define PWM_DUTY_CYCLE_3 (12.50f) // 180 degrees #define PWM_DUTY_CYCLE_4 (10.92f) // 150 degrees #define PWM_DUTY_CYCLE_5 (7.75f) // 90 degrees #define PWM_DUTY_CYCLE_6 (4.50f) // 30 degrees #define PWM_DUTY_CYCLE_7 (12.50f) // 30 degrees /******************************************************************************* * Function Prototypes ********************************************************************************/ static void gpio_interrupt_handler(void *handler_arg, cyhal_gpio_event_t event); /******************************************************************************* * Global Variables ********************************************************************************/ volatile bool gpio_intr_flag = false; /******************************************************************************* * Function Name: main *******************************************************************************/ int main(void) { cy_rslt_t result; uint32_t count = 0; uint32_t delay_led_blink = DELAY_LONG_MS; /* PWM object */ cyhal_pwm_t servo_1, servo_2, servo_3, servo_4, servo_5, servo_6, servo_7; /* Initialize the device and board peripherals */ result = cybsp_init(); /* Board init failed. Stop program execution */ if (result != CY_RSLT_SUCCESS) { CY_ASSERT(0); } /* Initialize retarget-io to use the debug UART port */ result = cy_retarget_io_init(CYBSP_DEBUG_UART_TX, CYBSP_DEBUG_UART_RX, CY_RETARGET_IO_BAUDRATE); /* Initialize the user LED */ result = cyhal_gpio_init(CYBSP_USER_LED, CYHAL_GPIO_DIR_OUTPUT, CYHAL_GPIO_DRIVE_STRONG, CYBSP_LED_STATE_OFF); /* Initialize the user button */ result = cyhal_gpio_init(CYBSP_USER_BTN, CYHAL_GPIO_DIR_INPUT, CYHAL_GPIO_DRIVE_PULLUP, CYBSP_BTN_OFF); /* Configure GPIO interrupt */ cyhal_gpio_register_callback(CYBSP_USER_BTN, gpio_interrupt_handler, NULL); cyhal_gpio_enable_event(CYBSP_USER_BTN, CYHAL_GPIO_IRQ_FALL, GPIO_INTERRUPT_PRIORITY, true); /* Enable global interrupts */ __enable_irq(); /* Set the PWM output frequency and duty cycle */ result = cyhal_pwm_set_duty_cycle(&servo_1, PWM_DUTY_CYCLE_1, PWM_FREQUENCY); result = cyhal_pwm_set_duty_cycle(&servo_2, PWM_DUTY_CYCLE_2, PWM_FREQUENCY); result = cyhal_pwm_set_duty_cycle(&servo_3, PWM_DUTY_CYCLE_3, PWM_FREQUENCY); result = cyhal_pwm_set_duty_cycle(&servo_4, PWM_DUTY_CYCLE_4, PWM_FREQUENCY); result = cyhal_pwm_set_duty_cycle(&servo_5, PWM_DUTY_CYCLE_5, PWM_FREQUENCY); result = cyhal_pwm_set_duty_cycle(&servo_6, PWM_DUTY_CYCLE_6, PWM_FREQUENCY); result = cyhal_pwm_set_duty_cycle(&servo_7, PWM_DUTY_CYCLE_7, PWM_FREQUENCY); /* \x1b[2J\x1b[;H - ANSI ESC sequence for clear screen */ printf("\x1b[2J\x1b[;H"); printf("**************** PSoC 6 MCU: GPIO Interrupt *****************\r\n"); for (;;) { /* Start the PWM */ result = cyhal_pwm_start(&servo_1); cyhal_system_delay_ms(10); result = cyhal_pwm_start(&servo_2); cyhal_system_delay_ms(10); result = cyhal_pwm_start(&servo_3); cyhal_system_delay_ms(10); result = cyhal_pwm_start(&servo_4); cyhal_system_delay_ms(10); result = cyhal_pwm_start(&servo_5); cyhal_system_delay_ms(10); result = cyhal_pwm_start(&servo_6); cyhal_system_delay_ms(10); result = cyhal_pwm_start(&servo_7); cyhal_system_delay_ms(10); /* Check the interrupt status */ if (true == gpio_intr_flag) { gpio_intr_flag = false; /* Update LED toggle delay */ if (DELAY_LONG_MS == delay_led_blink) { delay_led_blink = DELAY_SHORT_MS; } else { delay_led_blink = DELAY_LONG_MS; } } /* Blink LED four times */ for (count = 0; count < LED_BLINK_COUNT; count++) { cyhal_gpio_write(CYBSP_USER_LED, CYBSP_LED_STATE_ON); cyhal_system_delay_ms(delay_led_blink); cyhal_gpio_write(CYBSP_USER_LED, CYBSP_LED_STATE_OFF); cyhal_system_delay_ms(delay_led_blink); } cyhal_system_delay_ms(10); for (int i = 180; i >= 0; i--){ // servo_7 float PWM_DUTY_CYCLE_G = ((i*9.5)/180)+3; result = cyhal_pwm_set_duty_cycle(&servo_7, PWM_DUTY_CYCLE_G, PWM_FREQUENCY); result = cyhal_pwm_start(&servo_7); cyhal_system_delay_ms(20); } cyhal_system_delay_ms(100); for (int i = 0; i <= 190; i++){ // servo_7 float PWM_DUTY_CYCLE_G = ((i*9.5)/180)+3; result = cyhal_pwm_set_duty_cycle(&servo_7, PWM_DUTY_CYCLE_G, PWM_FREQUENCY); result = cyhal_pwm_start(&servo_7); cyhal_system_delay_ms(20); } cyhal_system_delay_ms(100); for (int i = 180; i >= 90; i--){ // servo_3 float PWM_DUTY_CYCLE_C = ((i*9.5)/180)+3; result = cyhal_pwm_set_duty_cycle(&servo_3, PWM_DUTY_CYCLE_C, PWM_FREQUENCY); result = cyhal_pwm_start(&servo_3); cyhal_system_delay_ms(20); } cyhal_system_delay_ms(100); for (int i = 90; i <= 120; i++){ // servo_3 float PWM_DUTY_CYCLE_C = ((i*9.5)/180)+3; result = cyhal_pwm_set_duty_cycle(&servo_3, PWM_DUTY_CYCLE_C, PWM_FREQUENCY); result = cyhal_pwm_start(&servo_3); cyhal_system_delay_ms(20); } cyhal_system_delay_ms(100); for (int i = 110; i >= 60; i--){ // servo_6 float PWM_DUTY_CYCLE_F = ((i*9.5)/180)+3; result = cyhal_pwm_set_duty_cycle(&servo_6, PWM_DUTY_CYCLE_F, PWM_FREQUENCY); result = cyhal_pwm_start(&servo_6); cyhal_system_delay_ms(20); } cyhal_system_delay_ms(100); for (int i = 150; i >= 90; i--){ // servo_4 float PWM_DUTY_CYCLE_D = ((i*9.5)/180)+3; result = cyhal_pwm_set_duty_cycle(&servo_4, PWM_DUTY_CYCLE_D, PWM_FREQUENCY); result = cyhal_pwm_start(&servo_4); cyhal_system_delay_ms(20); } cyhal_system_delay_ms(100); for (int i = 180; i >= 90; i--){ // servo_1 *** float PWM_DUTY_CYCLE_A = ((i*9.5)/180)+3; result = cyhal_pwm_set_duty_cycle(&servo_1, PWM_DUTY_CYCLE_A, PWM_FREQUENCY); result = cyhal_pwm_start(&servo_1); cyhal_system_delay_ms(20); } cyhal_system_delay_ms(100); for (int i = 90; i <= 120; i++){ // servo_4 float PWM_DUTY_CYCLE_D = ((i*9.5)/180)+3; result = cyhal_pwm_set_duty_cycle(&servo_4, PWM_DUTY_CYCLE_D, PWM_FREQUENCY); result = cyhal_pwm_start(&servo_4); cyhal_system_delay_ms(20); } cyhal_system_delay_ms(100); for (int i = 60; i <= 110; i++){ // servo_6 float PWM_DUTY_CYCLE_F = ((i*9.5)/180)+3; result = cyhal_pwm_set_duty_cycle(&servo_6, PWM_DUTY_CYCLE_F, PWM_FREQUENCY); result = cyhal_pwm_start(&servo_6); cyhal_system_delay_ms(20); } cyhal_system_delay_ms(100); for (int i = 90; i >= 60; i--){ // servo_1 *** float PWM_DUTY_CYCLE_A = ((i*9.5)/180)+3; result = cyhal_pwm_set_duty_cycle(&servo_1, PWM_DUTY_CYCLE_A, PWM_FREQUENCY); result = cyhal_pwm_start(&servo_1); cyhal_system_delay_ms(20); } cyhal_system_delay_ms(100); for (int i = 120; i <= 150; i++){ // servo_4 float PWM_DUTY_CYCLE_D = ((i*9.5)/180)+3; result = cyhal_pwm_set_duty_cycle(&servo_4, PWM_DUTY_CYCLE_D, PWM_FREQUENCY); result = cyhal_pwm_start(&servo_4); cyhal_system_delay_ms(20); } cyhal_system_delay_ms(100); for (int i = 120; i >= 90; i--){ // servo_3 float PWM_DUTY_CYCLE_C = ((i*9.5)/180)+3; result = cyhal_pwm_set_duty_cycle(&servo_3, PWM_DUTY_CYCLE_C, PWM_FREQUENCY); result = cyhal_pwm_start(&servo_3); cyhal_system_delay_ms(20); } cyhal_system_delay_ms(100); for (int i = 75; i <= 90; i++){ // servo_2 float PWM_DUTY_CYCLE_B = ((i*9.5)/180)+3; result = cyhal_pwm_set_duty_cycle(&servo_2, PWM_DUTY_CYCLE_B, PWM_FREQUENCY); result = cyhal_pwm_start(&servo_2); cyhal_system_delay_ms(20); } cyhal_system_delay_ms(100); for (int i = 110; i >= 30; i--){ // servo_6 float PWM_DUTY_CYCLE_F = ((i*9.5)/180)+3; result = cyhal_pwm_set_duty_cycle(&servo_6, PWM_DUTY_CYCLE_F, PWM_FREQUENCY); result = cyhal_pwm_start(&servo_6); cyhal_system_delay_ms(20); } cyhal_system_delay_ms(100); for (int i = 60; i >= 30; i--){ // servo_1 *** float PWM_DUTY_CYCLE_A = ((i*9.5)/180)+3; result = cyhal_pwm_set_duty_cycle(&servo_1, PWM_DUTY_CYCLE_A, PWM_FREQUENCY); result = cyhal_pwm_start(&servo_1); cyhal_system_delay_ms(20); } cyhal_system_delay_ms(100); for (int i = 90; i <= 180; i++){ // servo_3 float PWM_DUTY_CYCLE_C = ((i*9.5)/180)+3; result = cyhal_pwm_set_duty_cycle(&servo_3, PWM_DUTY_CYCLE_C, PWM_FREQUENCY); result = cyhal_pwm_start(&servo_3); cyhal_system_delay_ms(20); } cyhal_system_delay_ms(10); result = cyhal_pwm_stop(&servo_1); result = cyhal_pwm_stop(&servo_2); result = cyhal_pwm_stop(&servo_3); result = cyhal_pwm_stop(&servo_4); result = cyhal_pwm_stop(&servo_5); result = cyhal_pwm_stop(&servo_6); result = cyhal_pwm_stop(&servo_7); cyhal_system_delay_ms(10); /* Enter deep sleep mode */ cyhal_system_deepsleep(); } } /******************************************************************************* * Function Name: gpio_interrupt_handler *******************************************************************************/ static void gpio_interrupt_handler(void *handler_arg, cyhal_gpio_irq_event_t event) { gpio_intr_flag = true; }In the video below I show you a test with the 3D Magnetic Sensor 2Go TLE493D, the robot arm, and the PSoC 62S2 WiFi BT Pioneer Board.
Conclusión:
- In a creative way, here I have used the 3D Magnetic Sensor 2Go TLE493D to detect the rubber balls and warn the PSoC 6 WiFi-BT Pioneer Kit board that it has to activate the robot arm to take the ball and place it in a container. The robot arm goes into low energy mode once this task is finished.
- In addition, a servo is activated to return the magnetic sensor to its original position.
- My idea is to demonstrate the possibility of helping to classify objects if we combine this prototype with the two versions previously shown in this project: the Arduino version, and the first version of Infineon.
-
9. Sorting Objects With A 3D Magnetic Sensor - Part 1
09/19/2023 at 18:56 • 0 commentsIn this chapter I'm going to show how to detect objects using the 3D Magnetic Sensor 2Go TLE493D, the robot arm, and the PSoC 62S2 WiFi BT Pioneer Board. In the figure below I show you the electrical diagram used in this chapter.
In the figure below I show you the electrical connection of this system. In the figure we can see the PSoC 62S2 WiFi BT Pioneer board, the six degrees of freedom robot arm, the 3D Magnetic Sensor 2Go TLE493D, the Servo 7, the ULN2803A IC, the relay, the wooden platform to slide the rubber balls, and the container.
I had to reviewed the datasheet of my Infineon 3D Magnetic Sensor 2Go. In the image below we can see the components of this board.
In the image below we can see the board GPIO pinout.
To program our board, I had downloaded and installed the next software:
- Arduino IDE
- USB Driver from SEGGER
- Library: TLE493D-3DMagnetic-Sensor
- Board: XMC Microcontroller by Infineon
The latest version of Arduino IDE is downloaded from: https://www.arduino.cc/en/Main/Software
We have to download and install the latest version of SEGGER USB driver so that our device works correctly.
The library TLE493D-3DMagnetic-Sensor is downloaded from: https://github.com/Infineon/TLE493D-W2B6-3DMagnetic-Sensor
The Microcontroller board is downloaded from the official Infineon site on github. There we will find the instructions for a correct installation: https://github.com/Infineon/XMC-for-Arduino
In my case, I installed version 1.4.0. Later, in preferences we added the url of the board and installed it: https://github.com/Infineon/Assets/releases/download/current/package_infineon_index.json
-
8. BOM Cost and Conclusion for Infineon Version
07/30/2023 at 00:08 • 0 commentsBelow I show you a estimate BOM cost. However you can reduce the total cost by replacing the rechargeable battery with a power supply.
BOM cost
The Excel document can be downloaded from the download section
Conclusion
- In this project I demonstrate the use of capsense sensors in the soldering and desoldering process of a PCB.
- I have used two Infineon PSoC™ 62S2 Wi-Fi BT Pioneer Kit boards, and they were programmed with ModusToolbox 3.0
-
7. Unsoldering Components With Infineon Version
07/30/2023 at 00:03 • 0 commentsNow, I show you how to use the CAPSENSE technology to unsolder components, and again using the PSoC 62S2 WiFi BT Pioneer Kit board. Below I show you the schematic diagram.
Schematic Diagram
![Schematic diagram]()
Schematic diagram
How does it work?
- Here I will use the device created in section 3. This gripper-1 will be used to hold a part of the board on which I will desolder a component.
![The gripper-1 also helped me to desolder components on a PCB board.]()
The gripper-1 also helped me to desolder components on a PCB board.
- When I turn on the system the robot arm is positioned according to the initial configuration. That is, servo 1 moves to 30 degrees from the origin.
![Between two grippers the PCB board is fixedly clamped as shown in the picture]()
Between two grippers the PCB board is fixedly clamped as shown in the picture
- When I press the capsense BTN0 button, servo 1 moves to 165 degrees from the origin to hold the PCB with gripper-2. Next, servo 1 moves to 100 degrees from the origin to face gripper 2 to gripper-1. Now I can hold the PCB with both grippers as shown in the attached image.
![Its time to desolder a component with the soldering iron]()
Its time to desolder a component with the soldering iron
- Since the PCB board is firmly holded, then I can desolder components comfortably. When I finish desoldering I can open the griper-1.
![Finally we use the solder extractor to remove the component]()
Finally we use the solder extractor to remove the component
- When I press the BTN1 capsense button, servo 1 moves from 100 degrees from the origin to 30 degrees. Here the robot arm releases the PCB board and returns to the position indicated in point 2.
- Additionally, I have configured servo 4 to rotate the gripper with the Capsense sliding bar. This movement can only be done when the robot arm is in the initial position indicated in point 2. When I move my finger to the SLD 0 position, the gripper-2 tilts 90 degrees from the origin.
Prgramming With ModusToolbox
Again as in section 4, I have used the "CAPSENSE_Buttons_and_Slider" example and named the project as Unsoldering_Components_Using_Capsense.
We repeat the same steps already seen to program the other PSoC 62S2 board as a component desoldering iron
Finally, I have modified the "led.c" code. Below I show you the full code.
// AUTHOR: Guillermo Perez Guillen /******************************************************************************* * Header files includes *******************************************************************************/ #include "cybsp.h" #include "cyhal.h" #include "led.h" #include <stdio.h> // added #include <math.h> /******************************************************************************* * Global constants *******************************************************************************/ #define PWM_LED_FREQ_HZ (1000000lu) /* in Hz */ #define GET_DUTY_CYCLE(x) (100 - x) /******************************************************************************* * Global constants *******************************************************************************/ led_state_t led_state_cur = LED_OFF; cyhal_pwm_t pwm_led; cyhal_pwm_t servo_1; // robot arm cyhal_pwm_t servo_2; cyhal_pwm_t servo_3; cyhal_pwm_t servo_4; cyhal_pwm_t servo_5; // robot gripper-2 /****************************************************************************** * Servo Macros - added *****************************************************************************/ /* PWM Frequency */ #define PWM_FREQUENCY (50u) /* PWM Duty-cycle */ #define PWM_DUTY_CYCLE_1 (4.44f) // 30 degrees #define PWM_DUTY_CYCLE_2 (8.02f) // 100 degrees #define PWM_DUTY_CYCLE_3 (10.76f) // 150 degrees #define PWM_DUTY_CYCLE_4 (8.02f) // 100 degrees #define PWM_DUTY_CYCLE_5 (3.48f) // 10 degrees - robot gripper-2 /******************************************************************************* * Function Name: update_led_state ******************************************************************************** * Summary: * This function updates the LED state, based on the touch input. * * Parameter: * ledData: the pointer to the LED data structure * *******************************************************************************/ void update_led_state(led_data_t *ledData) { if ((led_state_cur == LED_OFF) && (ledData->state == LED_ON)) { cyhal_pwm_start(&pwm_led); led_state_cur = LED_ON; ledData->brightness = LED_MAX_BRIGHTNESS; for (int i = 65; i <= 90; i++){ // servo_2 *** float PWM_DUTY_CYCLE_S2 = 0.00003 * pow(i, 2) + 0.0472 * i + 3; cyhal_pwm_set_duty_cycle(&servo_2, PWM_DUTY_CYCLE_S2, PWM_FREQUENCY); cyhal_pwm_start(&servo_2); cyhal_system_delay_ms(20); } cyhal_system_delay_ms(50); for (int i = 100; i >= 30; i--){ // servo_1 *** float PWM_DUTY_CYCLE_S1 = 0.00003 * pow(i, 2) + 0.0472 * i + 3; cyhal_pwm_set_duty_cycle(&servo_1, PWM_DUTY_CYCLE_S1, PWM_FREQUENCY); cyhal_pwm_start(&servo_1); cyhal_system_delay_ms(20); } cyhal_system_delay_ms(50); for (int i = 90; i >= 65; i--){ // servo_2 *** float PWM_DUTY_CYCLE_S2 = 0.00003 * pow(i, 2) + 0.0472 * i + 3; cyhal_pwm_set_duty_cycle(&servo_2, PWM_DUTY_CYCLE_S2, PWM_FREQUENCY); cyhal_pwm_start(&servo_2); cyhal_system_delay_ms(20); } cyhal_system_delay_ms(50); for (int i = 8; i <= 60; i++){ // servo_5 *** robot gripper-2 opened float PWM_DUTY_CYCLE_S5 = 0.00003 * pow(i, 2) + 0.0472 * i + 3; cyhal_pwm_set_duty_cycle(&servo_5, PWM_DUTY_CYCLE_S5, PWM_FREQUENCY); cyhal_pwm_start(&servo_5); cyhal_system_delay_ms(20); } cyhal_system_delay_ms(500); for (int i = 65; i <= 90; i++){ // servo_2 *** float PWM_DUTY_CYCLE_S2 = 0.00003 * pow(i, 2) + 0.0472 * i + 3; cyhal_pwm_set_duty_cycle(&servo_2, PWM_DUTY_CYCLE_S2, PWM_FREQUENCY); cyhal_pwm_start(&servo_2); cyhal_system_delay_ms(20); } cyhal_system_delay_ms(250); for (int i = 60; i >= 10; i--){ // servo_5 *** robot gripper-2 closesd float PWM_DUTY_CYCLE_S5 = 0.00003 * pow(i, 2) + 0.0472 * i + 3; cyhal_pwm_set_duty_cycle(&servo_5, PWM_DUTY_CYCLE_S5, PWM_FREQUENCY); cyhal_pwm_start(&servo_5); cyhal_system_delay_ms(20); } cyhal_system_delay_ms(50); } else if ((led_state_cur == LED_ON) && (ledData->state == LED_OFF)) { cyhal_pwm_stop(&pwm_led); led_state_cur = LED_OFF; ledData->brightness = 0; for (int i = 30; i <= 165; i++){ // servo_1 *** float PWM_DUTY_CYCLE_S1 = 0.00003 * pow(i, 2) + 0.0472 * i + 3; cyhal_pwm_set_duty_cycle(&servo_1, PWM_DUTY_CYCLE_S1, PWM_FREQUENCY); cyhal_pwm_start(&servo_1); cyhal_system_delay_ms(20); } cyhal_system_delay_ms(250); for (int i = 10; i <= 60; i++){ // servo_5 *** robor gripper-2 opened float PWM_DUTY_CYCLE_S5 = 0.00003 * pow(i, 2) + 0.0472 * i + 3; cyhal_pwm_set_duty_cycle(&servo_5, PWM_DUTY_CYCLE_S5, PWM_FREQUENCY); cyhal_pwm_start(&servo_5); cyhal_system_delay_ms(20); } cyhal_system_delay_ms(50); for (int i = 90; i >= 65; i--){ // servo_2 *** float PWM_DUTY_CYCLE_S2 = 0.00003 * pow(i, 2) + 0.0472 * i + 3; cyhal_pwm_set_duty_cycle(&servo_2, PWM_DUTY_CYCLE_S2, PWM_FREQUENCY); cyhal_pwm_start(&servo_2); cyhal_system_delay_ms(20); } cyhal_system_delay_ms(500); for (int i = 60; i >= 8; i--){ // servo_5 *** robot gripper-2 closed float PWM_DUTY_CYCLE_S5 = 0.00003 * pow(i, 2) + 0.0472 * i + 3; cyhal_pwm_set_duty_cycle(&servo_5, PWM_DUTY_CYCLE_S5, PWM_FREQUENCY); cyhal_pwm_start(&servo_5); cyhal_system_delay_ms(20); } cyhal_system_delay_ms(250); for (int i = 65; i <= 90; i++){ // servo_2 *** float PWM_DUTY_CYCLE_S2 = 0.00003 * pow(i, 2) + 0.0472 * i + 3; cyhal_pwm_set_duty_cycle(&servo_2, PWM_DUTY_CYCLE_S2, PWM_FREQUENCY); cyhal_pwm_start(&servo_2); cyhal_system_delay_ms(20); } cyhal_system_delay_ms(50); for (int i = 165; i >= 100; i--){ // servo_1 *** float PWM_DUTY_CYCLE_S1 = 0.00003 * pow(i, 2) + 0.0472 * i + 3; cyhal_pwm_set_duty_cycle(&servo_1, PWM_DUTY_CYCLE_S1, PWM_FREQUENCY); cyhal_pwm_start(&servo_1); cyhal_system_delay_ms(20); } cyhal_system_delay_ms(250); for (int i = 90; i >= 65; i--){ // servo_2 *** float PWM_DUTY_CYCLE_S2 = 0.00003 * pow(i, 2) + 0.0472 * i + 3; cyhal_pwm_set_duty_cycle(&servo_2, PWM_DUTY_CYCLE_S2, PWM_FREQUENCY); cyhal_pwm_start(&servo_2); cyhal_system_delay_ms(20); } cyhal_system_delay_ms(50); } else { } if ((LED_ON == led_state_cur) || ((LED_OFF == led_state_cur) && (ledData->brightness > 0))) { cyhal_pwm_start(&pwm_led); uint32_t brightness = (ledData->brightness < LED_MIN_BRIGHTNESS) ? LED_MIN_BRIGHTNESS : ledData->brightness; uint32_t servo_control_gripper_2 = brightness; uint32_t PWM_DUTY_CYCLE_GRIPPER_2 = 0.00003 * pow(servo_control_gripper_2, 2) + 0.0472 * servo_control_gripper_2 + 3; /* Drive the LED with brightness */ cyhal_pwm_set_duty_cycle(&pwm_led, GET_DUTY_CYCLE(brightness), PWM_LED_FREQ_HZ); cyhal_pwm_set_duty_cycle(&servo_4, PWM_DUTY_CYCLE_GRIPPER_2, PWM_FREQUENCY); // servo 4 cyhal_pwm_start(&servo_4); led_state_cur = LED_ON; } } /******************************************************************************* * Function Name: initialize_led ******************************************************************************** * Summary: * Initializes a PWM resource for driving an LED. * *******************************************************************************/ cy_rslt_t initialize_led(void) { cy_rslt_t rslt; rslt = cyhal_pwm_init(&pwm_led, CYBSP_USER_LED, NULL); rslt = cyhal_pwm_init(&servo_1, P7_5, NULL); // pinout rslt = cyhal_pwm_init(&servo_2, P7_6, NULL); rslt = cyhal_pwm_init(&servo_3, P12_3, NULL); rslt = cyhal_pwm_init(&servo_4, P12_0, NULL); rslt = cyhal_pwm_init(&servo_5, P12_1, NULL); cyhal_pwm_set_duty_cycle(&servo_1, PWM_DUTY_CYCLE_1, PWM_FREQUENCY); cyhal_pwm_start(&servo_1); cyhal_pwm_set_duty_cycle(&servo_2, PWM_DUTY_CYCLE_2, PWM_FREQUENCY); cyhal_pwm_start(&servo_2); cyhal_pwm_set_duty_cycle(&servo_3, PWM_DUTY_CYCLE_3, PWM_FREQUENCY); cyhal_pwm_start(&servo_3); cyhal_pwm_set_duty_cycle(&servo_4, PWM_DUTY_CYCLE_4, PWM_FREQUENCY); cyhal_pwm_start(&servo_4); cyhal_pwm_set_duty_cycle(&servo_5, PWM_DUTY_CYCLE_5, PWM_FREQUENCY); cyhal_pwm_start(&servo_5); if (CY_RSLT_SUCCESS == rslt) { rslt = cyhal_pwm_set_duty_cycle(&pwm_led, GET_DUTY_CYCLE(LED_MAX_BRIGHTNESS), PWM_LED_FREQ_HZ); if (CY_RSLT_SUCCESS == rslt) { rslt = cyhal_pwm_start(&pwm_led); } } if (CY_RSLT_SUCCESS == rslt) { led_state_cur = LED_ON; } return rslt; } As in the previAs in the previous section, I have also used Capsense sliding to control the gripper. Again, all other servos are controlled by the formula obtained in section 3, for example, servo 2 is moved from 65° to 90° with:
for (int i = 65; i <= 90; i++){ // servo_2 *** float PWM_DUTY_CYCLE_S2 = 0.00003 * pow(i, 2) + 0.0472 * i + 3; cyhal_pwm_set_duty_cycle(&servo_2, PWM_DUTY_CYCLE_S2, PWM_FREQUENCY); cyhal_pwm_start(&servo_2); cyhal_system_delay_ms(20); }Test
-
6. Soldering Components With Infineon Version
07/29/2023 at 23:54 • 0 commentsIn this section I will show you how to use the CAPSENSE technology to solder components, and using the PSoC 62S2 WiFi BT Pioneer Kit board. Below I show you the schematic diagram.
Schematic Diagram
![Schematic diagram]()
Schematic diagram
How does it work?
- Every time I need to hold a PCB to solder a component, I simply have to move my finger on the sliding bar to SLD 4 position. Then the gripper-1 is closed.
![Here we can see the way to hold the PCB board to solder a resistor]()
Here we can see the way to hold the PCB board to solder a resistor
- When I need to release a PCB after soldering a component, I simply have to move my finger on the sliding bar to SLD 0 position. Then the gripper-1 is opened.
![Moment when I use the soldering iron to solder pins]()
Moment when I use the soldering iron to solder pins
- The pinout of this board is shown below.
![PSoC 62S2 pinout]()
PSoC 62S2 pinout
Programming With ModusToolbox
Here I have used the "CAPSENSE_Buttons_and_Slider" example. First select the board in: File - New - ModusToolbox Application
Selecting the model CY8CKIT-062S2-43012
So I changed the application name to Soldering_Components_Using_Capsense as shown below:
Selecting the sample code that served as a model for my project
Once the project is created, you have to change the code of the led.c file to:
// AUTHOR: Guillermo Perez Guillen /******************************************************************************* * Header files includes *******************************************************************************/ #include "cybsp.h" #include "cyhal.h" #include "led.h" #include <stdio.h> // added #include <math.h> /******************************************************************************* * Global constants *******************************************************************************/ #define PWM_LED_FREQ_HZ (1000000lu) /* in Hz */ #define GET_DUTY_CYCLE(x) (100 - x) /****************************************************************************** * Servo Macros - added *****************************************************************************/ /* PWM Frequency */ #define PWM_FREQUENCY (50u) /* PWM Duty-cycle */ #define PWM_DUTY_CYCLE_1 (4.58f) // 30 degrees /******************************************************************************* * Global constants *******************************************************************************/ led_state_t led_state_cur = LED_OFF; cyhal_pwm_t pwm_led; cyhal_pwm_t servo_1; // added /******************************************************************************* * Function Name: update_led_state ******************************************************************************** * Summary: * This function updates the LED state, based on the touch input. * * Parameter: * ledData: the pointer to the LED data structure * *******************************************************************************/ void update_led_state(led_data_t *ledData) { if ((led_state_cur == LED_OFF) && (ledData->state == LED_ON)) { cyhal_pwm_start(&pwm_led); led_state_cur = LED_ON; ledData->brightness = LED_MAX_BRIGHTNESS; //printf("brightness high!!!\r\n\n"); } else if ((led_state_cur == LED_ON) && (ledData->state == LED_OFF)) { cyhal_pwm_stop(&pwm_led); led_state_cur = LED_OFF; ledData->brightness = 0; //printf("brightness low!!!\r\n\n"); } else { } if ((LED_ON == led_state_cur) || ((LED_OFF == led_state_cur) && (ledData->brightness > 0))) { cyhal_pwm_start(&pwm_led); uint32_t brightness = (ledData->brightness < LED_MIN_BRIGHTNESS) ? LED_MIN_BRIGHTNESS : ledData->brightness; uint32_t servo_control_gripper_1 = brightness; uint32_t PWM_DUTY_CYCLE_GRIPPER_1 = 0.00003 * pow(servo_control_gripper_1, 2) + 0.0472 * servo_control_gripper_1 + 3; /* Drive the LED with brightness */ cyhal_pwm_set_duty_cycle(&pwm_led, GET_DUTY_CYCLE(brightness), PWM_LED_FREQ_HZ); cyhal_pwm_set_duty_cycle(&servo_1, PWM_DUTY_CYCLE_GRIPPER_1, PWM_FREQUENCY); // robot gripper cyhal_pwm_start(&servo_1); // robot gripper led_state_cur = LED_ON; } } /******************************************************************************* * Function Name: initialize_led ******************************************************************************** * Summary: * Initializes a PWM resource for driving an LED. * *******************************************************************************/ cy_rslt_t initialize_led(void) { cy_rslt_t rslt; rslt = cyhal_pwm_init(&pwm_led, CYBSP_USER_LED, NULL); rslt = cyhal_pwm_init(&servo_1, P7_5, NULL); // added if (CY_RSLT_SUCCESS == rslt) { rslt = cyhal_pwm_set_duty_cycle(&pwm_led, GET_DUTY_CYCLE(LED_MAX_BRIGHTNESS), PWM_LED_FREQ_HZ); if (CY_RSLT_SUCCESS == rslt) { rslt = cyhal_pwm_start(&pwm_led); } } if (CY_RSLT_SUCCESS == rslt) { led_state_cur = LED_ON; } return rslt; }Here I have used as a reference the brightness of the LED, which goes from 0 to 100 and is controlled by the Capsense slider. So, the gripper servo will also move from zero to 100 degrees and will be controlled by Capsense itself, in fact the gripper can't be opened beyond 110 degrees and it's perfect to control it. The formula used as a reference is the one calculated in section 3 of this tutorial.
uint32_t brightness = (ledData->brightness < LED_MIN_BRIGHTNESS) ? LED_MIN_BRIGHTNESS : ledData->brightness; uint32_t servo_control_gripper_1 = brightness; uint32_t PWM_DUTY_CYCLE_GRIPPER_1 = 0.00003 * pow(servo_control_gripper_1, 2) + 0.0472 * servo_control_gripper_1 + 3; /* Drive the LED with brightness */ cyhal_pwm_set_duty_cycle(&pwm_led, GET_DUTY_CYCLE(brightness), PWM_LED_FREQ_HZ); cyhal_pwm_set_duty_cycle(&servo_1, PWM_DUTY_CYCLE_GRIPPER_1, PWM_FREQUENCY); // robot gripper cyhal_pwm_start(&servo_1); // robot gripperUpload the code to the board with Run - Run Configurations and select Soldering_Components_Using_Capsense Program (KitPro3MiniProg4) as shown below:
Uploading the executable code to the PSoC 62S2 board
Test
-
5. Getting Started With Infineon Version
07/29/2023 at 23:49 • 0 commentsIn this section we will use ModusToolbox 3.0 which has enhanced support for multi-core project workflow. The release features dual-core device support, a new graphical tool for customer board support package (BSP) development, infrastructure support for ModusToolbox Packs and backend system improvements.
ModusToolbox 3.0
About ModusToolbox software you can find the documentation here: https://www.infineon.com/cms/en/design-support/tools/sdk/modustoolbox-software/
The PSoC™ 62S2 Pioneer Kit features the PSoC™ 62 MCU (CY8C624ABZI-S2D44): 150-MHz Arm Cortex-M4 and 100-MHz Arm Cortex-M0+ cores, 2MB of Flash, 1MB of SRAM, Secure Digital Host Controller (SDHC) supporting SD/SDIO/eMMC interfaces, programmable analog blocks, programmable digital blocks, Full-Speed USB, a serial memory interface, a PDM-PCM digital microphone interface, and industry-leading capacitive-sensing with CAPSENSE™.
Documentation: https://www.infineon.com/cms/en/product/evaluation-boards/cy8ckit-062s2-43012/
![The PSoC™ 62S2 Pioneer Kit]()
The PSoC™ 62S2 Pioneer Kit
CAPSENSE™ technology:
- Doesn't involve moving parts and will not wear out over time.
- Can be completely sealed to prevent moisture from seeping in.
- Doesn't require force to operate.
- Results in reduced BOM cost.
- Offers more flexibility in button shape, size, and graphical representation for your overall design.
Controlling Servo Motor With ModusToolbox
Servo motors are electromechanical devices that have the ability to control the angular position of their axis, their operation consists of receiving the information of the desired angle through the pulse width of a PWM signal to bring the axis to said position. According to the datasheet of the SG995 we have this graph that helps us to control the PWM signal and the duty cycle.
SG995 Datasheet
The position of the axis of the motor depends on the duty cycle of the signal. There are some standard calculations for degree rotation. If the PWM signal is high for 0.5ms in a single cycle, the axis moves to zero degrees. To rotate the motor axis to 90 degrees, the signal should be high for 1.5ms. Similarly, a 2.5ms ON-time signal leads to 180-degree axial position. In this way, we can measure and control our servo motor to desired degrees.
Correlation between the duty cycle with the angle of the servo
According to the example "HAL PWM square wave" we see that it uses a library to control the PWM signal and the duty cycle. I just have to insert the values of the frequency and the duty cycle percentage. By interpolation, we can calculate: if 20 ms is 100% duty cycle, then 0.5 ms is 2.5% duty cycle. Similary 1.5 ms is 7.5% duty cycle, and 2.5 ms is 12.5% duty cycle.
I experimented with this data, and the only value I adjusted was the 0° angle at 3% duty cycle, because the servo was vibrating and making noise at 2.5%. The final data is shown below:
Correlation of the values with the percentage of the duty cycle
Fitting a data set to a trend line using excel
The data between the angle and the duty cycle percentage are not linear, so I found a method to get a formula with excel.
- First we make a scatterplot using the data from the table above. The x value corresponds to the angle, and the y value corresponds to the duty cycle percentage.
- Then, on a point of the graph we click with the right mouse button and select add trendline.
- In the drop down menu I chose polynomial trendline option with degree 2.
- Finally, through the displayed menu I ask Excel to display equation on chart. Below I show you the final result.
Obtaining the formula to calculate the percentage of the duty cycle (y), if I have the angle that the servo rotates (x)
This is the formula that I will use in the next sections to move each servo of the robotic arm.
-
4. Test and Conclusion for Arduino Version
07/29/2023 at 23:35 • 0 commentsTest
In the video below I show you the tests with a PCD board and harvesting a connector.
Now, pick and place a box containing a lamp.
Finally, in the video below I show you the tests with a water bottle
Conclusion
- I have used free tools to develop a robotic arm that can help us in the tasks of an electronic workshop, eg:
- Achieve desoldering unusable PCB boards, where I have recovered and reused hundreds of components such as chips, capacitors, and resistors. The robotic arm has a stall torque of 8.5 kgfxcm (4.8V) and 10 kgfxcm (6V) in each servo, so the force used is less in manipulating PCB boards;
- The test of picking and moving a box with a lamp, I have used it as an experimental test, since I would really like it to pick and place the unsoldered electronic components, but in this case I will have to make modifications in the robotic arm clamp to achieve this effect; and
- The test of holding and moving a bottle has also served as an experimental test, since my intention is that it provides me with isopropyl alcohol to clean PCB boards and desoldered electronic components. Even I could develop a small fire system with this idea.
- Finally, I also have plans for the future with this innovative idea, but I will publish these in my next log.
-
3. Software for Arduino Version
07/29/2023 at 23:28 • 0 commentsPrerequisites
The FauxmoESP
To control the ESP32 with Alexa Echo Dot, you need to install the FauxmoESP library. This library emulates a Belkin Wemo device, allowing you to control your ESP32 using this protocol. This way, the Echo Dot instantly recognizes the device, after uploading the code, without any extra skills or third party services. You can read more about FauxmoESP here:
https://bitbucket.org/xoseperez/fauxmoesp/src/master/
https://github.com/vintlabs/fauxmoESP
Installing the ESP32 Board in Arduino IDE
In order to upload code to your ESP32 using Arduino IDE, you should install an add-on for the Arduino IDE that allows you to program the ESP32 using the Arduino IDE and its programming language. You can read more about Installing the ESP32 Board in Arduino IDE here:
https://randomnerdtutorials.com/installing-the-esp32-board-in-arduino-ide-windows-instructions/
Installing the AsyncTCP Library
You also need to install the AsyncTCP Library. You can read more about Installing the AsyncTCP Library here:
https://github.com/me-no-dev/AsyncTCP
Code for ESP32 board
![]()
To programming the ESP32-WROOM-32 I have used next code: robot-arm-esp32.ino
// AUTHOR: GUILLERMO PEREZ GUILLEN #include <Arduino.h> #include <WiFi.h> #define LED_BUILTIN 2 // define the GPIO 2 as LED_BUILTIN #define RELAY_PIN_3 17 // LAMP 3 #define RELAY_PIN_4 18 // LAMP 4 #define RELAY_PIN_5 19 // LAMP 5 #define RELAY_PIN_6 21 // LAMP 6 #include <fauxmoESP.h> #define SERIAL_BAUDRATE 115200 #define WIFI_SSID "*********" #define WIFI_PASS "************" #define LAMP_1 "box" // #define LAMP_2 "breadboard" // #define LAMP_3 "bottle" // //#define LAMP_4 "lamp four" // fauxmoESP fauxmo; // Wi-Fi Connection void wifiSetup() { // Set WIFI module to STA mode WiFi.mode(WIFI_STA); // Connect Serial.printf("[WIFI] Connecting to %s ", WIFI_SSID); WiFi.begin(WIFI_SSID, WIFI_PASS); // Wait Serial.println(); // Connected! Serial.printf("[WIFI] STATION Mode, SSID: %s, IP address: %s\n", WiFi.SSID().c_str(), WiFi.localIP().toString().c_str()); } void setup() { // Init serial port and clean garbage Serial.begin(SERIAL_BAUDRATE); Serial.println(); // Wi-Fi connection wifiSetup(); // LED pinMode(LED_BUILTIN, OUTPUT); // initialize GPIO pin 2 LED_BUILTIN as an output. digitalWrite(LED_BUILTIN, HIGH); // turn the LED on // Add virtual devices fauxmo.addDevice(LAMP_1); fauxmo.addDevice(LAMP_2); fauxmo.addDevice(LAMP_3); // fauxmo.addDevice(LAMP_4); fauxmo.onSetState([](unsigned char device_id, const char * device_name, bool state, unsigned char value) { // Callback when a command from Alexa is received. // You can use device_id or device_name to choose the element to perform an action onto (relay, LED,...) // State is a boolean (ON/OFF) and value a number from 0 to 255 (if you say "set kitchen light to 50%" you will receive a 128 here). // Just remember not to delay too much here, this is a callback, exit as soon as possible. // If you have to do something more involved here set a flag and process it in your main loop. Serial.printf("[MAIN] Device #%d (%s) state: %s value: %d\n", device_id, device_name, state ? "ON" : "OFF", value); ////////// MOVE THE BOX ////////// if ( (strcmp(device_name, LAMP_1) == 0) ) { Serial.println("RELAY 1 switched by Alexa"); if (state) { digitalWrite(RELAY_PIN_1, HIGH); delay(1000); digitalWrite(RELAY_PIN_1, LOW); } else { digitalWrite(RELAY_PIN_2, HIGH); delay(1000); digitalWrite(RELAY_PIN_2, LOW); } } void loop() { static unsigned long last = millis(); if (millis() - last > 5000) { last = millis(); Serial.printf("[MAIN] Free heap: %d bytes\n", ESP.getFreeHeap()); } }Dont forget to insert the credentials of your modem in the Wi-Fi.
#define WIFI_SSID "*********"
#define WIFI_PASS "************"
Code for Arduino NANO 33 BLE Sense board
![]()
To programming the Arduino NANO 33 BLE Sense, I have used next code: robot-arm-arduinonano.ino
#include <Servo.h> Servo myservo1; // create servo1 object to control a servo1 Servo myservo2; // create servo2 object to control a servo2 Servo myservo3; // create servo3 object to control a servo3 Servo myservo4; // create servo4 object to control a servo4 Servo myservo5; // create servo5 object to control a servo5 Servo myservo6; // create servo6 object to control a servo6 #define RED 22 #define BLUE 24 #define GREEN 23 #define LED_PWR 25 int pos1 = 90; // variable to store the servo1 position - front int pos2 = 90; // variable to store the servo2 position - vertical int pos3 = 90; // variable to store the servo3 position - vertical int pos4 = 150; // variable to store the servo4 position - vertical int pos5 = 90; // variable to store the servo5 position - vertical int pos6 = 20; // variable to store the servo6 position - gripper close const int buttonPin1 = 4; // the number of the pushbutton pin const int buttonPin2 = 7; // the number of the pushbutton pin const int buttonPin3 = 8; // the number of the pushbutton pin const int buttonPin4 = 12; // the number of the pushbutton pin const int buttonPin5 = 13; // the number of the pushbutton pin const int buttonPin6 = 2; // the number of the pushbutton pin int buttonState1 = 0; // variable for reading the pushbutton status int buttonState2 = 0; // variable for reading the pushbutton status int buttonState3 = 0; // variable for reading the pushbutton status int buttonState4 = 0; // variable for reading the pushbutton status int buttonState5 = 0; // variable for reading the pushbutton status int buttonState6 = 0; // variable for reading the pushbutton status void setup() { myservo1.attach(3); // attaches the servo on pin 3 to the servo object myservo2.attach(5); // attaches the servo on pin 5 to the servo object myservo3.attach(6); // attaches the servo on pin 3 to the servo object myservo4.attach(9); // attaches the servo on pin 3 to the servo object myservo5.attach(10); // attaches the servo on pin 3 to the servo object myservo6.attach(11); // attaches the servo on pin 3 to the servo object pinMode(buttonPin1, INPUT); pinMode(buttonPin2, INPUT); pinMode(buttonPin3, INPUT); pinMode(buttonPin4, INPUT); pinMode(buttonPin5, INPUT); pinMode(buttonPin6, INPUT); // intitialize the digital Pin as an output pinMode(RED, OUTPUT); digitalWrite(RED, LOW); pinMode(BLUE, OUTPUT); digitalWrite(BLUE, LOW); pinMode(GREEN, OUTPUT); digitalWrite(GREEN, LOW); pinMode(LED_PWR, OUTPUT); digitalWrite(LED_PWR, LOW); } void loop() { // read the state of the pushbutton value: buttonState1 = digitalRead(buttonPin1); buttonState2 = digitalRead(buttonPin2); buttonState3 = digitalRead(buttonPin3); buttonState4 = digitalRead(buttonPin4); buttonState5 = digitalRead(buttonPin5); buttonState6 = digitalRead(buttonPin6); // check if the button is is HIGH: if (buttonState1 == HIGH) { // MOVE THE OBJECT (BOX) digitalWrite(LED_PWR, LOW); digitalWrite(GREEN, LOW); digitalWrite(BLUE, LOW); digitalWrite(RED, HIGH); } else { // END digitalWrite(RED, LOW); digitalWrite(GREEN, LOW); digitalWrite(BLUE, LOW); digitalWrite(LED_PWR, HIGH); delay(10); } }You can get the codes on the download section or the github account of the main post.
-
2. Hardware for Arduino Version
07/29/2023 at 23:27 • 0 commentsThe schematic diagram below shows the electrical connections of the electronic components.
![]()
How does it work?
- We use voice commands to perform three functions: 1) controlling a bottle; 2) controlling a board; and 3) controlling a box.
- The voice commands are activated through Alexa Echo Dot, and they reach the ESP32-WROOM-32 board via WiFi.
- Finally, these voice commands are transmitted to the Arduino Nano 33 BLE Sense board, which controls the robot arm.
-
1. Introduction
07/29/2023 at 23:22 • 0 commentsA cobot, or collaborative robot, is a robot intended for direct human robot interaction within a shared space, or where humans and robots are in close proximity. Cobot applications contrast with traditional industrial robot applications in which robots are isolated from human contact. Cobot safety may rely on lightweight construction materials, rounded edges, and inherent limitation of speed and force, or on sensors and software that ensures safe behavior.
![]()
Cobots can have many uses, from information robots in public spaces, logistics robots that transport materials within a building, to industrial robots that help automate unergonomic tasks such as helping people moving heavy parts, or machine feeding or assembly operations. In my case, I'm talkink about a cobot for electronic workshop, which is a collaborative robot or a robot intended for direct human robot interaction within a shared space, or where humans and robots are in close proximity. Reference: https://en.wikipedia.org/wiki/Cobot
Work-holding Robotic Arm for Electronic Workshop
Collaborative Robotic Arm Used as Assistant in an Electronic Workshop And Controlled by Voice Commands and Capsense Technology
 Guillermo Perez Guillen
Guillermo Perez Guillen